Her presenterer vi to effektive måter å deaktiver Cortana på Windows 10. Cortana er en stemmeassistentfunksjon i Windows 10-operativsystemet designet og utviklet av Microsoft. Stemmeassistentverktøyet gjør arbeidet enklere og lar brukere få tilgang til applikasjonen bare gjennom stemmeflyten. Men Cortana har noen feil, inkludert standardutvalget av nettlesere, det vil si Edge. For eksempel, hvis du vil gå til nettleseren, vil Cortana starte Edge og søkemotoren vil være Bing. Så hvis du vil deaktivere Cortana og ser etter en effektiv metode, gå gjennom metodene som er oppført nedenfor.

Har du det travelt? Vent en stund med å samle informasjon før du deaktiverer Cortana
Men før vi går videre, må du vite noen fakta om Cortana. Da Windows 10 ble lansert, var Cortana veldig praktisk og lett å deaktivere. Men siden utgivelsen av Windows 10 Anniversary har det vært mange endringer i Cortana, som nå er veldig tett integrert i Windows 10, og deaktivering vil føre til at noen apper som Nyheter, Påminnelser og mer ikke fungerer som de skal. Så hvis du har forberedt tankene dine og vil deaktivere Cortana, sørg for at du har opprettet et Windows-gjenopprettingspunkt. Windows Restore Point vil hjelpe deg med å håndtere uforutsette omstendigheter.
Hvordan deaktivere Cortana i Windows 10?
Hvis du bruker Pro- eller Enterprise-versjonen av Windows 10, kan du gå til Group Policy for å avinstallere Cortana. Prosessen er enkel og for din sikkerhet er de detaljerte trinnene listet opp nedenfor.
Komplette tips for å deaktivere Cortana på Windows 10 ved hjelp av gruppepolicy
- Trykk på knappen " Démarrer", skriv" Konsernstrategi » i søkefeltet, trykk deretter på " oppføring".
- I venstre ende av panelet finner du " Datamaskinoppsett“, Klikk på den.
- Noen få alternativer er da tilgjengelige for deg, gå til " Administrasjonsmal".
- I delen 'Administrativ mal' finner du noen alternativer, klikk på 'Windows-komponent'.
- Snart vises mange alternativer på venstre panel, og du må navigere til "Søk".
- Klikk på "Søk"-ikonet for å vise søkeparametrene, velg " Tillat Cortana".
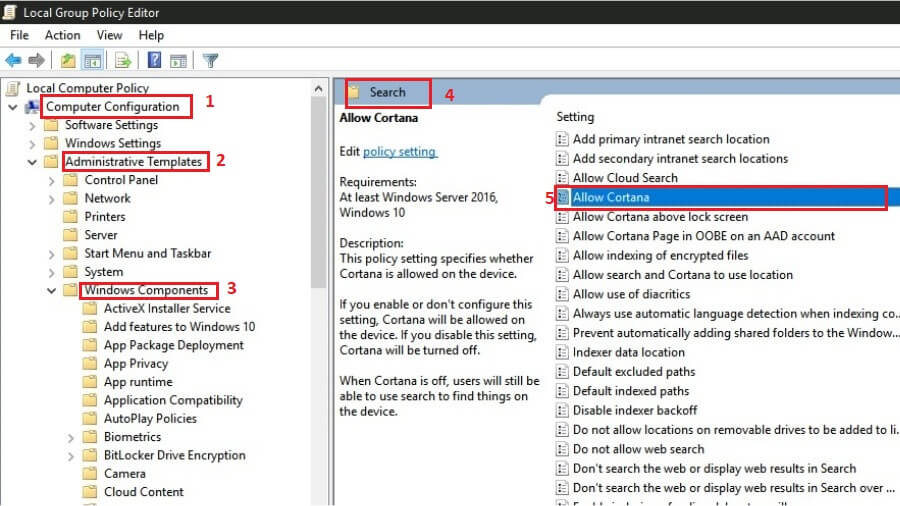
- Høyreklikk "Tillat Cortana" og velg " endring I rullegardinmenyen.
- Et nytt popup-vindu vil da vises på skjermen og du må klikke på alternativknappen " deaktivert".
- Etter å ha klikket på "Deaktivert"-knappen, klikk på " Påfør«, Så på knappen« OK » plassert nederst på panelet.
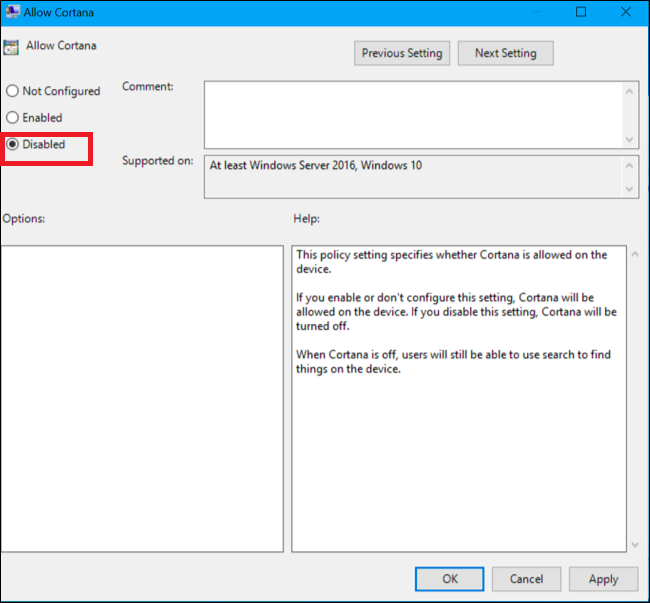
- Slik deaktiverer du Cortana ved hjelp av gruppepolicy. Men hvis du ønsker å få tilgang til Cortana i fremtiden, kan du aktivere den ved å bruke samme prosedyre.
En effektiv metode for å deaktivere Cortana ved hjelp av Registerredigering
Hvis du bruker Windows 10 Home, kan du gå til Registerredigering for å utføre "slå av Cortana" -metoden. Prosessen er enkel og detaljerte trinnvise instruksjoner er gitt nedenfor.
- Åpne boksen " utføre » ved å trykke på « Windows "Og" R".
- Skriv inn " regedit » i kjøreboksen og trykk på " oppføring".

- Et nytt popup-vindu åpnes og i panelet må du klikke på " datamaskin".
- Snart vil du få opp noen mapper, klikk " HKEY_LOCAL_MACHINE".
- Det forrige trinnet vil gi deg en " Programvare“, Klikk på den.
- Etter det vil listen over programvare installert på Windows 10 vises, og her må du navigere til 'Policy'.
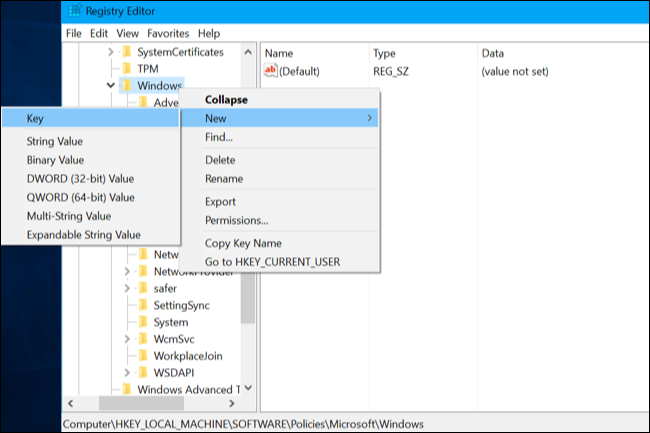
- Ved å klikke på mappen 'Policy', vil du få flere alternativer, klikk på '-mappenMicrosoft'.
- Velg nå 'Windows-søk' og gå til høyre panel.
- I det høyre panelet får du opp en Windows Search-fil, velg den og høyreklikk på den for å velge " DWORD-verdi (32 bit)
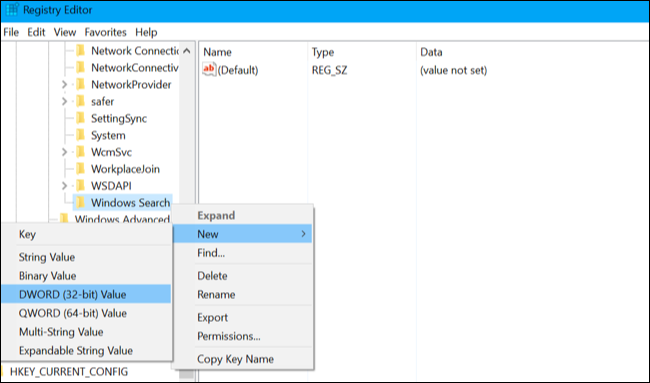
- Gi filen et navn " Tillat Cortana » og sørg for å sette verdien på denne filen til 0.
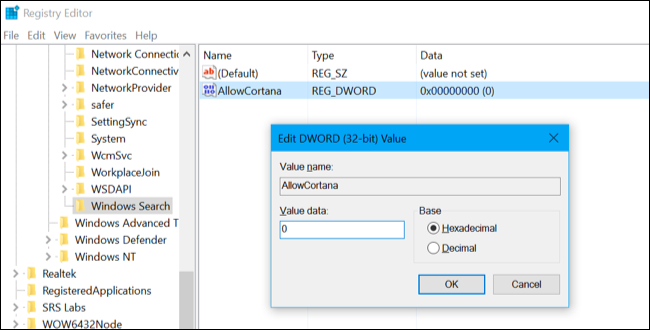
- Etter å ha fullført oppgaven ovenfor, klikk på OK-knappen for å bruke endringene.
konklusjonen
Så, dette er de to avanserte metodene for å deaktivere Cortana på Windows 10, og du kan velge den som samsvarer med din Windows 10-operativsystemtype. Men hvis du trenger hjelp eller vil gi tilbakemelding, kan du gjerne kommentere i boksen . Vi vil hjelpe deg på alle mulige måter for å løse problemet. Så følg med og nyt den ultimate Windows 10-opplevelsen uten noen ulempe.
Les mer guide:
- Slik stopper du Windows 10-oppdateringer | Deaktiver eller deaktiver Windows-oppdateringer
- Hvordan endre brukernavn på Windows 10? [De enkleste måtene]
- Hvordan defragmentere Windows 8.1? [10 enkle løsninger]
- Slik bruker du systemgjenoppretting i Windows 10 [Enkle trinn]
- Windows 10 startmeny fungerer ikke? 6 løsninger for å reparere
- Hvordan oppgradere fra Windows 10 Home til Windows 10 Pro?



