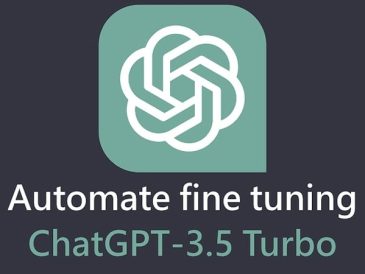Få en enkel og effektiv måte å stoppe Windows 10-oppdateringen på. Windows 10 er et av de beste operativsystemene på grunn av dets fantastiske funksjoner, men oppdateringene er irriterende da de tvinger brukere til å oppdatere midt under omstart eller ved avslutning. Hvis du leter etter "Hvordan stoppe Windows 10-oppdatering"-løsningen, har du kommet til rett sted. Her får du de mest mulige måtene å deaktivere Windows 10-oppdateringer og alt du trenger er å følge trinnene som er oppført nedenfor.
Slik slår du av Windows 10-oppdateringer
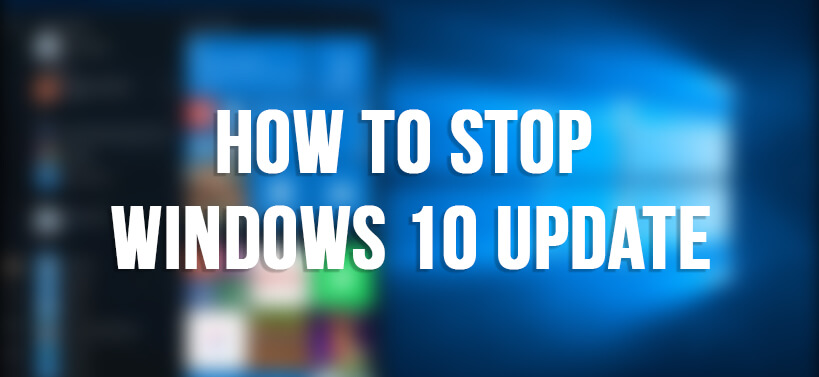
I denne veiledningen vil du lære 4 enkle og effektive metoder for å stoppe Windows 10-oppdateringer. Hver gang du møter varselet om automatisk oppdatering av Windows 10, bruk denne veiledningen til å stoppe denne oppførselen og bestemme når installasjonen skal installeres. Disse metodene er listet opp nedenfor.
- Deaktiver Windows 10 Update Service
- Deaktiver automatiske oppdateringer i Windows 10 ved hjelp av Group Policy Editor
- Stopp Windows 10-oppdatering ved hjelp av register
- Bruk Metered Connection Feature for å deaktivere Windows 10 Update
Metode 1: Deaktiver Windows 10 Update Service
Tjenestefunksjonen som tilbys av Microsoft i Windows 10 deaktiverer oppdateringer midlertidig, og like etter aktiveres tjenesten på nytt. Men denne funksjonen vil avlaste deg for en kort stund og hjelpe deg med å deaktivere automatiske oppdateringer i Windows 10. Følg nå prosedyren gitt nedenfor.
- Åpne boksen " utføre » ved å trykke på « Windows -logo "Og" R".
- Skriv 'services.msc' i kjøringsboksen og trykk på 'Enter'-tasten.
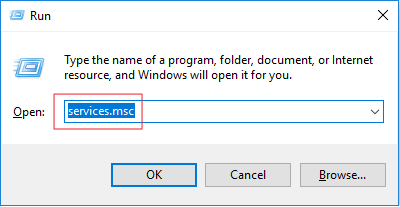
- Snart åpnes en Windows-tjenesteside, og du må søke der etter Windows 10-oppdatering.
- Etter å ha funnet Windows Update, må du dobbeltklikke på den for å få tilgang til egenskapsdelen for Windows Update.
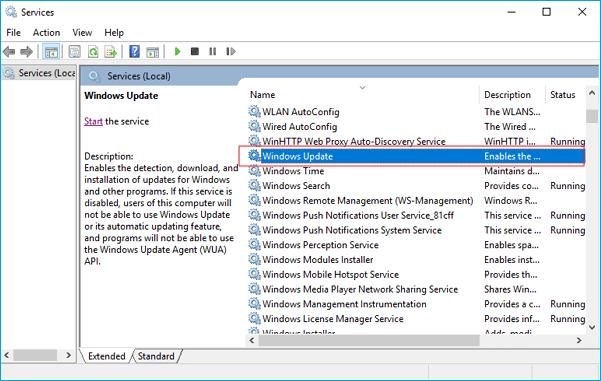
- Gå nå til seksjonen Start type og velg deaktivert fra rullegardinmenyen.
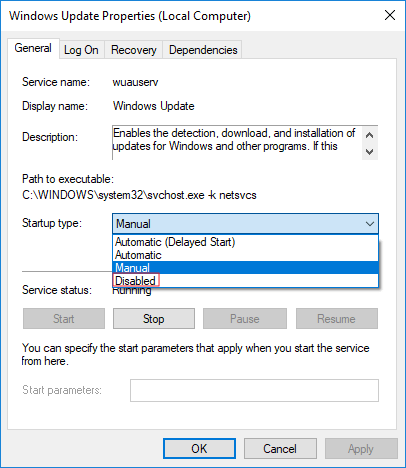
- Etter å ha utført oppgaven ovenfor, klikk på "Bruk"-knappen og klikk deretter på "OK"-knappen.
- Lukk deretter vinduet.
Metode 2: Deaktiver automatiske oppdateringer i Windows 10 ved hjelp av Group Policy Editor
Group Policy Editor er en unik funksjon som bare er tilgjengelig for Windows 10 Pro-brukere og ikke Windows 10 Home-brukere. Så hvis du er en Windows 10 Pro-bruker, vil grupperedigeringspolicyen hjelpe deg med å fullføre oppgaven med å deaktivere automatiske oppdateringer for Windows 10. Men hvis du er en Windows 10 Home-bruker, ikke bekymre deg fordi du kan slå av Windows 10 ved hjelp av registermetoden og prosessen for det er nevnt i neste strofe.
- Trykk på 'Windows'-knappen og skriv Group Policy Editor på søkesiden og trykk "Enter"-tasten.
- Et nytt vindu åpnes og i venstre panel finner du Datamaskinoppsett, dobbeltklikk på den.
- Snart vil du få tre alternativer, og du må velge Administrasjonsmal og, etter å ha valgt den, dobbeltklikker du på den.
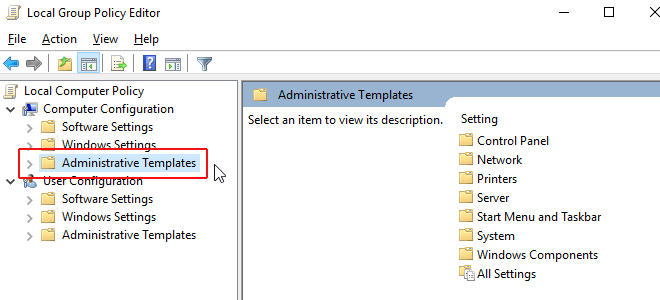
- Den administrative malen gir deg mange alternativer; plukke ut Windows-komponenter og dobbeltklikk på den.
- I delen Windows-komponenter finner du flere mapper og oppgaven din er å navigere til Windows Update og for dette, bla nedover siden til den siste delen av siden.
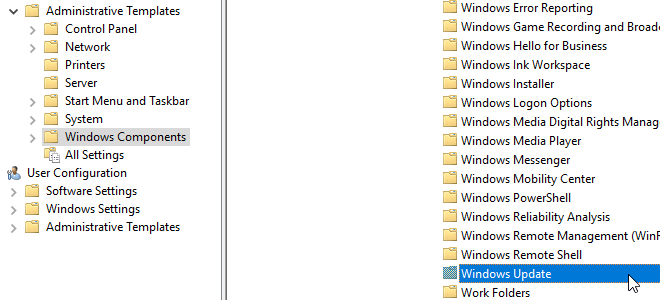
- Etter å ha valgt Windows Update, klikk på den og snart vil du få noen filer i høyre panel på siden.
- Velg Konfigurer automatiske oppdateringer i det høyre panelet og dobbeltklikk på det for å få de tilsvarende innstillingene.
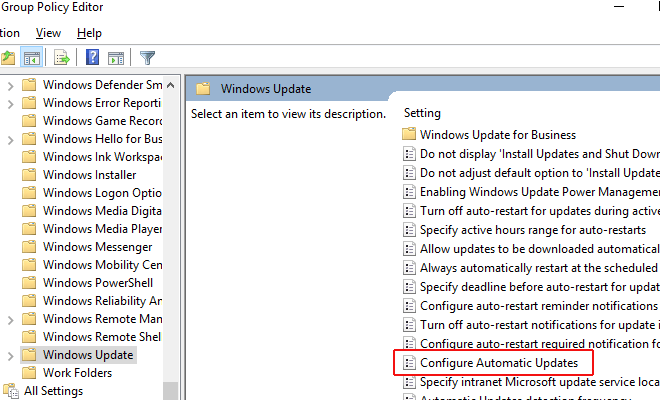
- Oppgaven ovenfor vil lede deg til det nye popup-vinduet og her må du klikke videre deaktivert og klikk deretter på "Bruk"-knappen.
- Etter å ha fullført trinnet ovenfor, klikk på 'OK'-knappen og lukk deretter vinduet.
Metode 3: Stopp Windows 10-oppdatering ved hjelp av register
- Trykk på "Windows-logoen" og "R"-tastene samtidig for å åpne "Kjør"-boksen.
- typen regedit i boksen og trykk på 'Enter'-tasten.
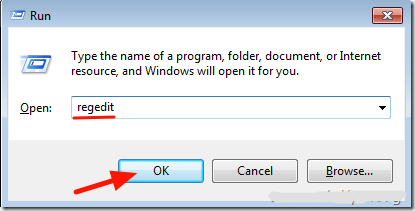
- Windows-registeret åpnes og du bør dobbeltklikke på "Datamaskin", som vil gi deg noen få alternativer.
- Velg HKEY_LOCAL_MACHINE og dobbeltklikk på den.
- Du vil snart få flere alternativer, hopp til delen SOFTWARE og klikk på pilknappen som er plassert parallelt.
- Rull ned på siden og finn Politikk. Når du finner dem, dobbeltklikker du på dem for å få de ekstra mappene.
- Velg Microsoft og klikk på pilen som er plassert parallelt.
- Etter det vil du få flere alternativer klikk på Windows.
- Snart vil du få en haug med mapper og du må bla nedover siden for å nå Windows Update.
- Velg Windows Update, og høyreklikk deretter for å velge nøkkel etterfulgt av Nouveau fra rullegardinmenyen.
- Tildel navnet Windows Update til den nye nøkkelen og trykk "Enter"-tasten.
- Høyreklikk på den nyopprettede nøkkelen, og velg deretter " Nouveau " i rullegardinmenyen og klikk deretter på " nøkkel".
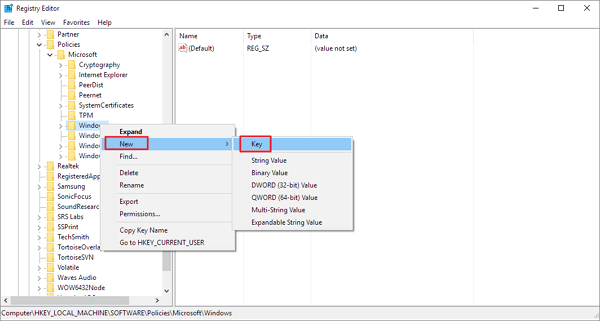
- navngi det AU og trykk på "Enter"-tasten.
- Etter det, velg "AU", høyreklikk på den og velg " DWORD-verdi (32 bit) deretter "Ny" fra rullegardinmenyen.
- Du må velge den nyopprettede nøkkelen og dobbeltklikke på den for å åpne et nytt vindu.
- I det nye vinduet finner du seksjonen Verdidata og der må du skrive inn verdien 2.
- Etter å ha angitt verdien, klikk på 'OK'-knappen og lukk registret. Så du kan deaktivere Windows 10-oppdateringen permanent.
Metode 4: Bruk Metered Connection Feature for å deaktivere Windows 10 Update
Hvis du bruker Wi-Fi til å koble til PC-en din, kan du få tilgang til funksjonen for målt tilkobling i Windows 10. Dette vil hjelpe deg med å måle nettverkstilkoblingen din, og du kan slå av automatiske oppdateringer i Windows 10 effektivt.
- Trykk på Windows-logoen og I-tasten samtidig for å åpne Windows-innstillinger.
- På innstillingssiden får du flere alternativer og du trenger bare å velge Nettverk og Internett.
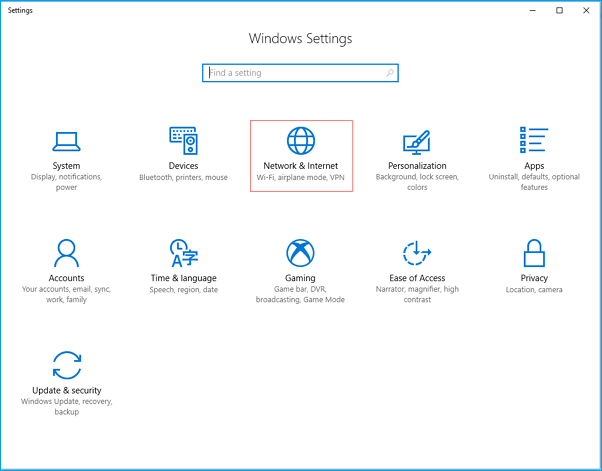
- I venstre panel finner du Wi-Fi-alternativet, klikk på det.
- Wi-Fi-siden åpnes og et alternativ tilbyr å administrere kjente nettverk.
- Snart vil du finne listen over nettverk og din oppgave er å velge det du bruker og deretter klikke på Egenskaper.
- Gå nå til seksjonen Målt tilkobling og bytt alternativknappen til PÅ-modus.
konklusjonen
Så dette er effektive løsninger for å stoppe oppdateringer av Windows 10. Men hvis du trenger hjelp eller ønsker å gi tilbakemelding, kan du gjerne legge ut det i kommentarfeltet. Følg derfor med oss og få løsningen på Windows 10-problemer.
Les mer guide:
- Slik deaktiverer du Cortana på Windows 10 [Enkle trinn]
- Slik bruker du systemgjenoppretting i Windows 10 [Enkle trinn]
- Windows 10 startmeny fungerer ikke? 6 løsninger for å reparere
- Hvordan endre brukernavn på Windows 10? [De enkleste måtene]
- Hvordan fikser du PC-tilbakestillingsproblemet i Windows 10?
- Hvordan gjøre Windows 10 raskere og forbedre ytelsen