Du vil vite hvordan defragmentere Windows 8.1? Hvis du står overfor treg systemproblem på grunn av fragmentering av harddisken din, har du landet på rett sted for å fikse defragmenteringsproblemet med Windows 8.1 eller Win 10. Her har vi gitt flere løsninger for å holde systemet lett for å fullføre oppgaver raskere .
Ikke bli forvirret av begrepene "Windows 8.1-defragmentering", "Diskoptimalisering", "Windows 8.1-defragmentering", "Windows-diskoptimalisering" og andre, fordi de er det samme. Som en lekmann kan begrepene forstås som å holde systemet ditt optimalisert ved å stoppe bakgrunnsapplikasjoner som ikke er påkrevd å kjøre på en stund.
Hva er Windows 8.1-defragmentering?
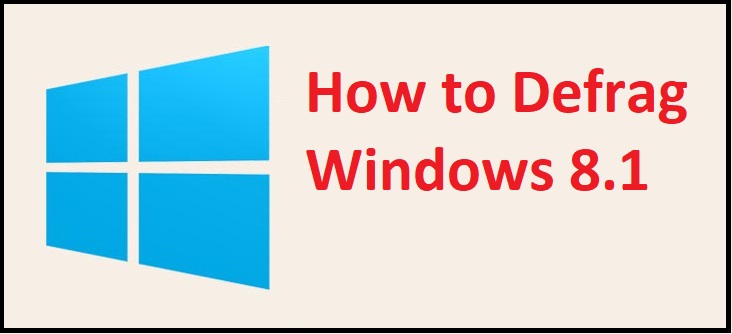
Når du slår på den bærbare datamaskinen eller datamaskinen, har enheten brukt for mange ressurser til å starte opp systemet jevnt ved hjelp av bakgrunnsapplikasjoner. Og på grunn av å kjøre flere programvare i bakgrunnen samtidig, kan systemet ditt bli tregt, og du må derfor defragmentere disken. Nedenfor er løsningene som vil hjelpe deg med å optimalisere diskene dine ved å defragmentere dem.
Metode 1: Optimalisere harddisken i Windows 8.1
- Åpne panneau de konfigurasjon ved å trykke på tastene samtidig Win+X+R.
- Gå til alternativet " Se etter: » plassert øverst til høyre på skjermen.
- Ordne alternativet Vis etter: med store ikoner eller små ikoner.
- Du vil da få alternativet Administrasjonsverktøy , klikk på den.
- I neste vindu kan du se listen over filer. Du må dobbeltklikke Defragmenter og optimaliser stasjoner.
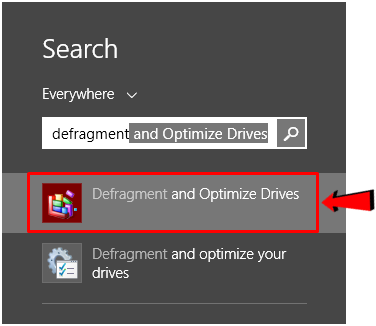
- I det neste panelet velger du alle stasjoner og klikker Analyser alt.
- Hvis noen av stasjonene har fragmentering større enn 20 %, velg den og klikk Optimaliser Gjenta for alle stasjoner med fragmentering større enn 20 %. Du kan også velge flere filer samtidig ved å trykke på Ctrl-tasten.
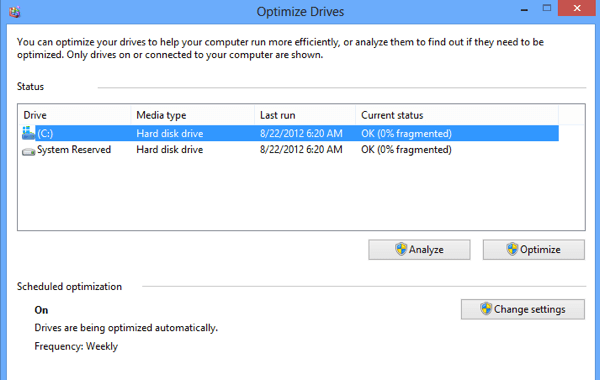
- Når prosessen er fullført, start systemet på nytt og opplev en jevn fungerende enhet.
MERKNADER: Under Windows 8.1-defragmenteringsprosessen trenger du ikke la PC-en være inaktiv. Du kan utføre dine vanlige oppgaver i løpet av denne tiden.
Profesjonelle tips å huske på
Prøv aldri å defragmentere USB-en eller andre eksterne lagringsenheter ved hjelp av denne metoden fordi de har et begrenset antall lese- og skrivemuligheter. Hvis du prøver å defragmentere dem, risikerer du å redusere deres totale levetid.
Metode 2: Bruk ledetekst for å defragmentere Windows 8.1
- Trykk Win+X+A-tastene sammen for å åpne kommandopromptvinduet med administratorrettigheter.
- Skriv deretter inn kommandoen Defrag | /C| /E [(s) >] [/H] [/M | [/U] [/V]]].
- Vent til prosessen fullføres automatisk, og start deretter datamaskinen på nytt.
Metode 3: Angi indekseringsalternativer for Windows 8.1-defragmentering
- Trykk på Win+X-tastene for å åpne Start-menyen
- Trykk P eller velg Kontrollpanel fra listen.
- Organiser alternativ Se etter med store eller små ikoner.
- Finn og klikk Indekseringsalternativer
- I neste trinn må du klikke på endring som er plassert nederst til venstre i det aktive vinduet.
- Merk av i avmerkingsboksene du vil søke i, og klikk deretter OK .
Metode 4: Deaktiver Windows søkealternativ
- Åpne kontrollpanelet ved å trykke Win+X+P-tastene samtidig.
- Søk nå Service
- Klikk på Vis lokale tjenester » under "Administrativt verktøy".
- Finn nå HomeGroup Listener og Hjemmegruppe Provider .
- Høyreklikk på hver av dem og velg stoppe hvis de allerede kjører.
Metode 5: Stopp SuperFetch-filen for å defragmentere Windows 8.1
- Trykk på Win+R-tastene for å åpne Kjør-boksen.
- typen msc
- Et nytt vindu åpnes. Finn filen SuperFetch
- Høyreklikk på den og velg alternativet Propriétés
- Gå til seksjonen Start type og velg deaktivert fra rullegardinmenyen.
- Etter å ha valgt alternativet, klikk Påfør og trykk på knappen OK for å lagre endringene.
Metode 6: Deaktiver Windows Defender sanntidsbeskyttelse
- Åpne Kontrollpanel ved å trykke Win+X+P-tastene.
- Søk Windows Defender og åpne alternativet fra resultatet.
- Gå deretter til fanen Parametre for Windows Defender-vindu.
- Fjern avmerkingen for " Aktiver sanntidsbeskyttelse (anbefalt) "Og klikk Lagre endringer.
Metode 7: Avinstaller ubrukt programvare
- Åpne kontrollpanelet.
- Klikk på Avinstaller et program i seksjonen programmer .
- Klikk på kolonnen Størrelse for å sortere filer i stigende eller synkende rekkefølge.
- Velg programvaren med størst størrelse, men som du ikke har brukt på lenge.
- Høyreklikk etter å ha valgt en fil, og velg deretter til avinstallere programmet.
- Gjenta prosessen for programvare du ikke vil bruke, men som tar opp unødvendig plass på systemet. Denne prosessen kan hjelpe deg med å defragmentere Windows 8.1 og optimalisere harddisken.
Metode 8: Defragmenter Windows 8.1 ved hjelp av Task Manager
- Høyreklikk på den tomme plassen i verktøylinjen.
- Klikk på Oppgavebehandler i listen
- Gå til fanen prosessen
- Klikk på kolonnen minne for å sortere det i synkende rekkefølge.
- Velg nå programmene du ikke bruker for øyeblikket, men som bruker en stor mengde minne.
- Høyreklikk på den og velg å avslutte oppgaven.
- Gjenta prosessen for alle programmer som ikke er nødvendige for øyeblikket og som kjører i bakgrunnen.
Note: Du kan også avslutte oppgaver fra programmer som er inaktive, men som opptar en stor del av CPU og diskplass.
Endelige refleksjoner
Vi håper disse metodene vil hjelpe deg med å defragmentere Windows 8.1 eller Windows 10 ved å følge en eller flere av løsningene gitt ovenfor. Vi vil gjerne vite hvilke metoder som har fungert for deg. Del opplevelsen din i kommentarfeltet nedenfor og følg med på denne bloggen for flere oppdateringer om tekniske problemer.
Les mer guide:
- Slik deaktiverer du Cortana på Windows 10 [Enkle trinn]
- Slik fikser du en Windows 8-app som ikke fungerer [8 enkle rettelser].
- Hvordan fikser jeg Windows Update Error 0x800703ee i Windows 10?
- Slik oppdaterer du BIOS i Windows 10 [Enkleste metode].
- Hvordan fikse umonterbart oppstartsvolum i Windows 10, 8, 7
- Windows 7 produktnøkkel 2023 [siste]



