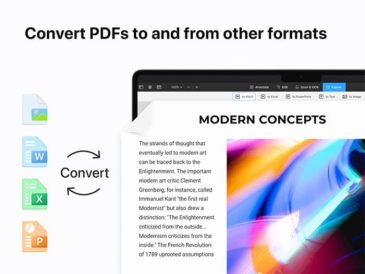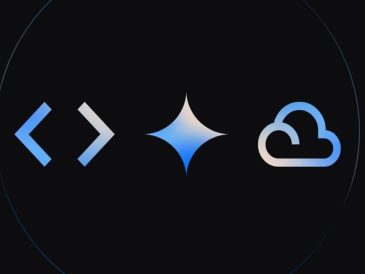Det kan være et annet behov for en person for å endre brukernavn på Windows 10, og vi vet at du også ønsker å tilpasse PC-en din, og du har derfor landet her med et håp om å vite trinnene for hvordan du endrer brukernavnkonto på Windows 10. Alle liker å se noe personlig preg på enheten deres. Og å endre brukernavn og profilikon er en av de mest brukte funksjonene på en Windows-bærbar datamaskin.
Så bli her og les hele artikkelen for å finne ut flere måter å endre Windows 10-brukernavn på. La oss starte med løsningene for å endre brukernavn på din bærbare eller stasjonære Windows.
4 måter å endre brukernavn i Windows 10

Microsoft-kontoen som en bruker logger på Windows 10 har et brukernavn som velges av brukeren. Det er enkelt for en person å endre kontonavnet i Windows med administratortilgang.
Topp 4 måter å endre brukernavn i Windows 10 er her:
1] Endre brukernavn i Windows 10 via kontrollpanelet
Bruk av kontrollpanel er den enkleste måten å endre Windows 10-kontonavn på. Følg de enkle trinnene for å tilpasse det samme:
- Trykk på Windows + R-tasten samtidig for å åpne dialogboksen Kjør.
- typen userpasswords2 Kontroll og trykk Enter-tasten.
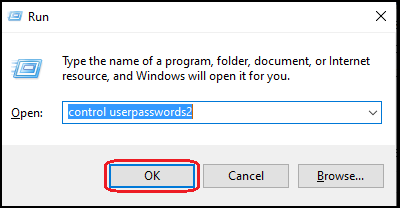
- I neste trinn vil du se at brukerkontoer er åpne.
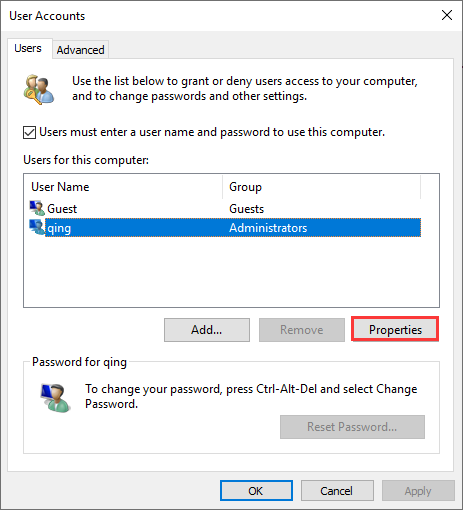
- Du må dobbeltklikke på alternativet for compte for å endre brukernavnet deres, eller du kan også velge egenskaper.
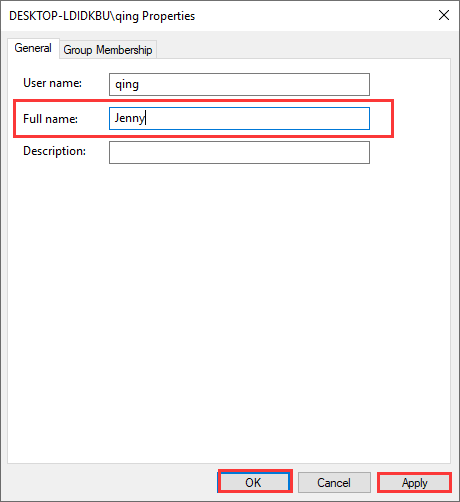
- Her kan du tildele brukernavnet du ønsker.
2] Endre kontonavn i Windows 10 fra Lokale brukere og grupper
Følg trinnene for å kjøre lokale brukere og grupper for å endre kontonavn i Win 10:
- Trykk på Windows +R-tastene for å starte dialogboksen Kjør.
- Gå inn nå lusrmgr.msc og trykk på knappen OK .
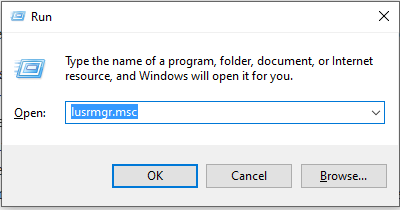
- Når panelet åpnes, velg mappen brukere
- Høyreklikk på den valgte mappen og velg reappoint.
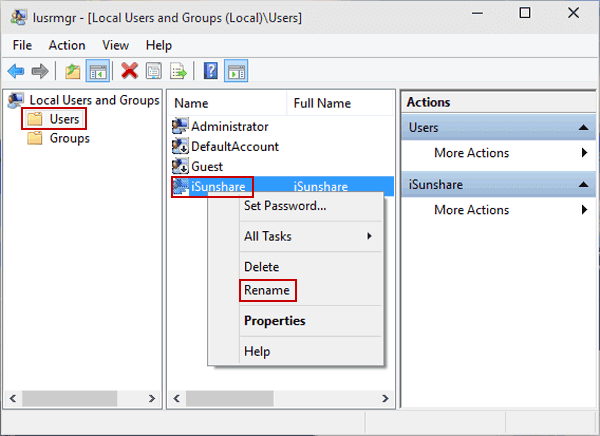
- Her må du skrive inn brukernavnet til kontoen du vil endre.
- Etter å ha oppgitt de nødvendige detaljene, klikk på knappen OK for å lagre endringene.
3] Endre administratornavn i Local Group Policy Editor
Policy Edit-mappen hjelper deg med å endre Windows 10-brukernavn ved å følge trinnene nedenfor:
- Trykk på Windows-tasten for å åpne en søkelinje
- Skriv nå utføre og klikk på det samme alternativet fra resultatet.
- Her i kjøreboksen må du skrive gpedit.msc og trykk Enter-tasten.
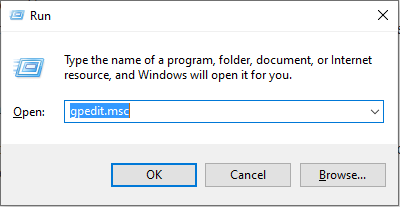
- Når vinduet åpnes, velg Datamaskinoppsett.
- Etter å ha tilgang til det interne vinduet, naviger til disse undermappene: Windows-innstillinger > Sikkerhetsinnstillinger > Lokale retningslinjer > Sikkerhetsalternativer > Kontoer: Gi nytt navn til administratorkonto (eller Kontoer: Gi nytt navn til gjestekonto).
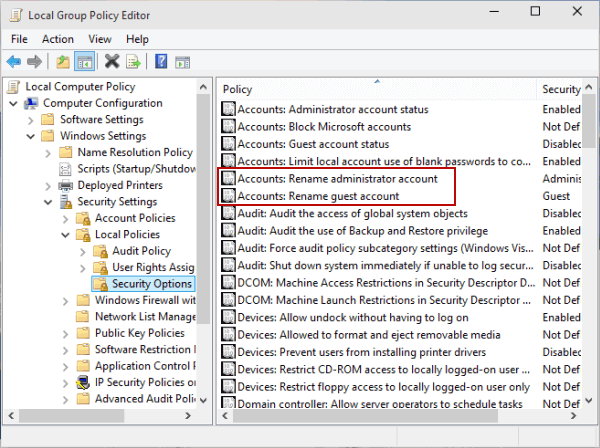
- Gi nytt navn til brukernavnet i henhold til dine preferanser, og trykk deretter på tasten oppføring for å bruke endringene.
4] Endre brukerkontonavnet på Windows PC fra Innstillinger
Hvis du ikke vil følge trinnene nevnt ovenfor, kan du følge denne metoden for å endre Windows 10-brukernavnet ditt via Innstillinger:
- Trykk på Windows +X-tastene på tastaturet for å åpne hurtigtilgangsmenyen.
- Velg Parametere i alternativene som tilbys. Hvis du ikke ser alternativet i listen, trykker du bare på Win-tasten og søker etter Parametere. Du kan imidlertid også få tilgang til panelet ved å bruke en korttast Win + I.
- Klikk på alternativet i dashbordet kontoer og velg Administrer Microsoft-kontoen min.
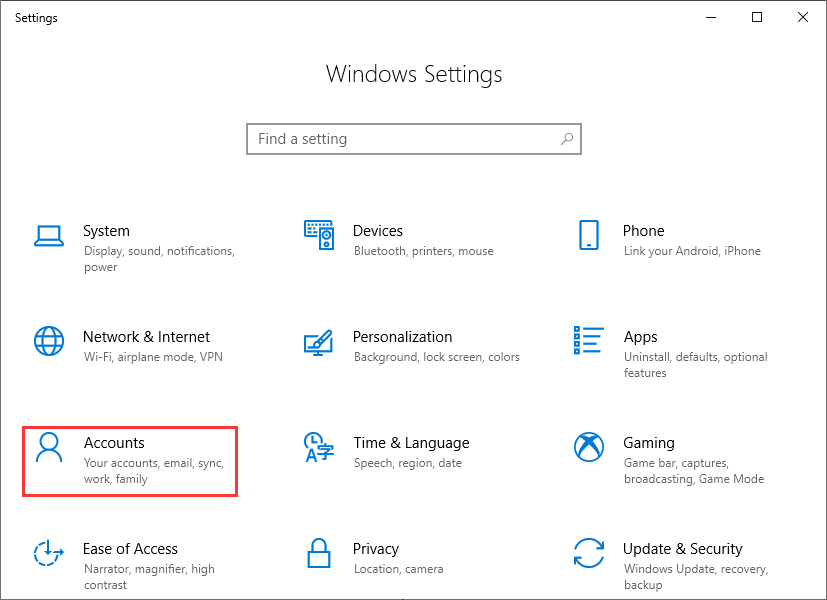
- Klikk på menyen rulling ligger under Microsoft-kontoen.
- Velg Rediger profil og klikk Endre navn.
- Skriv inn brukernavnet du vil endre, etterfulgt av bekreftelsestegn hvis det er aktuelt.
- Etter å ha gjort endringene, klikk på knappen Enregistrer å bruke dem raskt.
Konklusjon:
Mange brukere søker på Google etter "Windows 10 endre brukernavn". Så ovenfor har vi listet opp de 4 beste og enkleste måtene å endre brukernavn på datamaskin med Windows 10. Vi vil gjerne vite hva som er din favorittmetode for å gi nytt navn til brukernavnet på din Windows-PC? Skriv opplevelsen din i kommentarfeltet og del også hvis du vet noen annen enkleste måte å endre kontonavn på.
Les mer guide:
- Slik stopper du Windows 10-oppdateringer | Deaktiver eller deaktiver Windows-oppdateringer
- Slik deaktiverer du Cortana på Windows 10 [Enkle trinn]
- Slik fikser du feilkode 0x8000FFFF i Windows 10 [10 beste løsninger].
- Slik bruker du systemgjenoppretting i Windows 10 [Enkle trinn]
- Hvordan fikser du PC-tilbakestillingsproblemet i Windows 10?
- Windows 10 startmeny fungerer ikke? 6 løsninger for å reparere