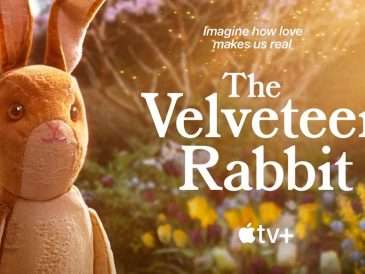Hier presenteren we twee effectieve manieren om schakel Cortana uit op Windows 10. Cortana is een stemassistentfunctie in het Windows 10-besturingssysteem, ontworpen en ontwikkeld door Microsoft. De stemassistent maakt het werk eenvoudiger en geeft gebruikers toegang tot de applicatie via de stemstroom. Maar Cortana heeft enkele tekortkomingen, waaronder de standaardselectie van webbrowsers, namelijk Edge. Als u bijvoorbeeld naar de browser wilt gaan, start Cortana Edge en is de zoekmachine Bing. Dus als u Cortana wilt uitschakelen en op zoek bent naar een effectieve methode, volg dan de onderstaande methoden.

Heb je haast? Wacht een tijdje met het verzamelen van informatie voordat u Cortana uitschakelt
Maar voordat we verder gaan, moet u enkele feiten over Cortana weten. Toen Windows 10 werd gelanceerd, was Cortana erg handig en gemakkelijk uit te schakelen. Maar sinds de release van Windows 10 Anniversary zijn er veel wijzigingen aangebracht in Cortana, dat nu zeer nauw is geïntegreerd in Windows 10, en als je dit uitschakelt, zullen sommige apps zoals Nieuws, Herinneringen en meer niet goed werken. Dus als u uw geest heeft voorbereid en Cortana wilt uitschakelen, zorg er dan voor dat u een Windows-herstelpunt hebt gemaakt. Windows Restore Point helpt u om te gaan met onvoorziene omstandigheden.
Hoe Cortana uit te schakelen in Windows 10?
Als u de Pro- of Enterprise-versie van Windows 10 gebruikt, kunt u naar Groepsbeleid gaan om Cortana te verwijderen. Het proces is eenvoudig en voor uw geruststelling worden de gedetailleerde stappen hieronder vermeld.
Volledige tips om Cortana op Windows 10 uit te schakelen met behulp van groepsbeleid
- Druk op de knop " Démarrer", typ " Groepsstrategie » in de zoekbalk en druk vervolgens op de “ Binnenkomst".
- Aan de linkerkant van het paneel vindt u “ Computerconfiguratie", Klik erop.
- Er zijn dan enkele opties voor u beschikbaar, ga naar “ Beheerderssjabloon".
- In het onderdeel 'Administratieve Template' vindt u enkele opties, klik op 'Windows-onderdeel'.
- Binnenkort verschijnen er veel opties in het linkerpaneel en moet je naar “Zoeken” navigeren.
- Klik op het pictogram “Zoeken” om de zoekparameters weer te geven, selecteer “ Cortana autoriseren".
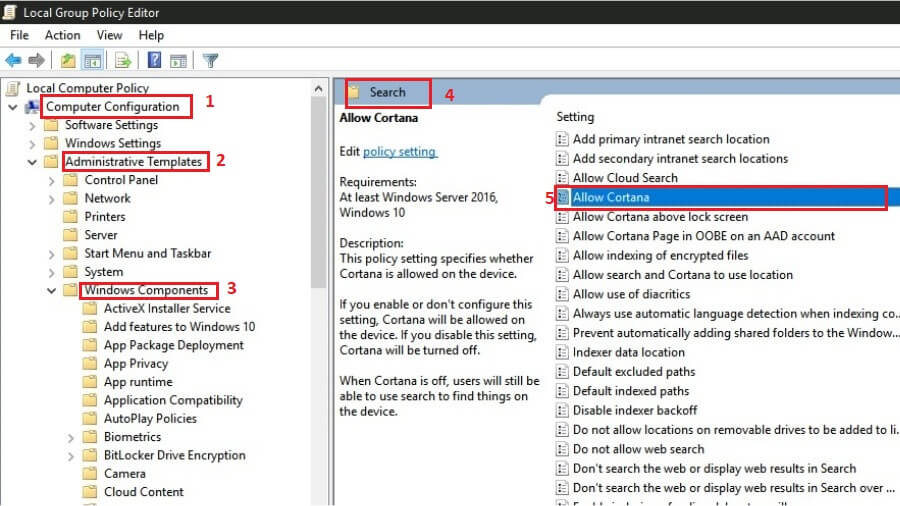
- Klik met de rechtermuisknop op 'Cortana toestaan' en selecteer ' modifier In het vervolgkeuzemenu.
- Er verschijnt dan een nieuw pop-upvenster op het scherm en u moet op het keuzerondje “ DESACTIVE".
- Nadat u op de knop 'Uitgeschakeld' heeft geklikt, klikt u op de knop ' Toepassen«, Dan op de knop« OK » bevindt zich aan de onderkant van het paneel.
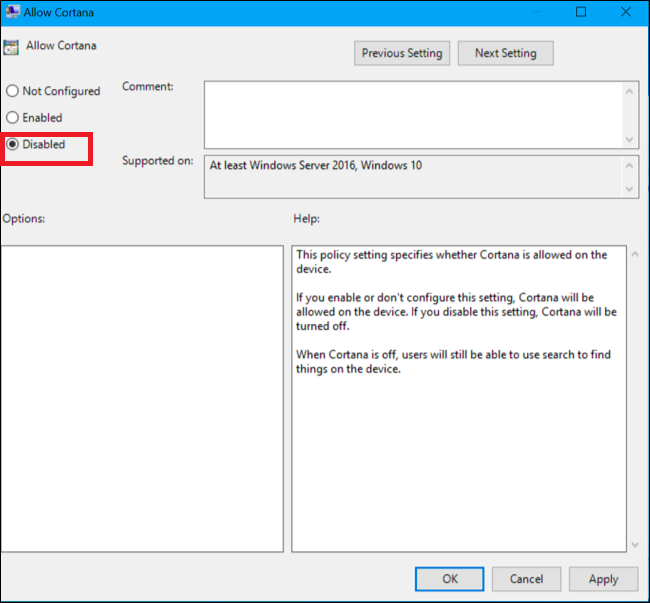
- Zo deactiveer je Cortana met behulp van Groepsbeleid. Als u echter in de toekomst toegang wilt krijgen tot Cortana, kunt u dit via dezelfde procedure inschakelen.
Een effectieve methode om Cortana uit te schakelen met behulp van de Register-editor
Als u Windows 10 Home gebruikt, kunt u naar de Register-editor gaan om de methode “Cortana uitschakelen” uit te voeren. Het proces is eenvoudig en hieronder vindt u gedetailleerde stapsgewijze instructies.
- Open de doos " uitvoeren » door tegelijkertijd op de « Dakramen en raamkozijnen "En" R".
- Type " regedit » in het runvak en druk op de “ Binnenkomst".

- Er wordt dan een nieuw pop-upvenster geopend en in het paneel klikt u op de knop “ Computer".
- Binnenkort krijg je een aantal mappen, klik op “ HKEY_LOCAL_MACHINE".
- De vorige stap geeft u een “ Logiciel", Klik erop.
- Daarna verschijnt de lijst met software die op Windows 10 is geïnstalleerd en hier moet u naar 'Policies'.
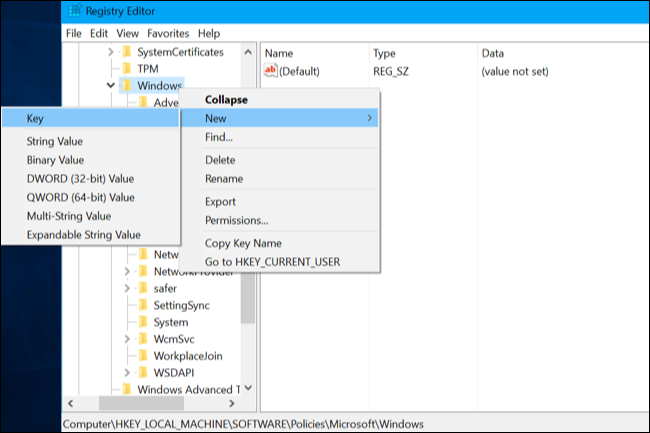
- Door op de map 'Policies', u krijgt extra opties, klik op de map 'Microsoft'.
- Selecteer nu 'Windows Zoeken' en ga naar het rechterpaneel.
- In het rechterpaneel krijgt u een Windows Search-bestand, selecteer het en klik er met de rechtermuisknop op om “ DWORD-waarde (32 bit)
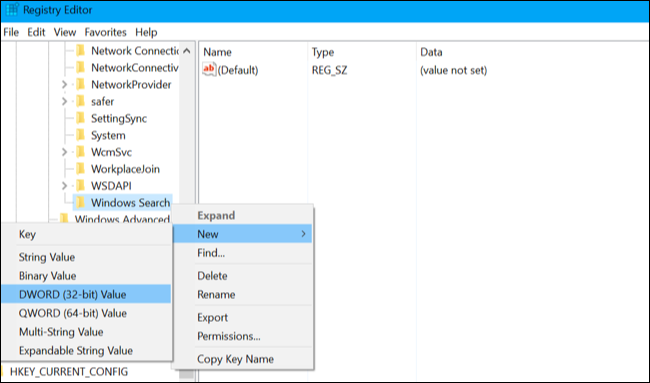
- Geef het bestand een naam “ Cortana autoriseren » en zorg ervoor dat u de waarde van dit bestand op 0 zet.
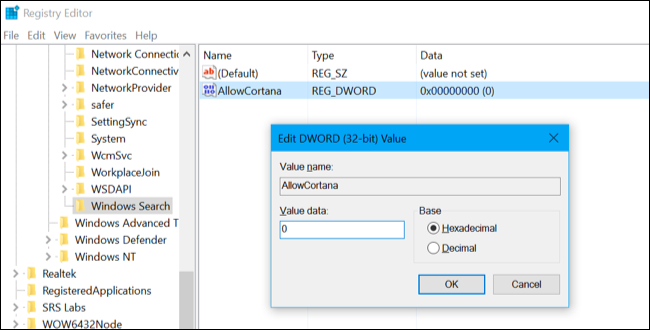
- Nadat u de bovenstaande taak hebt voltooid, klikt u op de knop OK om de wijzigingen toe te passen.
Conclusie
Dit zijn dus de twee geavanceerde methoden om Cortana uit te schakelen op Windows 10 en u kunt degene kiezen die overeenkomt met het type besturingssysteem van Windows 10. Als u echter hulp nodig heeft of feedback wilt geven, kunt u in het vak reageren. . Wij zullen u op alle mogelijke manieren helpen om het probleem op te lossen. Houd ons dus in de gaten en geniet zonder enig ongemak van de ultieme Windows 10-ervaring.
Lees meer Gids:
- Hoe u Windows 10-updates kunt stoppen | Schakel Windows-updates uit of uit
- Hoe verander ik de gebruikersnaam op Windows 10? [De eenvoudigste manieren]
- Hoe Windows 8.1 defragmenteren? [10 eenvoudige oplossingen]
- Systeemherstel gebruiken in Windows 10 [Eenvoudige stappen]
- Windows 10 startmenu werkt niet? 6 oplossingen om te repareren
- Hoe upgrade je van Windows 10 Home naar Windows 10 Pro?