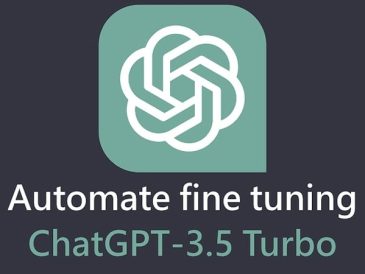Krijg een gemakkelijke en effectieve manier om de Windows 10-update te stoppen. Windows 10 is een van de beste besturingssystemen vanwege de geweldige functies, maar de updates zijn vervelend omdat ze gebruikers dwingen te updaten tijdens het opnieuw opstarten of tijdens het afsluiten. Als u op zoek bent naar de oplossing 'Hoe u de Windows 10-update kunt stoppen', dan bent u bij ons aan het juiste adres. Hier krijgt u de meest mogelijke manieren om Windows 10-updates uit te schakelen. Het enige wat u hoeft te doen is de onderstaande stappen te volgen.
Windows 10-updates uitschakelen
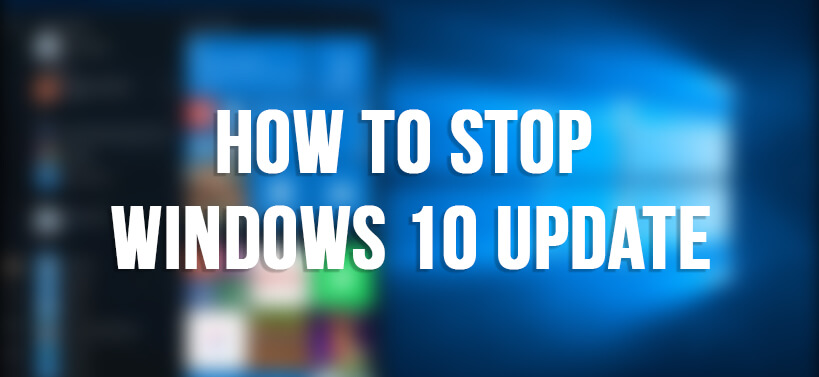
In deze handleiding leert u vier eenvoudige en effectieve methoden om updates voor Windows 4 te stoppen. Wanneer u te maken krijgt met de automatische updatemelding van Windows 10, gebruikt u deze handleiding om dit gedrag te stoppen en te beslissen wanneer de installatie plaatsvindt. Deze methoden worden hieronder vermeld.
- Schakel de Windows 10 Update-service uit
- Schakel automatische updates in Windows 10 uit met de Groepsbeleid-editor
- Stop Windows 10 Update via het register
- Gebruik de functie Gemeten verbinding om Windows 10 Update uit te schakelen
Methode 1: Schakel Windows 10 Update Service uit
De servicefunctie die Microsoft in Windows 10 biedt, schakelt updates tijdelijk uit en kort daarna wordt de service opnieuw ingeschakeld. Maar deze functie zal u voor een korte tijd ontlasten en u helpen automatische updates in Windows 10 uit te schakelen. Volg nu de onderstaande procedure.
- Open de doos " uitvoeren » door tegelijkertijd op de « Windows-logo "En" R".
- Typ 'services.msc' in het runvak en druk op de 'Enter'-toets.
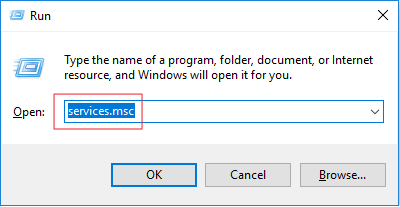
- Binnenkort wordt een Windows-servicespagina geopend en moet u daar zoeken naar een Windows 10-update.
- Nadat u Windows Update hebt gevonden, moet u erop dubbelklikken om toegang te krijgen tot het eigenschappengedeelte van Windows Update.
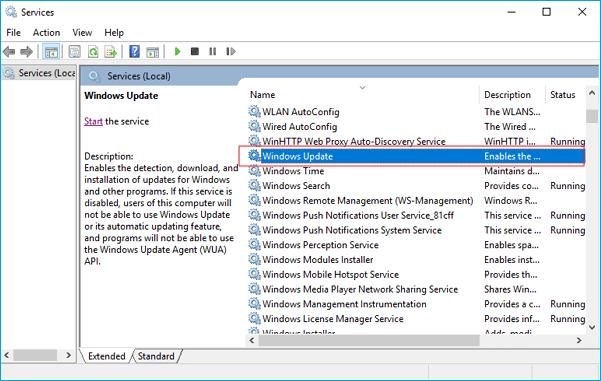
- Ga nu naar sectie Starttype en selecteer invalide in het vervolgkeuzemenu.
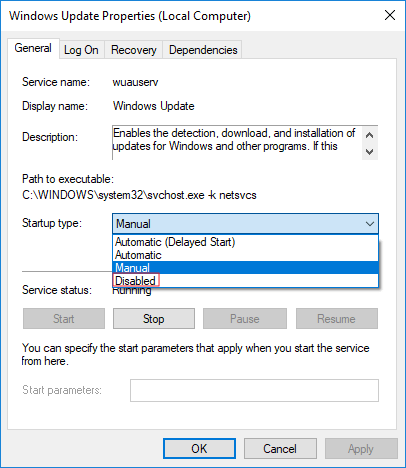
- Nadat u de bovenstaande taak hebt uitgevoerd, klikt u op de knop "Toepassen" en vervolgens op de knop "OK".
- Sluit vervolgens het venster.
Methode 2: Automatische updates uitschakelen in Windows 10 met behulp van de Groepsbeleid-editor
Groepsbeleid-editor is een unieke functie die alleen beschikbaar is voor Windows 10 Pro-gebruikers en niet voor Windows 10 Home-gebruikers. Dus als u een Windows 10 Pro-gebruiker bent, zal het groepseditorbeleid u helpen de taak te volbrengen om de automatische updates van Windows 10 uit te schakelen. Als u echter een Windows 10 Home-gebruiker bent, hoeft u zich geen zorgen te maken, want u kunt deze uitschakelen Windows 10 gebruikt de registermethode en het proces daarvoor wordt vermeld in de volgende strofe.
- Druk op de 'Windows'-knop en typ Group Policy Editor op de zoekpagina en druk op de 'Enter'-toets.
- Er wordt een nieuw venster geopend en in het linkerpaneel vindt u dit Computerconfiguratie, dubbelklik erop.
- Binnenkort krijg je drie opties en moet je selecteren Beheerderssjabloon en dubbelklik erop nadat u het hebt geselecteerd.
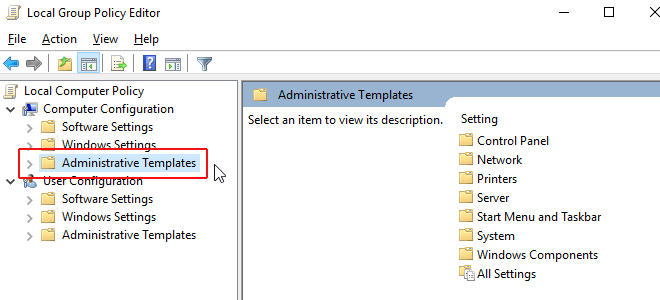
- Het administratieve sjabloon biedt u vele mogelijkheden; selecteren Windows-componenten en dubbelklik erop.
- In de sectie Windows-componenten vindt u verschillende mappen waar u naartoe moet navigeren Windows update en blader daarvoor over de pagina naar het laatste gedeelte van de pagina.
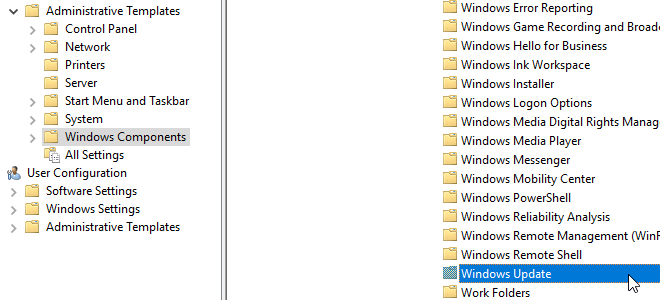
- Nadat je Windows Update hebt geselecteerd, klik je erop en al snel krijg je enkele bestanden in het rechterpaneel van de pagina.
- Selecteer Configureer automatische updates in het rechterpaneel en dubbelklik erop om de overeenkomstige instellingen te verkrijgen.
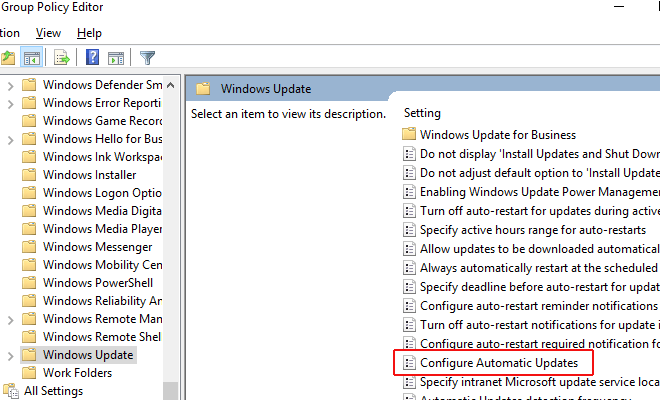
- De bovenstaande taak leidt u naar het nieuwe pop-upvenster en hier moet u op klikken DESACTIVE en klik vervolgens op de knop ‘Toepassen’.
- Nadat u bovenstaande stap heeft voltooid, klikt u op de knop 'OK' en sluit u vervolgens het venster.
Methode 3: Stop Windows 10 Update met behulp van het register
- Druk tegelijkertijd op de toetsen "Windows-logo" en "R" om het vak "Uitvoeren" te openen.
- type regedit in het vak en druk op de 'Enter'-toets.
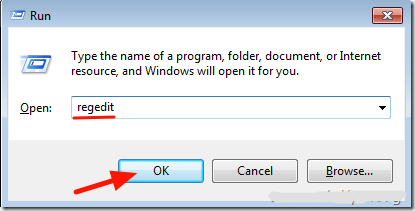
- Het Windows-register wordt dan geopend en u moet dubbelklikken op "Computer", waardoor u een paar opties krijgt.
- Selecteer HKEY_LOCAL_MACHINE en dubbelklik erop.
- Je krijgt binnenkort verschillende opties, ga naar de sectie SOFTWARE en klik op de pijlknop die zich parallel bevindt.
- Scroll naar beneden op de pagina en vind de beleid. Zodra u ze heeft gevonden, dubbelklikt u erop om de extra mappen te krijgen.
- Selecteer Microsoft en klik op de pijl die zich parallel bevindt.
- Daarna krijgt u extra opties, klik op Dakramen en raamkozijnen.
- Binnenkort krijg je een aantal mappen en moet je naar beneden scrollen om deze te bereiken Windows update.
- Selecteer Windows Update en klik vervolgens met de rechtermuisknop om te kiezen Clé Spoor Nieuw in het vervolgkeuzemenu.
- Wijs de naam toe Windows update naar de nieuwe sleutel en druk op de "Enter"-toets.
- Klik met de rechtermuisknop op de nieuw gemaakte sleutel en selecteer vervolgens " Nieuw ' in het vervolgkeuzemenu en klik vervolgens op ' Clé".
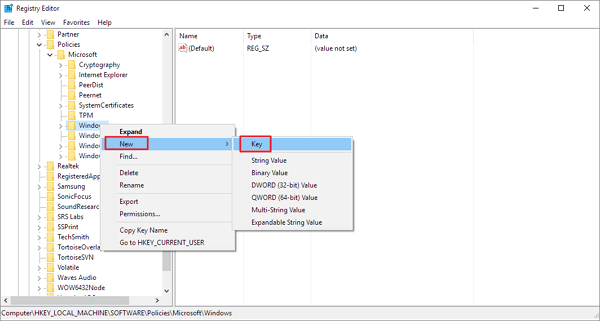
- Noem maar op AU en druk op de "Enter"-toets.
- Selecteer daarna "AU", klik er met de rechtermuisknop op en kies " DWORD-waarde (32 bit) en vervolgens 'Nieuw' in het vervolgkeuzemenu.
- U moet de nieuw gemaakte sleutel selecteren en erop dubbelklikken om een nieuw venster te openen.
- In het nieuwe venster vindt u het gedeelte Waardegegevens en daar moet u de waarde 2 invoeren.
- Nadat u de waarde heeft ingevoerd, klikt u op de knop 'OK' en sluit u het register. U kunt de Windows 10-update dus permanent uitschakelen.
Methode 4: Gebruik de functie Gemeten verbinding om Windows 10 Update uit te schakelen
Als u Wi-Fi gebruikt om uw pc te verbinden, heeft u toegang tot de gemeten verbindingsfunctie in Windows 10. Hiermee kunt u uw netwerkverbinding meten en kunt u de automatische updates van Windows 10 effectief uitschakelen.
- Druk tegelijkertijd op het Windows-logo en de I-toets om Windows-instellingen te openen.
- Op de instellingenpagina krijgt u verschillende opties en hoeft u alleen maar te selecteren Netwerk en internet.
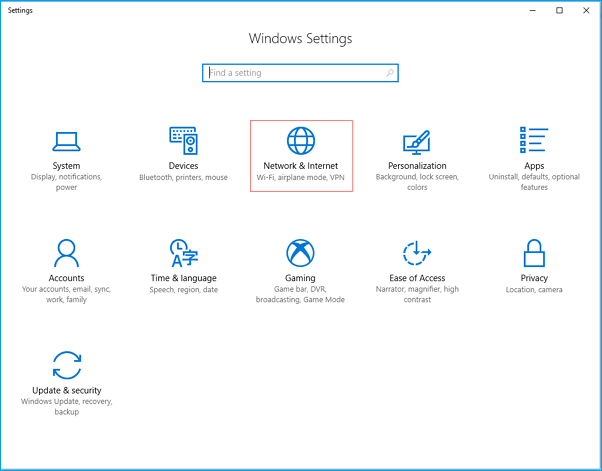
- In het linkerpaneel vindt u de Wi-Fi-optie, klik erop.
- Vervolgens wordt de Wi-Fi-pagina geopend en wordt een optie aangeboden om bekende netwerken te beheren.
- Binnenkort zult u de lijst met netwerken vinden en het is uw taak om het netwerk dat u gebruikt te selecteren en vervolgens op Eigenschappen te klikken.
- Ga nu naar het gedeelte Gemeten verbinding en schakel het keuzerondje in de AAN-modus.
Conclusie
Dit zijn dus effectieve oplossingen om updates voor Windows 10 te stoppen. Als u echter hulp nodig heeft of feedback wilt geven, kunt u dit in het opmerkingenveld plaatsen. Blijf daarom op de hoogte en ontvang de oplossing van Windows 10-problemen.
Lees meer Gids:
- Cortana uitschakelen op Windows 10 [Eenvoudige stappen]
- Systeemherstel gebruiken in Windows 10 [Eenvoudige stappen]
- Windows 10 startmenu werkt niet? 6 oplossingen om te repareren
- Hoe verander ik de gebruikersnaam op Windows 10? [De eenvoudigste manieren]
- Hoe kunt u het probleem van het opnieuw instellen van uw pc in Windows 10 oplossen?
- Hoe u Windows 10 sneller kunt maken en de prestaties kunt verbeteren