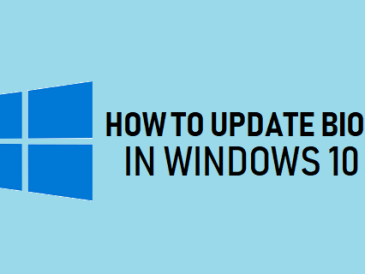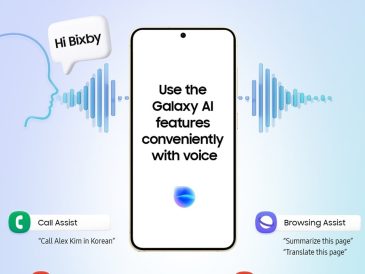U wilt weten hoe Windows 8.1 defragmenteren? Als u te maken krijgt met een langzaam systeemprobleem als gevolg van fragmentatie van uw harde schijf, dan bent u op de juiste plek beland om het defragmentatieprobleem van Windows 8.1 of Win 10 op te lossen. Hier hebben we meerdere oplossingen geboden om uw systeem licht van gewicht te houden om taken sneller te voltooien .
Laat u niet in de war brengen door de termen "Windows 8.1 Defragmentatie", "Schijfoptimalisatie", "Windows 8.1 Defragmentatie", "Windows Schijfoptimalisatie" en andere, omdat ze hetzelfde zijn. Voor een leek kunnen de termen worden opgevat als: uw systeem geoptimaliseerd houden door achtergrondtoepassingen te stoppen die een tijdje niet hoeven te worden uitgevoerd.
Wat is defragmentatie van Windows 8.1?
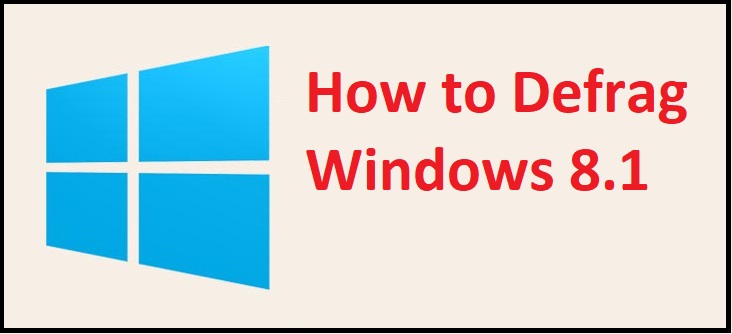
Wanneer u uw laptop of computer aanzet, heeft het apparaat te veel bronnen gebruikt om uw systeem soepel op te starten met behulp van achtergrondtoepassingen. En omdat er meerdere software tegelijk op de achtergrond wordt uitgevoerd, kan uw systeem traag worden en moet u daarom uw schijf defragmenteren. Hieronder staan de oplossingen waarmee u uw schijven kunt optimaliseren door ze te defragmenteren.
Methode 1: Optimalisatie van de harde schijf in Windows 8.1
- Open de controlepaneel door gelijktijdig op de toetsen te drukken Winnen+X+R.
- Ga naar de optie " Bekijk door: » bevindt zich rechtsboven in het scherm.
- Rangschik de weergave op: optie met grote pictogrammen of kleine pictogrammen.
- Je krijgt dan de optie Beheertools , Klik erop.
- In het volgende venster ziet u de lijst met bestanden. U moet dubbelklikken Schijven defragmenteren en optimaliseren.
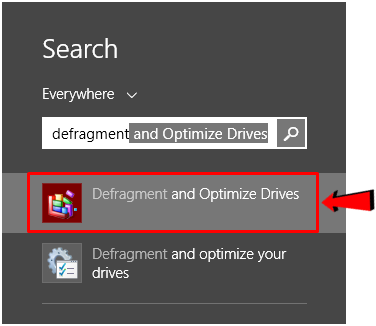
- Selecteer in het volgende paneel alle schijven en klik op Analyseer alles.
- Als een van de schijven een fragmentatie heeft van meer dan 20%, selecteer deze dan en klik erop optimaliseren Herhaal dit voor alle schijven met een fragmentatie van meer dan 20%. U kunt ook meerdere bestanden tegelijk selecteren door op de Ctrl-toets te drukken.
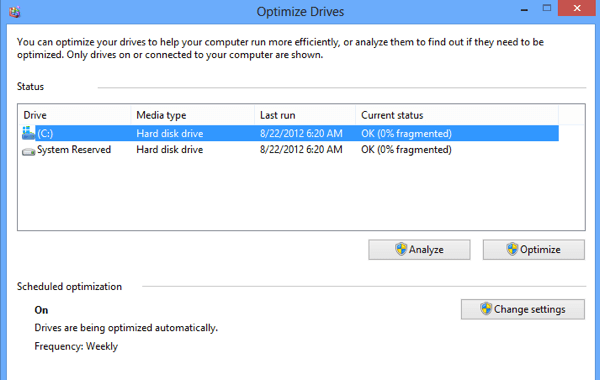
- Zodra het proces is voltooid, start u uw systeem opnieuw op en ervaart u een soepel werkend apparaat.
NOTITIE: Tijdens het defragmentatieproces van Windows 8.1 hoeft u uw pc niet inactief te laten. Gedurende deze tijd kunt u uw normale taken uitvoeren.
Professionele tips om in gedachten te houden
Probeer nooit uw USB- of ander extern opslagapparaat met deze methode te defragmenteren, omdat deze een beperkt aantal lees- en schrijfmogelijkheden hebben. Als u ze probeert te defragmenteren, riskeert u hun totale levensduur te verkorten.
Methode 2: Gebruik de opdrachtprompt om Windows 8.1 te defragmenteren
- Druk tegelijkertijd op de Win+X+A-toetsen om het opdrachtpromptvenster met beheerdersrechten te openen.
- Voer vervolgens de opdracht in Defrag | /C| /E [(s) >] [/H] [/M | [/U] [/V]].
- Wacht tot het proces automatisch is voltooid en start vervolgens uw computer opnieuw op.
Methode 3: Indexeringsopties instellen voor defragmentatie van Windows 8.1
- Druk op de Win+X-toetsen om het Start-menu te openen
- Druk op P of selecteer Configuratiescherm in de lijst.
- Organiseer optie Bekijk door met grote of kleine iconen.
- Zoek en klik Indexeringsopties
- In de volgende stap moet u op klikken modifier die zich linksonder in het actieve venster bevindt.
- Schakel de selectievakjes in waarin u wilt zoeken en klik vervolgens op OK .
Methode 4: Schakel de Windows-zoekoptie uit
- Open het Configuratiescherm door tegelijkertijd op de Win+X+P-toetsen te drukken.
- Zoek nu Service
- Klik op Lokale diensten tonen » onder “Administratietool”.
- Zoek nu de Thuisgroepluisteraar en de HomeGroup Provider .
- Klik met de rechtermuisknop op elk ervan en selecteer Stoppen als ze al lopen.
Methode 5: Stop het SuperFetch-bestand om Windows 8.1 te defragmenteren
- Druk op de Win+R-toetsen om het vak Uitvoeren te openen.
- type msc
- Er wordt een nieuw venster geopend. Zoek het bestand SuperFetch
- Klik er met de rechtermuisknop op en kies de optie Eigenschappen
- Ga naar de sectie Starttype en selecteer DESACTIVE in het vervolgkeuzemenu.
- Nadat u de optie hebt geselecteerd, klikt u op Toepassen en druk op de knop OK om de wijzigingen op te slaan.
Methode 6: Schakel Windows Defender Real-Time Protection uit
- Open het Configuratiescherm door op de Win+X+P-toetsen te drukken.
- zoeken Windows Defender en open de optie vanuit het resultaat.
- Ga dan naar het tabblad Parameters van Windows Defender-venster.
- Schakel het selectievakje ' Real-time bescherming inschakelen (aanbevolen) 'En klik Wijzigingen opslaan.
Methode 7: Verwijder ongebruikte software
- Open het bedieningspaneel.
- Klik op Een programma verwijderen in de sectie Programma's .
- Klik op de kolom Maat om bestanden in oplopende of aflopende volgorde te sorteren.
- Kies de software met het grootste formaat, maar die je al een tijdje niet meer gebruikt.
- Klik met de rechtermuisknop nadat u een bestand hebt geselecteerd en kies vervolgens voor uninstall het programma.
- Herhaal het proces voor alle software die u niet wilt gebruiken, maar die onnodige ruimte op uw systeem in beslag neemt. Dit proces kan u helpen Windows 8.1 te defragmenteren en uw harde schijf te optimaliseren.
Methode 8: Defragmenteer Windows 8.1 met Taakbeheer
- Klik met de rechtermuisknop op de lege ruimte in de werkbalk.
- Klik op Taakbeheer dans la liste
- Ga naar het tabblad Proces
- Klik op de kolom Geheugen om het in aflopende volgorde te sorteren.
- Selecteer nu de programma's die u momenteel niet gebruikt, maar die een grote hoeveelheid geheugen gebruiken.
- Klik er met de rechtermuisknop op en kies ervoor beëindig de taak.
- Herhaal het proces voor alle toepassingen die momenteel niet nodig zijn en op de achtergrond worden uitgevoerd.
Opmerking: u kunt ook taken beëindigen van toepassingen die inactief zijn maar een groot deel van de CPU- en schijfruimte in beslag nemen.
Laatste beschouwingen
We hopen dat deze methoden u zullen helpen Windows 8.1 of Windows 10 te defragmenteren door een of meer van de hierboven gegeven oplossingen te volgen. Wij willen graag weten welke methoden voor u hebben gewerkt. Deel uw ervaringen in het opmerkingenveld hieronder en houd deze blog in de gaten voor meer updates over technische problemen.
Lees meer Gids:
- Cortana uitschakelen op Windows 10 [Eenvoudige stappen]
- Een Windows 8-app repareren die niet werkt [8 eenvoudige oplossingen].
- Hoe Windows Update-fout 0x800703ee in Windows 10 te repareren?
- BIOS bijwerken in Windows 10 [eenvoudigste methode].
- Hoe u een niet-monteerbaar opstartvolume kunt repareren in Windows 10, 8, 7
- Windows 7 Productcode 2023 [Nieuwste]