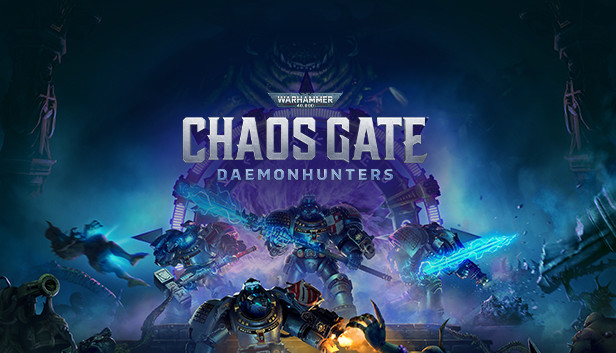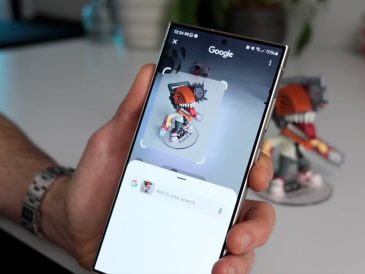Er kan een andere behoefte zijn aan een individu om de gebruikersnaam op Windows 10 te wijzigen en we weten dat u ook uw pc wilt aanpassen en dus bent u hier beland in de hoop de stappen te kennen voor het wijzigen van de gebruikersnaam in Windows 10. Iedereen ziet graag een persoonlijk tintje op hun apparaat. En het wijzigen van de gebruikersnaam en het profielpictogram is een van de meest gebruikte functies op een Windows-laptop.
Blijf dus hier en lees het volledige artikel om de verschillende manieren te kennen om de Windows 10-gebruikersnaam te wijzigen. Laten we beginnen met de oplossingen om de gebruikersnaam op uw Windows-laptop of desktop te wijzigen.
4 manieren om de gebruikersnaam te wijzigen in Windows 10

Het Microsoft-account waarmee een gebruiker inlogt op Windows 10 heeft een gebruikersnaam die door de gebruiker wordt gekozen. Het is voor een individu gemakkelijk om de accountnaam in Windows te wijzigen met beheerderstoegang.
De vier beste manieren om de gebruikersnaam in Windows 4 te wijzigen vindt u hier:
1] Wijzig de gebruikersnaam in Windows 10 via het Configuratiescherm
Het gebruik van het Configuratiescherm is de gemakkelijkste manier om de accountnaam van Windows 10 te wijzigen. Volg de eenvoudige stappen om hetzelfde aan te passen:
- Druk tegelijk op de Windows + R-toets om het dialoogvenster Uitvoeren te openen.
- type userpasswords2 Controle en druk op de Enter-toets.
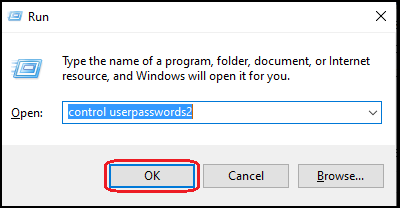
- In de volgende stap zul je zien dat de gebruikersaccounts zijn open.
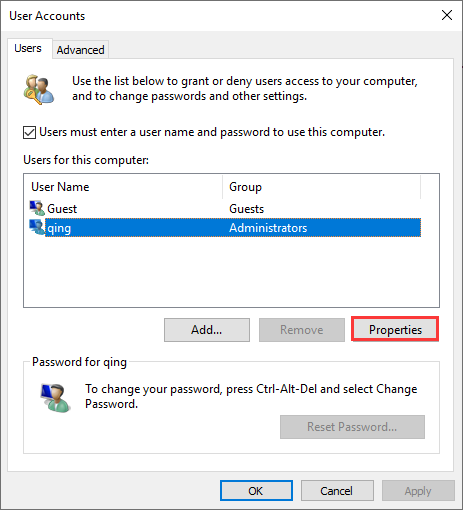
- U moet dubbelklikken op de optie van compte om hun gebruikersnaam te wijzigen, of u kunt ook de Propriétés.
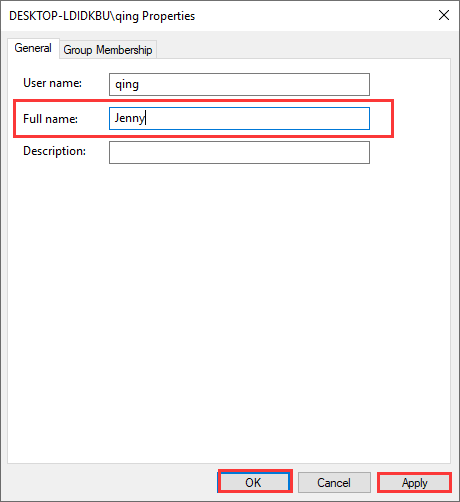
- Hier kunt u de gebruikersnaam van uw keuze toekennen.
2] Wijzig de accountnaam in Windows 10 vanuit Lokale gebruikers en groepen
Volg de stappen om Lokale gebruikers en groepen uit te voeren om de accountnaam in Win 10 te wijzigen:
- Druk op de Windows + R-toetsen om het dialoogvenster Uitvoeren te openen.
- Ga nu binnen lusrmgr.msc en druk op de knop OK .
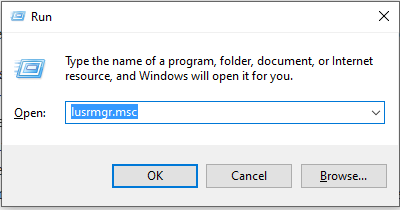
- Zodra het paneel wordt geopend, selecteert u de map Gebruikers
- Klik met de rechtermuisknop op de geselecteerde map en kies herbenoemen.
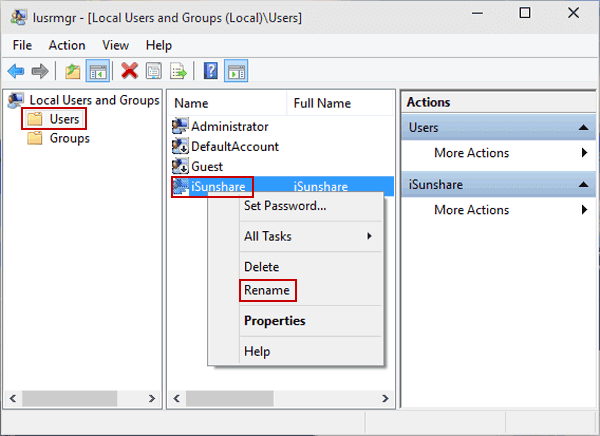
- Hier moet u de gebruikersnaam invoeren van het account dat u wilt wijzigen.
- Nadat u de benodigde gegevens heeft ingevuld, klikt u op de knop OK om de wijzigingen op te slaan.
3] Wijzig de beheerdersnaam in de lokale groepsbeleid-editor
Met de map Beleid bewerken kunt u de Windows 10-gebruikersnaam wijzigen door de onderstaande stappen te volgen:
- Druk op de Windows-toets om een zoekbalk te openen
- Typ nu uitvoeren en klik op dezelfde optie in het resultaat.
- Hier in het vak Uitvoeren moet u typen gpedit.msc en druk op de Enter-toets.
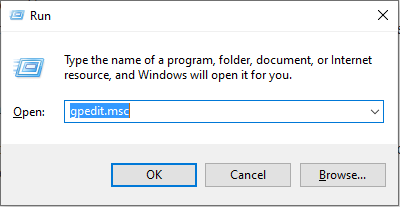
- Als het venster is geopend, selecteert u Computerconfiguratie.
- Nadat u het interne venster hebt geopend, navigeert u naar deze submappen: Windows-instellingen > Beveiligingsinstellingen > Lokaal beleid > Beveiligingsopties > Accounts: Hernoem beheerdersaccount (of Accounts: Hernoem gastaccount).
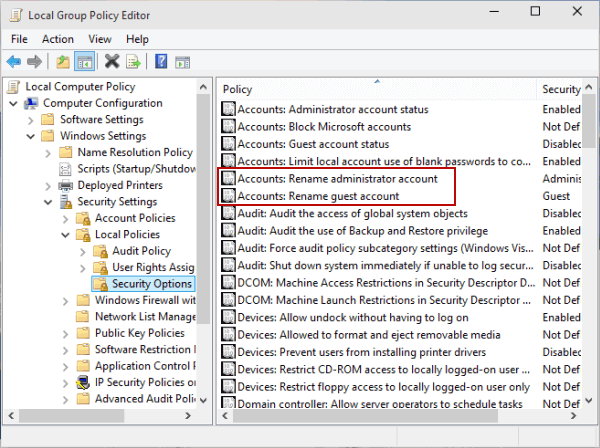
- Hernoem de gebruikersnaam volgens uw voorkeuren en druk vervolgens op de toets Binnenkomst om de wijzigingen toe te passen.
4] Wijzig uw gebruikersnaam op Windows PC via Instellingen
Als u de hierboven genoemde stappen niet wilt volgen, kunt u deze methode volgen om uw Windows 10-gebruikersnaam te wijzigen via Instellingen:
- Druk op de Windows + X-toetsen op het toetsenbord om het snelle toegangsmenu te openen.
- Kiezen Parameters in de aangeboden opties. Als u de optie niet in de lijst ziet, drukt u gewoon op de Win-toets en zoekt u naar Parameters. U kunt het paneel echter ook bereiken met een sneltoets Win + I.
- Klik in het dashboard op de optie rekeningen en selecteer Mijn Microsoft-account beheren.
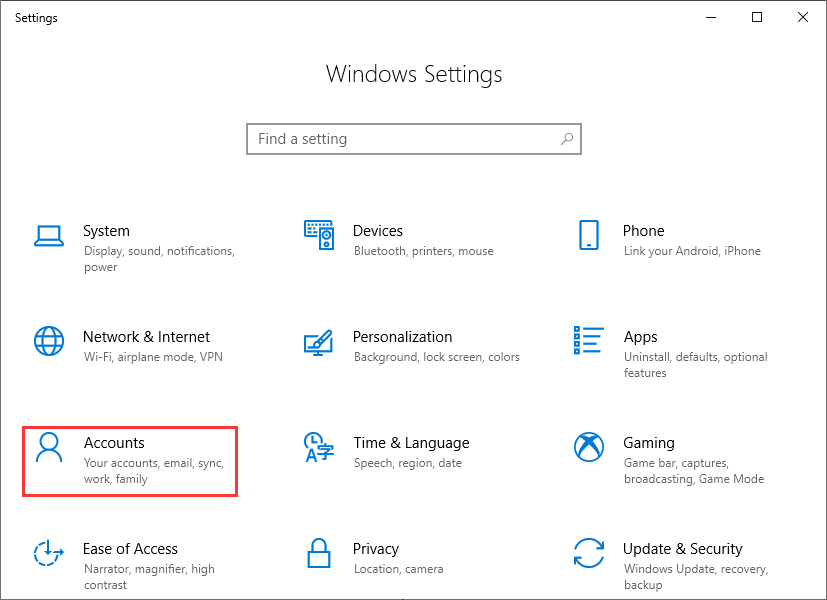
- Klik op het menu laten vallen bevindt zich onder het Microsoft-account.
- Selecteer Profiel bewerken En klik op Verander de naam.
- Voer de gebruikersnaam in die u wilt wijzigen, eventueel gevolgd door verificatietekens.
- Nadat u de wijzigingen heeft aangebracht, klikt u op de knop Enregistrer om ze snel toe te passen.
Conclusie:
Veel gebruikers zoeken op Google naar “Windows 10 gebruikersnaam wijzigen”. Daarom hebben we hierboven de 4 beste en gemakkelijkste manieren vermeld om de gebruikersnaam te wijzigen op een computer met Windows 10. We willen graag weten wat uw favoriete methode is om uw gebruikersnaam op uw Windows-pc te wijzigen? Schrijf uw ervaringen in het opmerkingenveld en deel ook of u een andere eenvoudigste manier kent om de accountnaam te wijzigen.
Lees meer Gids:
- Hoe u Windows 10-updates kunt stoppen | Schakel Windows-updates uit of uit
- Cortana uitschakelen op Windows 10 [Eenvoudige stappen]
- Hoe foutcode 0x8000FFFF in Windows 10 te repareren [10 beste oplossingen].
- Systeemherstel gebruiken in Windows 10 [Eenvoudige stappen]
- Hoe kunt u het probleem van het opnieuw instellen van uw pc in Windows 10 oplossen?
- Windows 10 startmenu werkt niet? 6 oplossingen om te repareren