Windows 10 is het ultieme en krachtigste besturingssysteem waarmee gebruikers efficiënt toegang hebben tot de digitale wereld. Maar soms reageert het besturingssysteem niet meer vanwege bepaalde problemen. Dit is de reden waarom gebruikers het resetproces gebruiken om Windows 10 terug te brengen naar de standaardstatus. Het proces is efficiënt en geeft een goed resultaat. Voor het geval het fout gaat en de foutmelding geeft “Er is een probleem opgetreden bij het resetten van uw pc”. Op dit punt worden gebruikers geblokkeerd vanwege het geblokkeerde pad. De geavanceerde oplossing werkt hier alleen om dit probleem op te lossen.
Heeft u te maken met dit probleem en wilt u er vanaf komen? In dit geval vindt u hier de meest uitgebreide en succesvolle manieren om dit probleem op te lossen. In dit artikel ontdek je de echte reden achter dit probleem. Laten we in de oceaan van Windows 10 duiken om de ultieme oplossing te vinden.
Oorzaken van de fout: Was er een probleem bij het resetten van uw pc?
De fout treedt op wanneer u probeert uw pc opnieuw in te stellen naar het vooraf geïnstalleerde Windows 10. Als de laptopfabrikant de schijfruimte heeft verkleind met behulp van de compressiemethode op een vooraf geïnstalleerde Windows 10, zal dit tot dit soort problemen leiden.
Hoe kunt u het probleem met het opnieuw instellen van uw pc oplossen?
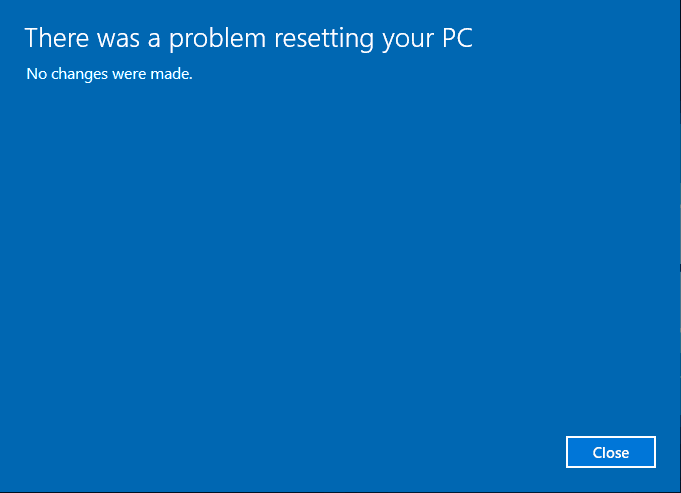
Het goede nieuws is dat het pc-resetprobleem eenvoudig kan worden opgelost. De meeste oplossingen worden al door Microsoft geleverd. U hoeft zich dus geen zorgen te maken en volgt gewoon de onderstaande methoden.
Methode 1: Voer SFC uit
De SFC (System File Checker) controleert op beschadigde of beschadigde bestanden of stuurprogramma's. Het verwijdert ook de bestanden die het resetproces van Windows 10 verhinderen. De methode is eenvoudig en u hoeft alleen maar de onderstaande stappen te volgen.
- Klik op het menu Start, typ Opdrachtprompt en klik vervolgens op Als administrator uitvoeren.
- Binnenkort verschijnt er een opdrachtpromptvenster op het scherm en hier moet u de onderstaande opdracht typen en vervolgens op Enter drukken.
sfc / scannow
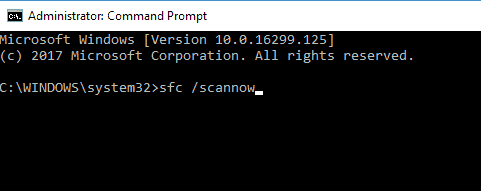
- De systeembestandscontrole wordt gestart en controleert op beschadigde bestanden. Wanneer het 100% bereikt, wordt de opdrachtprompt gesloten.
- De SFC deed zijn werk en verwijderde het beschadigde bestand. Nu moet u uw computer opnieuw opstarten.
Nadat u de computer opnieuw hebt opgestart, volgt u het proces van Windows 10 opnieuw ingesteld. Ik hoop dat je deze keer niet vast komt te zitten. Als het probleem niet bij het beschadigde bestand ligt, ga dan verder met de volgende methode.
Methode 2: Gebruik een systeemherstelpunt om het probleem met het opnieuw instellen van de computer in Windows 10 op te lossen
Systeemherstelpunt is een soort tijdreisfunctie geïntroduceerd door Microsoft die de gebruiker helpt de computer weer in werkende staat te brengen. Het herstelpunt is het herstelpunt dat u hebt gemaakt toen uw computer correct werkte. Dus als u een herstelpunt hebt gemaakt, zal dit u helpen het probleem met het opnieuw instellen van de Windows 10-pc op te lossen.
- Druk op de Start-toets, typ systeemherstel en binnenkort krijgt u de optie Systeemherstelpunt maken in de zoekbalk. Druk gewoon op de Enter-toets.
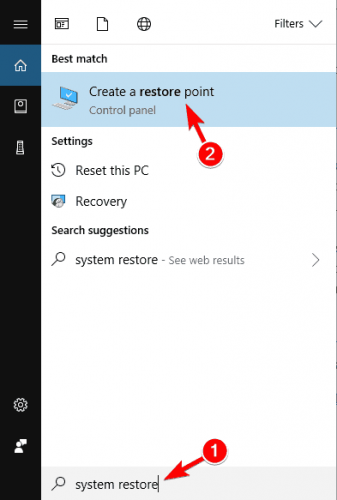
- Binnenkort wordt een pop-up Systeemeigenschappen geopend en moet u op het tabblad Systeembescherming klikken.
- Ga vervolgens naar het gedeelte Systeemherstel en klik op de bijbehorende knop.
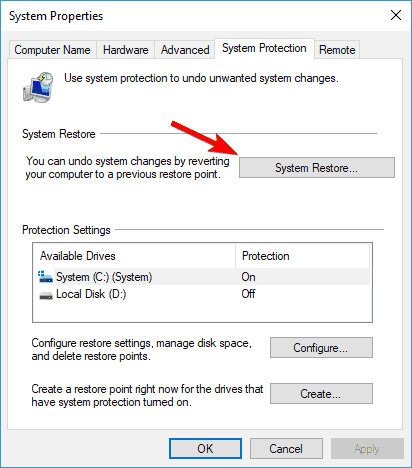
- Er wordt een volgend venster geopend, klik op de knop Volgende.
- Daarna krijgt u de herstelpunten die u hebt gemaakt. Selecteer er een, klik op de knop Volgende en volg de instructies op het scherm om het proces te voltooien.
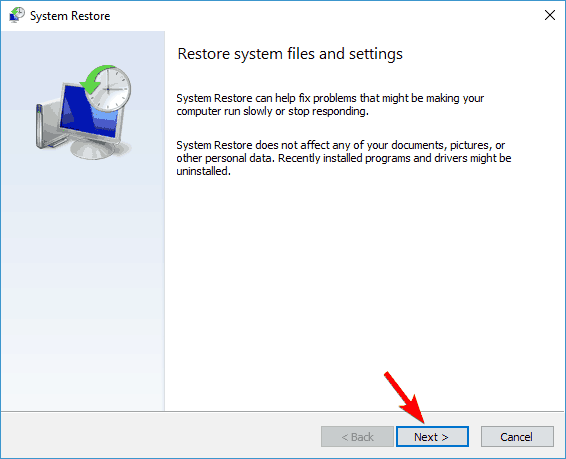
Zodra het proces is voltooid, kunt u uw pc opnieuw opstarten. Doorloop nu de methode om deze pc opnieuw in te stellen en controleer of het probleem met het opnieuw instellen van de Windows 10-pc is opgelost of niet. Als dit niet het geval is, raak dan niet in paniek en volg gewoon de volgende methode.
Methode 3: Systeem- en softwareregisterbestandsnamen wijzigen
Het systeemregister is de ruggengraat van de computer. En als u goede handen heeft op dit gebied, kunt u deze problemen gemakkelijk oplossen. Het enige dat u nodig hebt, is het hernoemen van een paar bestanden in het systeemregister. Met deze methode wordt het probleem met de harde reset van Windows 10 opgelost.
- Open de opdrachtprompt in de beheerdersmodus zoals u deed in de bovenstaande methode. Als u de functie voor het opnieuw instellen van de lus gebruikt, kunt u de opdrachtprompt openen via de opstartherstelschijf.
- Typ vervolgens de volgende opdrachten achtereenvolgens en zorg ervoor dat u aan het einde van elke opdracht op Enter drukt.
- cd% windir% \ system32 \ config
- ren systeem systeem. 001
- ren software software. 001
Zodra het opdrachtproces is voltooid, sluit u de opdrachtprompt en start u uw pc opnieuw op. Doorloop nu het proces van het resetten van deze pc en deze keer de Windows 10 pc-resetprobleem moet worden opgelost.
Methode 4: De functie ReAgentc.exe uitschakelen en inschakelen
De meeste gebruikers meldden dat het uitschakelen van ReAgentc.exe de fout ‘Windows 10 er was een probleem bij het opnieuw instellen van uw pc’ oploste. U kunt dus ook de kans grijpen om van dit probleem af te komen door de methode te volgen.
- Druk op de knop Démarrer, typ cmd in de zoekbalk en klik vervolgens op uitvoeren als beheerder.
- Typ in de opdrachtprompt reagens/uitschakelen en druk op de toets Binnenkomst.
- Om het in te schakelen, typt u reagens/inschakelen en druk op de toets Binnenkomst.
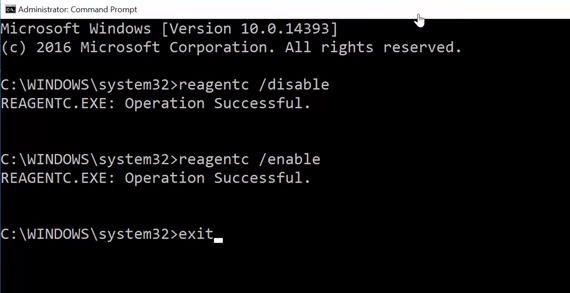
- De klus is geklaard, u moet de opdrachtprompt sluiten en uw computer opnieuw opstarten.
Methode 5: Gebruik Windows Defender om uw pc te vernieuwen
Windows Defender is een ingebouwd beveiligingshulpmiddel van Microsoft dat antiware, malware en andere gevaarlijke bedreigingen van de computer detecteert en verwijdert. Het is opgevallen dat virussen de meeste Windows-functies blokkeren. Dit is de reden waarom ze niet presteren en problemen veroorzaken. U moet dus Windows Defender gebruiken om bestanden te verwijderen die gevaarlijke virussen bevatten.
- Om de instellingenpagina direct te openen, drukt u gelijktijdig op de toetsen Dakramen en raamkozijnen et I.
- In het instellingenvenster zijn er veel opties beschikbaar, klik op Update en beveiliging.
- Vervolgens verschijnt er een Windows Update-scherm voor u en in het linkerpaneel krijgt u de optie Windows Security, Klik erop.
- Klik vervolgens op de knop Windows-beveiliging openen, waarmee u naar extra beveiligingsfuncties van Windows Defender wordt geleid, klikt u op Apparaatprestaties en gezondheid.
- Blader vervolgens naar beneden op de pagina en ga naar de sectie Nieuw begin, en klik vervolgens op Extra informatie.
- Binnenkort verschijnt er een ander venster op het scherm en moet u op de knop klikken Démarrer.
- Volg de instructies op het scherm en voltooi het proces.
Nadat Windows Defender virussen en andere malware van uw pc heeft verwijderd, start u uw computer opnieuw op. Ik hoop dat deze procedure het probleem volledig zal oplossen.
Conclusie
Dit waren de meest effectieve en bruikbare methoden om de fout op te lossen Er is een probleem opgetreden bij het resetten van uw pc op Windows 10. Doorloop elke methode zorgvuldig één voor één en bereik uw doel. Blijf ons volgen voor meer informatie over geavanceerde oplossingen voor elk Windows 10-probleem.
Lees meer Gids:
- Systeemherstel gebruiken in Windows 10 [Eenvoudige stappen]
- Windows 10 startmenu werkt niet? 6 oplossingen om te repareren
- Hoe foutcode 0x8000FFFF in Windows 10 te repareren [10 beste oplossingen].
- Hoe Windows 10-wachtwoord opnieuw in te stellen [9 eenvoudige methoden]
- Hoe u een niet-monteerbaar opstartvolume kunt repareren in Windows 10, 8, 7
- Hoe u veelvoorkomende Windows 10-activeringsproblemen kunt oplossen



