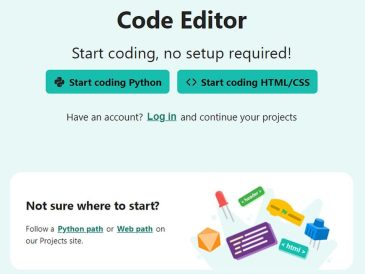Aquí presentamos dos formas efectivas de deshabilitar Cortana en Windows 10. Cortana es una función de asistente de voz del sistema operativo Windows 10 diseñada y desarrollada por Microsoft. La herramienta de asistente de voz facilita el trabajo y permite a los usuarios acceder a la aplicación simplemente a través del flujo de voz. Pero Cortana tiene algunos defectos, incluida la selección predeterminada de navegadores web, es decir, Edge. Por ejemplo, si quieres ir al navegador, Cortana iniciará Edge y el motor de búsqueda será Bing. Entonces, si desea deshabilitar Cortana y busca un método efectivo, siga los métodos que se enumeran a continuación.

¿Tienes prisa? Espere un momento para recopilar información antes de desactivar Cortana
Pero antes de continuar, necesitas conocer algunos datos sobre Cortana. Cuando se lanzó Windows 10, Cortana era muy conveniente y fácil de desactivar. Pero desde el lanzamiento del aniversario de Windows 10, ha habido muchos cambios en Cortana, que ahora está muy integrada en Windows 10, y deshabilitarla hará que algunas aplicaciones como Noticias, Recordatorios y más no funcionen correctamente. Entonces, si ha preparado su mente y desea deshabilitar Cortana, asegúrese de haber creado un punto de restauración de Windows. El Punto de restauración de Windows le ayudará a afrontar circunstancias imprevistas.
¿Cómo deshabilitar Cortana en Windows 10?
Si está utilizando la versión Pro o Enterprise de Windows 10, puede ir a la Política de grupo para desinstalar Cortana. El proceso es simple y para su tranquilidad, los pasos detallados se enumeran a continuación.
Consejos completos para deshabilitar Cortana en Windows 10 usando la política de grupo
- Pulse el botón " Démarrer", tipo " Estrategia de grupo » en la barra de búsqueda, luego presione “ Entrada".
- En el extremo izquierdo del panel encontrará “ Configuración de la computadora", Haz click en eso.
- Luego tendrá a su disposición algunas opciones; vaya a " Plantilla de administrador".
- En la sección 'Plantilla Administrativa' encontrarás algunas opciones, haz clic en 'Componente de Windows'.
- Pronto, aparecen muchas opciones en el panel izquierdo y debes navegar hasta "Buscar".
- Haga clic en el icono "Buscar" para mostrar los parámetros de búsqueda, seleccione " Autorizar a Cortana".
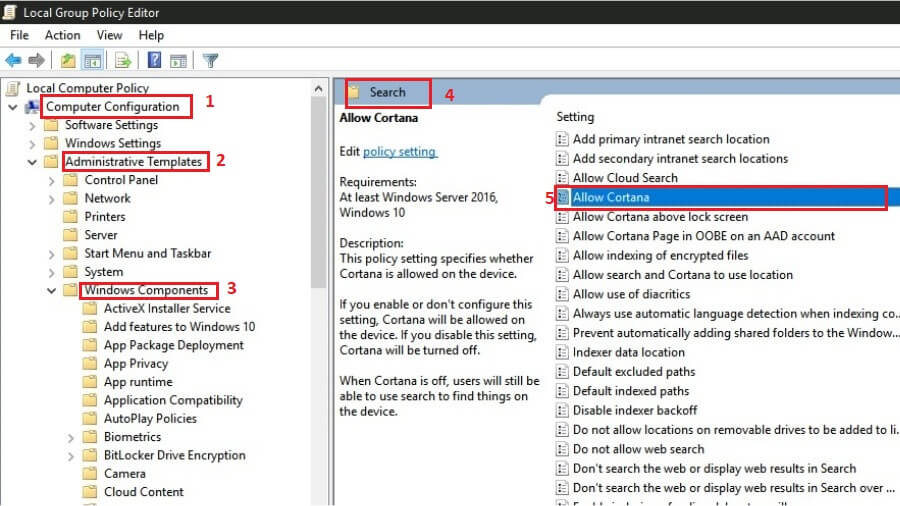
- Haga clic derecho en "Permitir Cortana" y seleccione " Cambiar En el menú desplegable.
- Luego aparecerá una nueva ventana emergente en la pantalla y deberá hacer clic en el botón de opción " discapacitado".
- Después de hacer clic en el botón "Desactivado", haga clic en " Aplicar«, Luego en el botón« OK » ubicado en la parte inferior del panel.
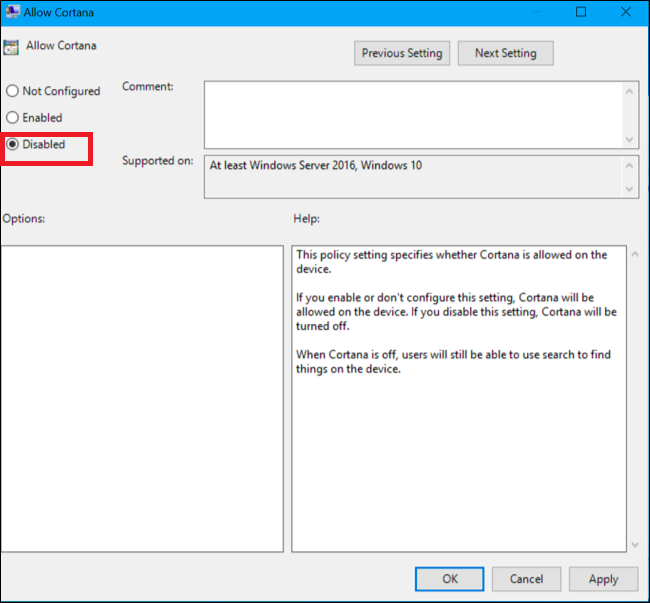
- Así es como desactivar Cortana utilizando la política de grupo. Sin embargo, si deseas acceder a Cortana en el futuro, puedes habilitarlo mediante el mismo procedimiento.
Un método eficaz para desactivar Cortana usando el Editor del Registro
Si está utilizando Windows 10 Home, puede ir al Editor del Registro para realizar el método "desactivar Cortana". El proceso es simple y a continuación se proporcionan instrucciones detalladas paso a paso.
- Abre la caja " realizar » pulsando simultáneamente el botón « Windows "Y" R".
- Tipo " regedit » en el cuadro de ejecución y presione " Entrada".

- Se abrirá entonces una nueva ventana emergente y en el panel deberás hacer clic en el botón “ Computer".
- Pronto obtendrás algunas carpetas, haz clic en " HKEY_LOCAL_MACHINE".
- El paso anterior le proporcionará un “ software", Haz click en eso.
- Después de eso, aparecerá la lista de software instalado en Windows 10 y aquí deberá navegar hasta 'Políticas internas'.
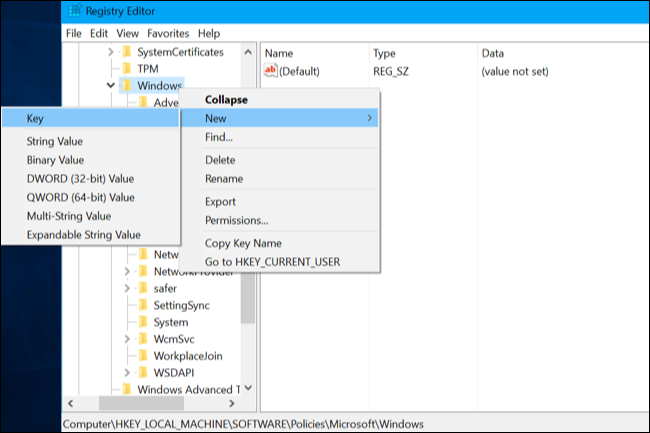
- Al hacer clic en la carpeta 'Políticas internas', obtendrá opciones adicionales, haga clic en la carpeta 'Microsoft'.
- Ahora seleccione 'Búsqueda de Windows' y pasar al panel derecho.
- En el panel derecho obtendrá un archivo de búsqueda de Windows, selecciónelo y haga clic derecho sobre él para elegir " Valor DWORD (32 bits)
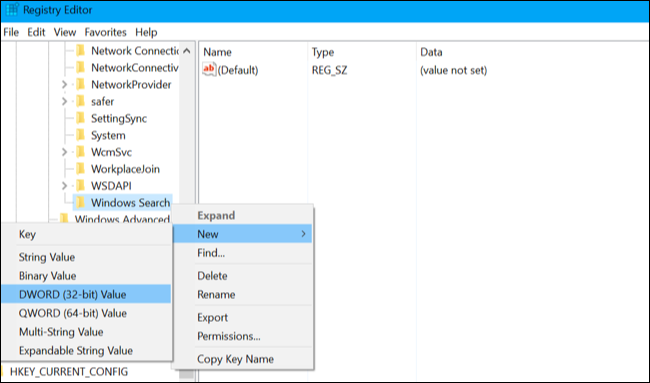
- Nombra el archivo “ Autorizar a Cortana » y asegúrese de establecer el valor de este archivo en 0.
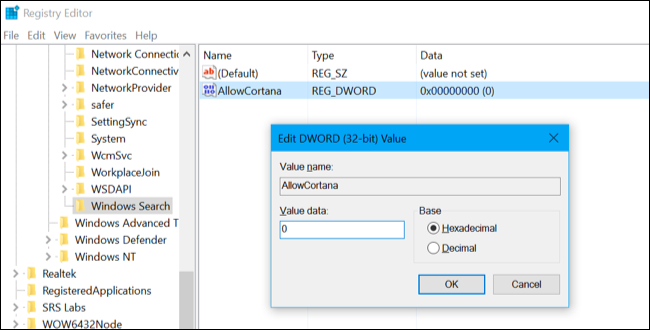
- Después de completar la tarea anterior, haga clic en el botón Aceptar para aplicar los cambios.
Conclusión
Entonces, estos son los dos métodos avanzados para deshabilitar Cortana en Windows 10 y puede elegir el que coincida con su tipo de sistema operativo Windows 10. Sin embargo, si necesita ayuda o desea dar su opinión, no dude en comentar en el cuadro. . Le ayudaremos en todas las formas posibles para resolver el problema. Así que mantente atento y disfruta de la mejor experiencia de Windows 10 sin ningún inconveniente.
Leer más Guía:
- Cómo detener las actualizaciones de Windows 10 | Deshabilitar o deshabilitar las actualizaciones de Windows
- ¿Cómo cambiar el nombre de usuario en Windows 10? [Las formas más sencillas]
- ¿Cómo desfragmentar Windows 8.1? [10 soluciones fáciles]
- Cómo utilizar Restaurar sistema en Windows 10 [Pasos sencillos]
- ¿El menú de inicio de Windows 10 no funciona? 6 soluciones para reparar
- ¿Cómo actualizar de Windows 10 Home a Windows 10 Pro?