Tu quieres saber ¿Cómo desfragmentar Windows 8.1? Si enfrenta un problema de lentitud del sistema debido a la fragmentación de su disco duro, entonces ha llegado al lugar correcto para solucionar el problema de desfragmentación de Windows 8.1 o Win 10. Aquí le proporcionamos múltiples soluciones para mantener su sistema liviano y poder completar las tareas más rápido. .
No se deje confundir por los términos "Desfragmentación de Windows 8.1", "Optimización de disco", "Desfragmentación de Windows 8.1", "Optimización de disco de Windows" y otros, porque son lo mismo. Como profano, los términos pueden entenderse como mantener su sistema optimizado deteniendo aplicaciones en segundo plano que no es necesario ejecutar durante un tiempo.
¿Qué es la desfragmentación de Windows 8.1?
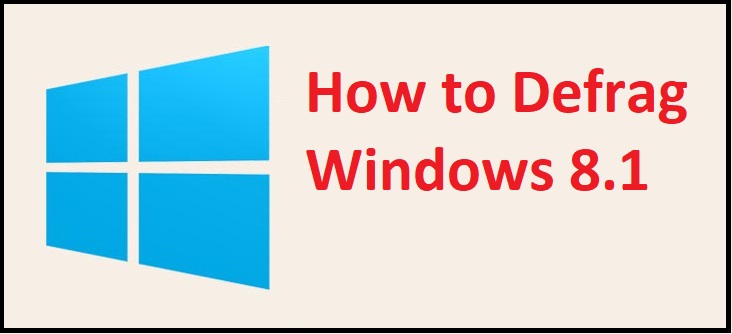
Cuando enciende su computadora portátil o computadora, el dispositivo ha utilizado demasiados recursos para iniciar su sistema sin problemas con la ayuda de aplicaciones en segundo plano. Y debido a que se ejecutan varios programas en segundo plano a la vez, el sistema puede volverse lento y, por lo tanto, es necesario desfragmentar el disco. A continuación se muestran las soluciones que le ayudarán a optimizar sus discos desfragmentándolos.
Método 1: optimizar el disco duro en Windows 8.1
- Abrir el panel de configuración presionando simultáneamente las teclas Ganar+X+R.
- Ir a la opción “ Mostrar por: » ubicado en la parte superior derecha de la pantalla.
- Organice la opción Ver por: con iconos grandes o iconos pequeños.
- Luego te saldrá la opción Herramientas de administración , Haz click en eso.
- En la siguiente ventana podrás ver la lista de archivos. Debes hacer doble clic Desfragmentar y optimizar unidades.
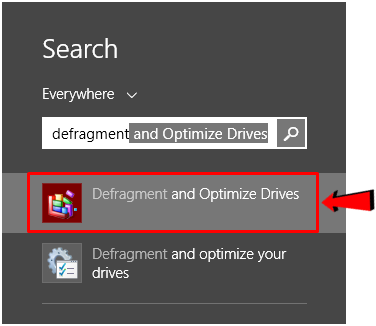
- En el siguiente panel, seleccione todas las unidades y haga clic en analiza todo.
- Si alguna de las unidades tiene una fragmentación superior al 20%, selecciónela y haga clic en optimizar Repita para todas las unidades con una fragmentación superior al 20%. También puede seleccionar varios archivos a la vez presionando la tecla Ctrl.
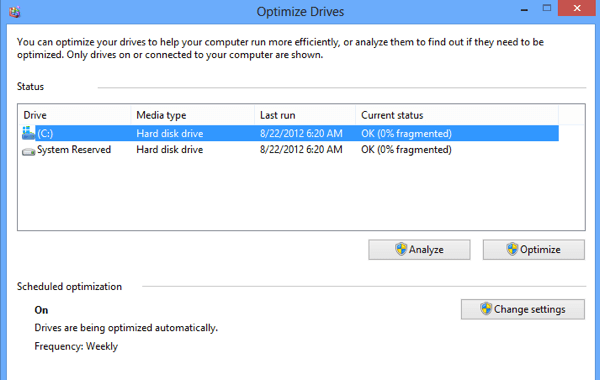
- Una vez que se complete el proceso, reinicie su sistema y experimente un dispositivo que funciona sin problemas.
NOTA: Durante el proceso de desfragmentación de Windows 8.1, no es necesario que dejes tu PC inactiva. Podrás realizar tus tareas habituales durante este tiempo.
Consejos profesionales a tener en cuenta
Nunca intentes desfragmentar tu USB u otro dispositivo de almacenamiento externo usando este método porque tienen una cantidad limitada de capacidades de lectura y escritura. Si intenta desfragmentarlos, corre el riesgo de reducir su vida útil total.
Método 2: utilice el símbolo del sistema para desfragmentar Windows 8.1
- Presione las teclas Win+X+A juntas para abrir la ventana del símbolo del sistema con privilegios de administrador.
- Luego ingresa el comando Defrag | /C| /E [(s) >] [/H] [/M | [/U] [/V]].
- Espere a que el proceso se complete automáticamente y luego reinicie su computadora.
Método 3: configurar opciones de indexación para la desfragmentación de Windows 8.1
- Presione las teclas Win+X para abrir el menú Inicio
- Presione P o seleccione Panel de control de la lista.
- Opción de organizar Mostrar por con iconos grandes o pequeños.
- Buscar y hacer clic Opciones de indexación
- En el siguiente paso debes hacer clic en Cambiar que se encuentra en la parte inferior izquierda de la ventana activa.
- Seleccione las casillas de verificación que desea buscar y luego haga clic en OK .
Método 4: deshabilite la opción de búsqueda de Windows
- Abra el Panel de control presionando las teclas Win+X+P simultáneamente.
- Buscar ahora Service
- Haga clic en " Mostrar servicios locales » en "Herramienta administrativa".
- Ahora encuentra el El oyente del grupo hogar y el Proveedor de Grupo Hogar .
- Haga clic derecho en cada uno y seleccione Arrêter si ya están funcionando.
Método 5: detener el archivo SuperFetch para desfragmentar Windows 8.1
- Presione las teclas Win+R para abrir el cuadro Ejecutar.
- tipo msc
- Se abre una nueva ventana. Encuentra el archivo SuperFetch
- Haga clic derecho sobre él y elija la opción. Propriétés
- Ir a la sección Tipo de inicio y seleccione discapacitado en el menú desplegable.
- Después de seleccionar la opción, haga clic en Aplicar y presione el botón OK para guardar los cambios.
Método 6: deshabilite la protección en tiempo real de Windows Defender
- Abra el Panel de control presionando las teclas Win+X+P.
- búsqueda windows Defender y abre la opción del resultado.
- Luego ve a la pestaña Parámetros de Ventana de Windows Defender.
- Desmarque la casilla " Habilitar protección en tiempo real (recomendado) »Et cliquez sur Guardar cambios.
Método 7: desinstalar el software no utilizado
- Abra el Panel de control.
- Cliquez sur Desinstalar un programa en la sección Programas .
- Haga clic en la columna Tamaño español para ordenar archivos en orden ascendente o descendente.
- Elige el software de mayor tamaño, pero que hace mucho tiempo que no utilizas.
- Haga clic derecho después de seleccionar un archivo, luego elija desinstalación el programa.
- Repita el proceso para cualquier software que no desee utilizar, pero que esté ocupando espacio innecesario en su sistema. Este proceso puede ayudarle a desfragmentar Windows 8.1 y optimizar su disco duro.
Método 8: desfragmentar Windows 8.1 usando el Administrador de tareas
- Haga clic derecho en el espacio vacío en la barra de herramientas.
- Cliquez sur Administrador de tareas enumerado
- Ir a la pestaña proceso
- Haga clic en la columna Memoria para ordenarlo en orden descendente.
- Ahora seleccione los programas que no está utilizando actualmente pero que están utilizando una gran cantidad de memoria.
- Haga clic derecho sobre él y elija terminar la tarea.
- Repita el proceso para cualquier aplicación que no sea necesaria actualmente y se esté ejecutando en segundo plano.
Observación: También puedes finalizar tareas de aplicaciones que están inactivas pero que ocupan gran parte de la CPU y el espacio en disco.
Reflexiones finales
Esperamos que estos métodos le ayuden a desfragmentar Windows 8.1 o Windows 10 siguiendo una o más de las soluciones proporcionadas anteriormente. Nos gustaría saber qué métodos han funcionado para usted. Comparta su experiencia en el cuadro de comentarios a continuación y permanezca atento a este blog para obtener más actualizaciones sobre problemas técnicos.
Leer más Guía:
- Cómo deshabilitar Cortana en Windows 10 [Pasos sencillos]
- Cómo arreglar una aplicación de Windows 8 que no funciona [8 soluciones sencillas].
- ¿Cómo solucionar el error de actualización de Windows 0x800703ee en Windows 10?
- Cómo actualizar BIOS en Windows 10 [Método más sencillo].
- Cómo arreglar el volumen de arranque desmontable en Windows 10, 8, 7
- Clave de producto de Windows 7 2023 [más reciente]


