Obtenga una forma fácil y eficaz de detener la actualización de Windows 10. Windows 10 es uno de los mejores sistemas operativos debido a sus maravillosas características, pero sus actualizaciones son molestas ya que obligan a los usuarios a actualizar en medio del reinicio o en el momento del apagado. Si está buscando la solución "Cómo detener la actualización de Windows 10", ha venido al lugar correcto. Aquí obtendrá la mayor cantidad de formas posibles de deshabilitar las actualizaciones de Windows 10 y todo lo que necesita es seguir los pasos que se detallan a continuación.
Cómo desactivar las actualizaciones de Windows 10
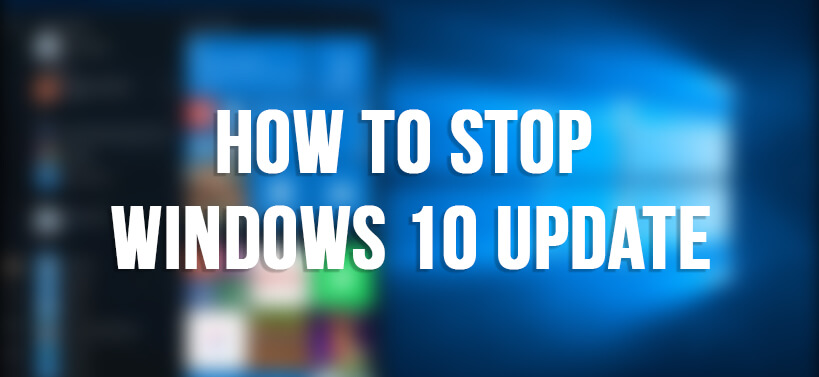
En esta guía, aprenderá 4 métodos sencillos y efectivos para detener las actualizaciones de Windows 10. Siempre que se enfrente a la notificación de actualización automática de Windows 10, utilice esta guía para detener este comportamiento y decidir cuándo realizar la instalación. Estos métodos se enumeran a continuación.
- Deshabilitar el servicio de actualización de Windows 10
- Deshabilite las actualizaciones automáticas en Windows 10 usando el Editor de políticas de grupo
- Detener la actualización de Windows 10 mediante el Registro
- Utilice la función de conexión medida para deshabilitar la actualización de Windows 10
Método 1: deshabilite el servicio de actualización de Windows 10
La función de servicio ofrecida por Microsoft en Windows 10 deshabilita temporalmente las actualizaciones y, poco después, el servicio se vuelve a habilitar. Pero esta función lo aliviará por un corto tiempo y lo ayudará a deshabilitar las actualizaciones automáticas en Windows 10. Ahora siga el procedimiento que se detalla a continuación.
- Abre la caja " realizar » pulsando simultáneamente el botón « Logotipo de Windows "Y" R".
- Escribe 'services.msc' en el cuadro de ejecución y presione la tecla 'Entrar'.
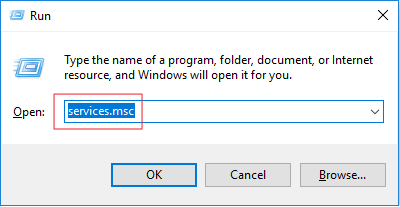
- Pronto se abrirá una página de servicios de Windows y deberá buscar allí la actualización de Windows 10.
- Después de encontrar Windows Update, debe hacer doble clic en él para acceder a la sección de propiedades de Windows Update.
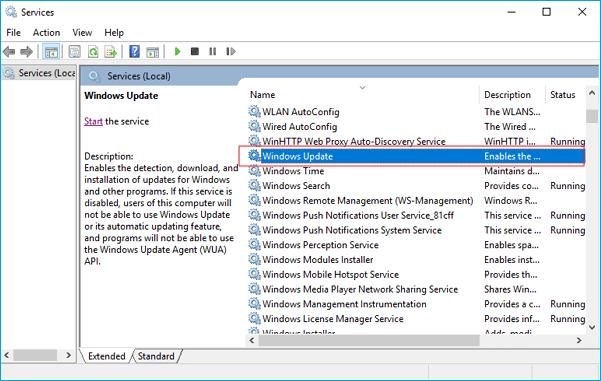
- Ahora ve a la sección Tipo de inicio y seleccione discapacitado en el menú desplegable.
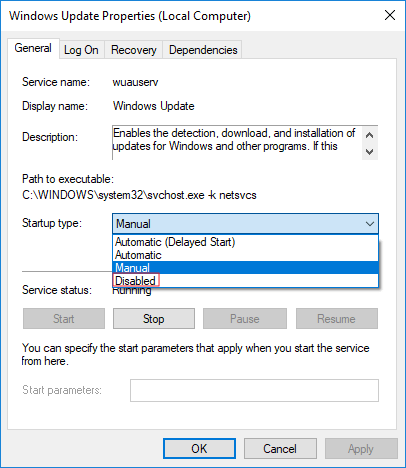
- Después de realizar la tarea anterior, haga clic en el botón "Aplicar" y luego haga clic en el botón "Aceptar".
- Luego cierra la ventana.
Método 2: deshabilite las actualizaciones automáticas en Windows 10 usando el Editor de políticas de grupo
El Editor de políticas de grupo es una característica única que solo está disponible para usuarios de Windows 10 Pro y no para usuarios de Windows 10 Home. Entonces, si es un usuario de Windows 10 Pro, la política del editor de grupo lo ayudará a realizar la tarea de deshabilitar las actualizaciones automáticas de Windows 10. Sin embargo, si es un usuario de Windows 10 Home, no se preocupe porque puede desactivar Windows 10 usando el método de registro y el proceso para ello se menciona en la siguiente estrofa.
- Presione el botón 'Windows' y escriba Editor de directivas de grupo en la página de búsqueda y presione la tecla 'Entrar'.
- Se abrirá una nueva ventana y en el panel izquierdo encontrarás Configuración de la computadora, haga doble clic en él.
- Pronto te saldrán tres opciones y tendrás que seleccionar Plantilla de administrador y, tras seleccionarlo, hacer doble clic sobre él.
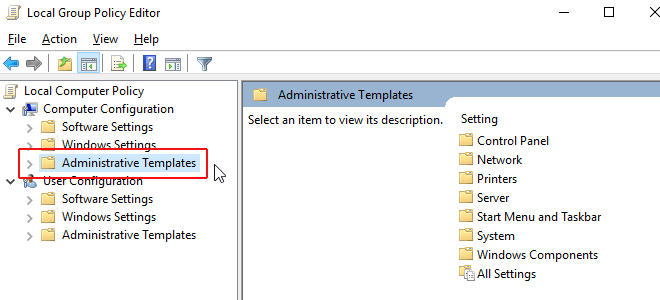
- La plantilla administrativa le ofrece muchas opciones; seleccionar Componentes de Windows y haga doble clic en él.
- En la sección Componentes de Windows, encontrará varias carpetas y su tarea es navegar hasta Windows Update y para eso, desplácese hacia abajo hasta la última sección de la página.
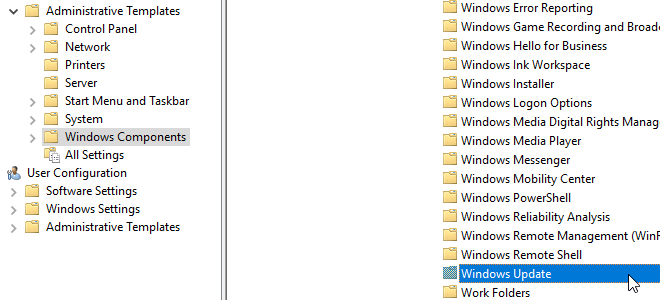
- Después de seleccionar Windows Update, haga clic en él y pronto obtendrá algunos archivos en el panel derecho de la página.
- seleccionar Configurar actualizaciones automáticas en el panel derecho y haga doble clic en él para obtener la configuración correspondiente.
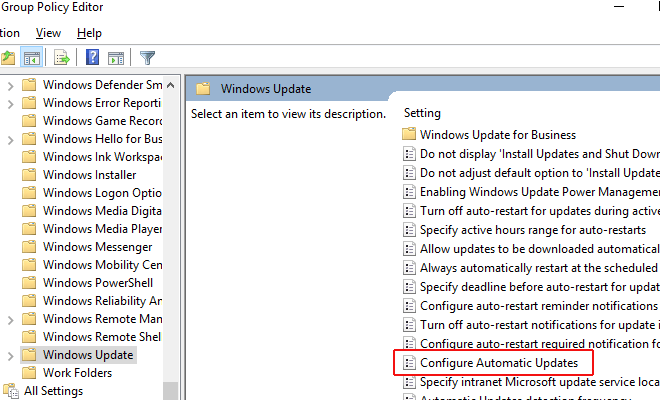
- La tarea anterior lo dirigirá a la nueva ventana emergente y aquí deberá hacer clic en discapacitado y luego haga clic en el botón 'Aplicar'.
- Después de completar el paso anterior, haga clic en el botón "Aceptar" y luego cierre la ventana.
Método 3: detener la actualización de Windows 10 mediante el registro
- Presione simultáneamente las teclas "Logotipo de Windows" y "R" para abrir el cuadro "Ejecutar".
- tipo regedit en el cuadro y presione la tecla 'Entrar'.
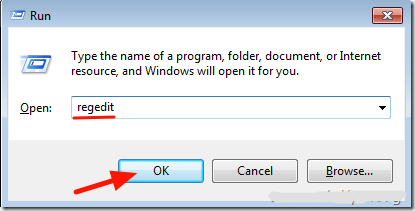
- Luego se abrirá el Registro de Windows y deberás hacer doble clic en "Equipo", lo que te dará algunas opciones.
- seleccionar HKEY_LOCAL_MACHINE y haga doble clic en él.
- Pronto obtendrás varias opciones, salta a la sección SOFTWARE y haga clic en el botón de flecha ubicado en paralelo.
- Desplácese hacia abajo en la página y busque el políticas. Una vez que las encuentre, haga doble clic en ellas para obtener las carpetas adicionales.
- seleccionar Microsoft y haga clic en la flecha ubicada en paralelo.
- Después de eso, obtendrá opciones adicionales, haga clic en Windows.
- Pronto obtendrás un montón de carpetas y tendrás que desplazarte hacia abajo en la página para llegar Windows Update.
- Seleccione Windows Update, luego haga clic derecho para elegir clave Pista Nouveau en el menú desplegable.
- asignar el nombre Windows Update a la nueva clave y presione la tecla "Enter".
- Haga clic derecho en la clave recién creada y luego seleccione " Nouveau ”en el menú desplegable y luego haga clic en “ clave".
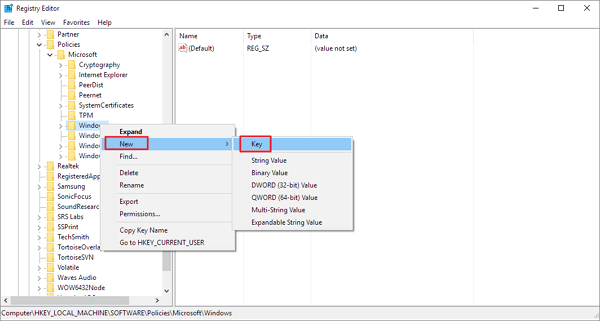
- nombralo AU y presione la tecla "Entrar".
- Después de eso, seleccione "AU", haga clic derecho sobre él y elija " Valor DWORD (32 bits) luego "Nuevo" en el menú desplegable.
- Debe seleccionar la clave recién creada y hacer doble clic en ella para abrir una nueva ventana.
- En la nueva ventana encontrarás la sección Información del valor y allí deberás ingresar el valor 2.
- Después de ingresar el valor, haga clic en el botón 'Aceptar' y cierre el registro. Por lo tanto, puede desactivar la actualización de Windows 10 de forma permanente.
Método 4: utilice la función de conexión medida para deshabilitar la actualización de Windows 10
Si está utilizando Wi-Fi para conectar su PC, puede acceder a la función de conexión medida en Windows 10. Esto le ayudará a medir su conexión de red y podrá desactivar las actualizaciones automáticas de Windows 10 de forma eficaz.
- Presione simultáneamente el logotipo de Windows y la tecla I para abrir la Configuración de Windows.
- En la página de configuración te saldrán varias opciones y solo tendrás que seleccionar Red e internet.
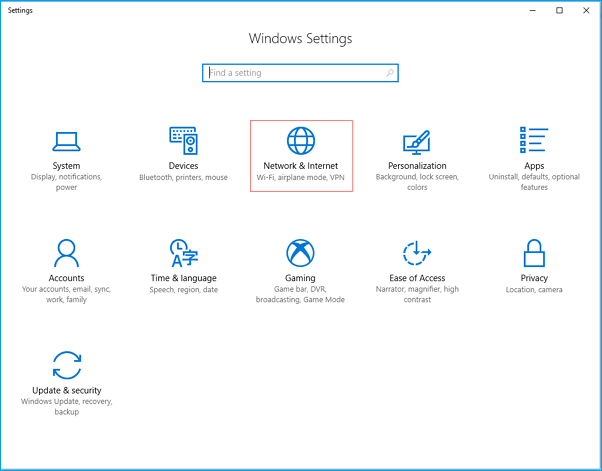
- En el panel izquierdo encontrarás la opción Wi-Fi, haz clic en ella.
- Luego se abre la página de Wi-Fi y se ofrece una opción para administrar redes conocidas.
- Pronto encontrarás la lista de redes y tu tarea es seleccionar la que estás usando y luego hacer clic en Propiedades.
- Ahora vaya a la sección Conexión medida y cambie el botón de opción al modo ON.
Conclusión
Por lo tanto, estas son soluciones efectivas para detener las actualizaciones de Windows 10. Sin embargo, si necesita ayuda o desea dar su opinión, no dude en publicarla en el cuadro de comentarios. Por lo tanto, estad atentos a nosotros y obtendréis la solución a los problemas de Windows 10.
Leer más Guía:
- Cómo deshabilitar Cortana en Windows 10 [Pasos sencillos]
- Cómo utilizar Restaurar sistema en Windows 10 [Pasos sencillos]
- ¿El menú de inicio de Windows 10 no funciona? 6 soluciones para reparar
- ¿Cómo cambiar el nombre de usuario en Windows 10? [Las formas más sencillas]
- ¿Cómo solucionar el problema de resetear tu PC en Windows 10?
- Cómo hacer que Windows 10 sea más rápido y mejorar el rendimiento



