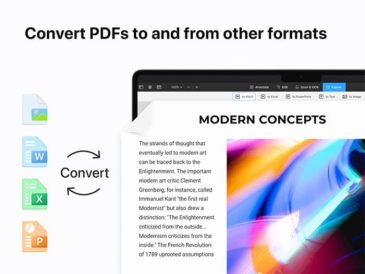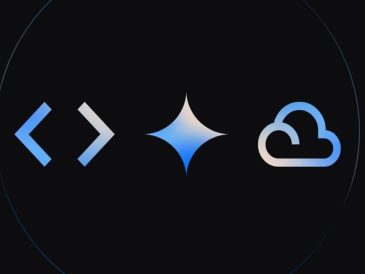Puede haber una necesidad diferente de que una persona cambie el nombre de usuario en Windows 10 y sabemos que usted también desea personalizar su PC, por lo que ha llegado aquí con la esperanza de conocer los pasos para cambiar la cuenta de nombre de usuario en Windows 10. le gusta ver algún toque personal en su dispositivo. Y cambiar el nombre de usuario y el ícono de perfil es una de las funciones más utilizadas en una computadora portátil con Windows.
Quédese aquí y lea el artículo completo para conocer las múltiples formas de cambiar el nombre de usuario de Windows 10. Comencemos con las soluciones para cambiar el nombre de usuario en su computadora portátil o de escritorio con Windows.
4 formas de cambiar el nombre de usuario en Windows 10

La cuenta de Microsoft a través de la cual un usuario inicia sesión en Windows 10 tiene un nombre de usuario elegido por el usuario. Es fácil para una persona cambiar el nombre de la cuenta en Windows con acceso de administrador.
Las 4 formas principales de cambiar el nombre de usuario en Windows 10 están aquí:
1]Cambiar nombre de usuario en Windows 10 a través del Panel de control
Usar el Panel de control es la forma más fácil de cambiar el nombre de la cuenta de Windows 10. Siga los sencillos pasos para personalizar el mismo:
- Presione la tecla Windows + R a la vez para abrir el cuadro de diálogo Ejecutar.
- tipo userpasswords2 de control y presione la tecla Enter.
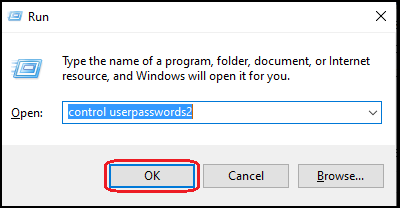
- En el siguiente paso, verá que el cuentas de usuario estan abiertos.
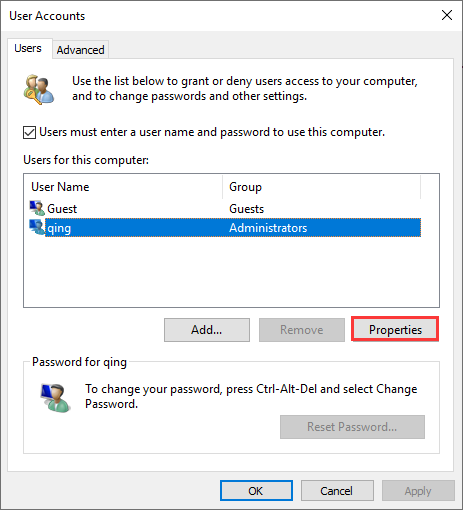
- Debes hacer doble clic en la opción de compte para cambiar su nombre de usuario, o también puede seleccionar el propriétés.
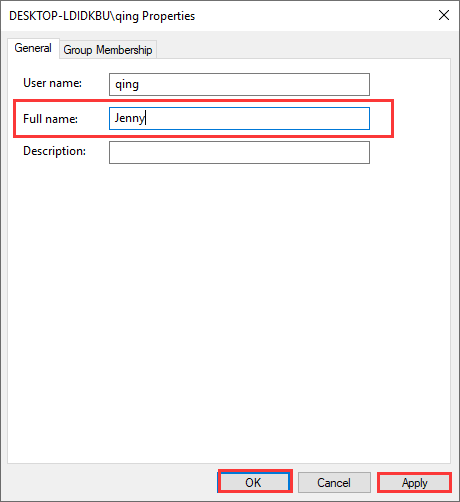
- Aquí podrás asignar el nombre de usuario de tu elección.
2]Cambiar el nombre de la cuenta en Windows 10 desde Usuarios y grupos locales
Siga los pasos para ejecutar Usuarios y grupos locales para cambiar el nombre de la cuenta en Win 10:
- Presione las teclas Windows +R para iniciar el cuadro de diálogo Ejecutar.
- Entra ahora lusrmgr.msc y presione el botón OK .
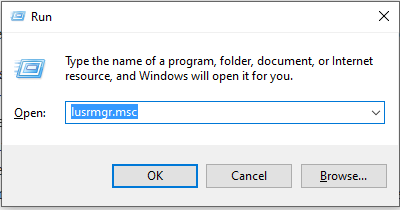
- Una vez que se abre el panel, seleccione la carpeta Usuarios
- Haga clic derecho en la carpeta seleccionada y elija nombrar.
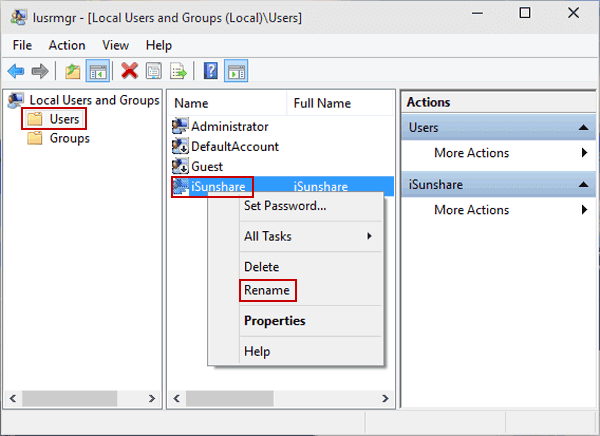
- Aquí debe ingresar el nombre de usuario de la cuenta que desea cambiar.
- Después de proporcionar los detalles necesarios, haga clic en el botón OK para guardar los cambios.
3]Cambiar el nombre del administrador en el Editor de políticas de grupo local
La carpeta de edición de políticas lo ayudará a cambiar el nombre de usuario de Windows 10 siguiendo los pasos a continuación:
- Presione la tecla de Windows para abrir una barra de búsqueda
- Ahora escribe realizar y haga clic en la misma opción del resultado.
- Aquí, en el cuadro de ejecución, debe escribir gpedit.msc y presione la tecla Intro.
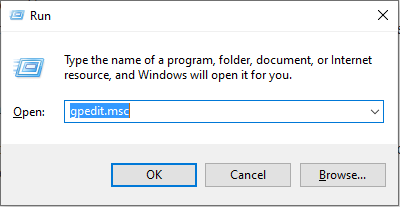
- Una vez que se abre la ventana, seleccione Configuración de la computadora.
- Después de acceder a la ventana interna, navegue hasta estas subcarpetas: Configuración de Windows > Configuración de seguridad > Políticas locales > Opciones de seguridad > Cuentas: cambiar el nombre de la cuenta de administrador (o Cuentas: cambiar el nombre de la cuenta de invitado).
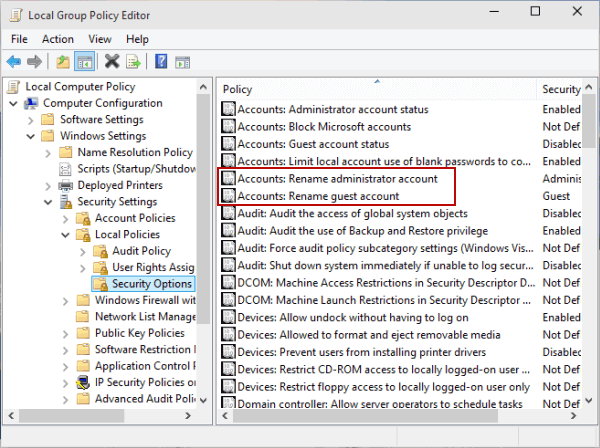
- Cambie el nombre del nombre de usuario según sus preferencias, luego presione la tecla Entrada para aplicar los cambios.
4]Cambie el nombre de su cuenta de usuario en una PC con Windows desde Configuración
Si no desea seguir los pasos mencionados anteriormente, puede seguir este método para cambiar su nombre de usuario de Windows 10 a través de Configuración:
- Presione las teclas Windows +X en el teclado para abrir el menú de acceso rápido.
- Elegir Parámetros en las opciones ofrecidas. Si no ve la opción en la lista, simplemente presione la tecla Win y busque Parámetros. Sin embargo, también puedes acceder al panel usando una tecla corta. Win + I.
- En el panel, haga clic en la opción cuentas y seleccione Administrar mi cuenta de Microsoft.
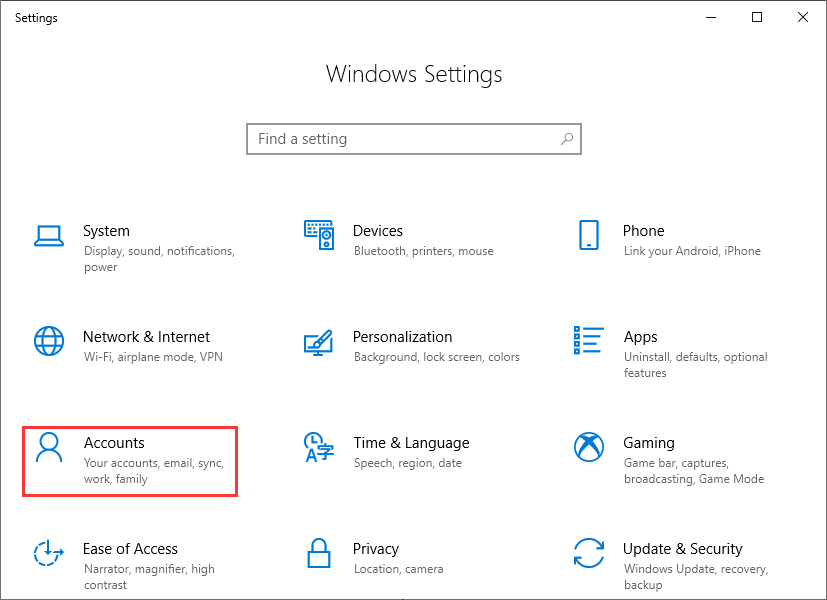
- Haga clic en el menú desplazamiento ubicado en la cuenta de Microsoft.
- seleccionar Modificador le profil y haga clic Cambiar nombre.
- Ingrese el nombre de usuario que desea cambiar, seguido de los caracteres de verificación, si corresponde.
- Después de realizar los cambios, haga clic en el botón Siguiente para aplicarlos rápidamente.
conclusión:
Muchos usuarios buscan en Google “cambiar nombre de usuario en Windows 10”. Entonces, arriba hemos enumerado las 4 mejores y más fáciles formas de cambiar el nombre de usuario en una computadora con Windows 10. Nos gustaría saber cuál es su método favorito para cambiar el nombre de su nombre de usuario en su PC con Windows. Escriba su experiencia en el cuadro de comentarios y compártala también si conoce alguna otra forma más sencilla de cambiar el nombre de la cuenta.
Leer más Guía:
- Cómo detener las actualizaciones de Windows 10 | Deshabilitar o deshabilitar las actualizaciones de Windows
- Cómo deshabilitar Cortana en Windows 10 [Pasos sencillos]
- Cómo reparar el código de error 0x8000FFFF en Windows 10 [10 mejores soluciones].
- Cómo utilizar Restaurar sistema en Windows 10 [Pasos sencillos]
- ¿Cómo solucionar el problema de resetear tu PC en Windows 10?
- ¿El menú de inicio de Windows 10 no funciona? 6 soluciones para reparar