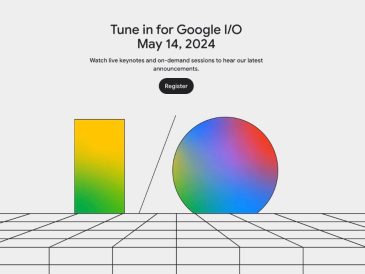Si actualizó el hardware de su computadora o reemplazó un componente defectuoso, es posible que aparezca un mensaje que indique que su copia de Windows 10 no es original. Puede resultar frustrante, pero afortunadamente es fácil reactivar su copia de Windows 10 después de un cambio de hardware. En este artículo, lo guiamos a través de los pasos para reactivar Windows 10 y poner su sistema en funcionamiento rápidamente.
Comprender la activación de Windows 10
La activación de Windows es un proceso que garantiza que su copia de Windows sea genuina y no se utilice en más dispositivos de los permitidos por el acuerdo de licencia.
Cuando compra una copia de Windows 10, viene con una clave de producto única que se utiliza para activar su copia del sistema operativo. La clave de activación de Windows 10 está vinculada al hardware de su computadora, incluida la placa base, el procesador y otros componentes.
¿Qué desencadena el error de activación de Windows 10?
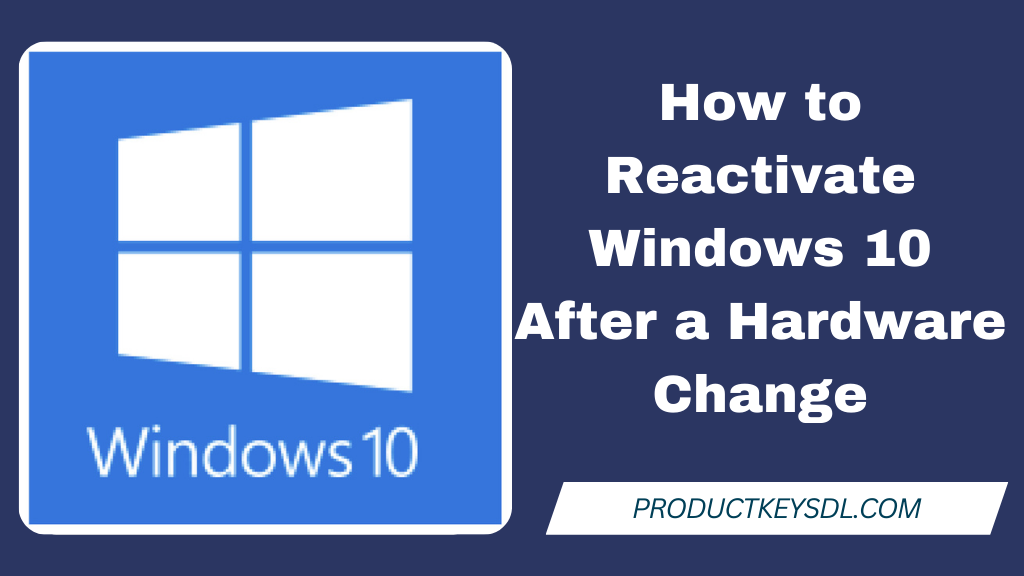
Cuando realiza cambios importantes de hardware en su computadora, como reemplazar la placa base, el disco duro o la CPU, es posible que Windows 10 no reconozca su copia del sistema operativo como genuina.
De hecho, los nuevos componentes de hardware han cambiado el identificador único de la computadora, utilizado para activar Windows 10.
Como resultado, es posible que vea un mensaje de error que indique que su copia de Windows 10 no es original y es posible que se le solicite que reactive su copia del sistema operativo.
Reactivar Windows 10 después de un cambio de hardware
Si encontró un error de activación después de un cambio de hardware, puede reactivar su copia de Windows 10 siguiendo estos sencillos pasos:
Paso 1: Abra la aplicación Configuración
Haga clic en el menú "Inicio" y en el ícono de ajustes para abrir la aplicación Configuración.
Paso 2: Ir configuración de actualización y seguridad
En la aplicación Configuración, haga clic en la opción "Actualización y seguridad".
Paso 3: El acceso a los configuración de activación
Haga clic en la opción “Activación” en el menú lateral.
Paso 4: Solucionar errores de activación
En la configuración de activación, haga clic en la opción "Solucionar problemas" en la sección "Windows". Esto iniciará el solucionador de problemas de activación.
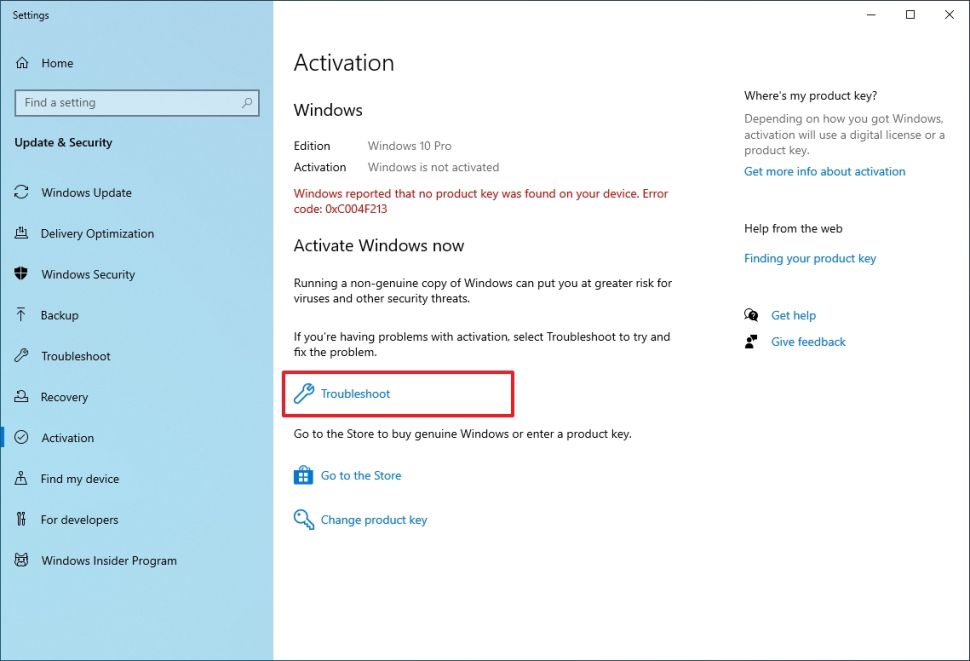
Paso 5: Haga clic en la opción " Recientemente cambié el hardware de este dispositivo".
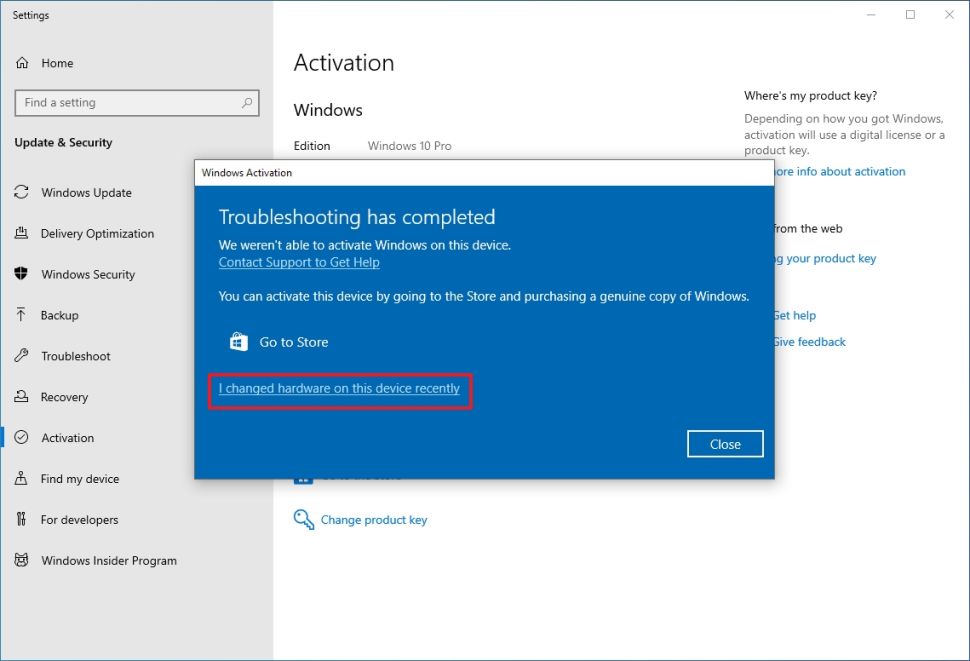
Paso 6: Asegúrese de ingresar las credenciales correctas de la cuenta de Microsoft.
paso 7: Haga clic en el botón Iniciar sesión.
Paso 8: Seleccione el dispositivo para activar con el nuevo hardware.
Si la computadora no aparece en la lista, haga clic en " Ver otros dispositivos vinculados a su cuenta de Microsoft“, luego seleccione el dispositivo.
Paso 9: Marque la opción " Este es el dispositivo que uso Actualmente ".
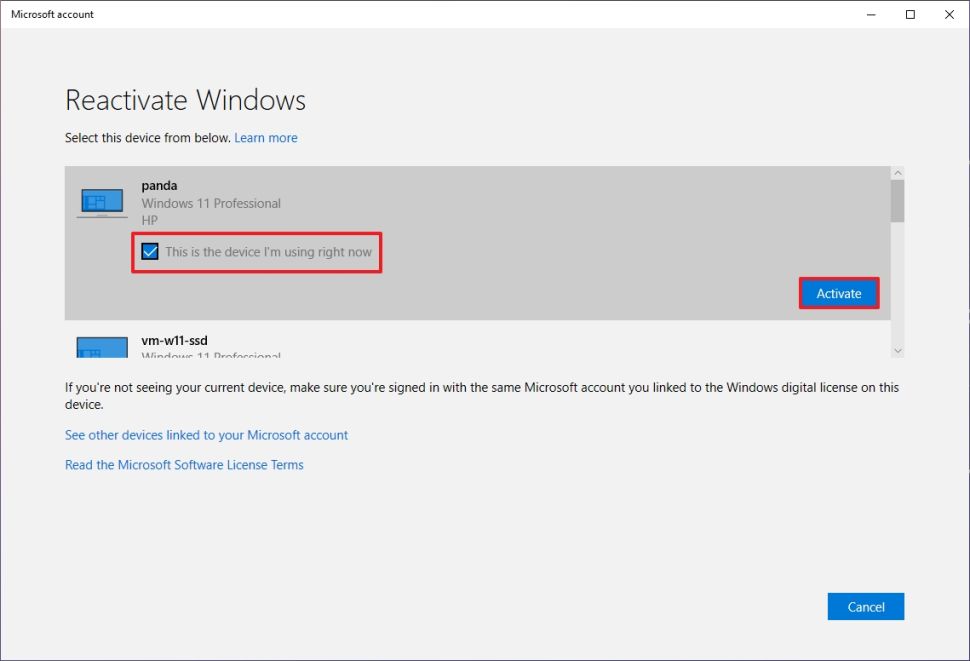
Paso 10: Haga clic en el botón Activar.
El solucionador de problemas de activación lo guiará a través del proceso de reactivación de su copia de Windows.
Si estos pasos no funcionan, continúe con Solución de problemas comunes de activación de Windows 10.
Consejos adicionales para reactivar Windows 10
Aquí hay algunos consejos adicionales que pueden ayudarlo a reactivar Windows 10 después de un cambio de hardware:
1. Utilice la misma cuenta de Microsoft
Si inició sesión en Windows 10 con una cuenta de Microsoft, asegúrese de iniciar sesión con la misma cuenta después del cambio de hardware. Esto puede ayudar a Windows 10 a reconocer su copia del sistema operativo como genuina.
2. Tenga a mano la clave de su producto
Si posee una copia comercial de Windows 10, asegúrese de tener a mano la clave de su producto. Es posible que tengas que ingresarlo durante el proceso de reactivación.
3. Póngase en contacto con el soporte técnico de Microsoft
Si no puede reactivar su copia de Windows 10, puede comunicarse conSoporte de Microsoft conseguir ayuda. Le ayudará a solucionar el problema y reactivar su copia de Windows 10.
Conclusión
Reactivar su copia de Windows 10 después de un cambio de hardware es un proceso simple. Asegúrese de tener una clave de producto válida o una licencia digital y, si tiene algún problema, utilice el solucionador de problemas integrado o comuníquese con el soporte técnico de Microsoft. Con estos pasos podrás reactivar tu copia de Windows 10 y comenzar a usar tu computadora como siempre sin interrupciones.
Preguntas Frecuentes
¿Qué cambios de hardware pueden provocar un error de activación de Windows 10?
Cualquier cambio significativo de hardware puede provocar un error de activación de Windows 10. Por ejemplo, reemplazar la placa base, el disco duro o el procesador puede provocar un error de activación.
¿Necesito reactivar Windows 10 si reemplazo un periférico, como un teclado o un mouse?
No, reemplazar un dispositivo como un teclado o un mouse no genera un error de activación de Windows 10. Solo debe reactivar Windows 10 si realiza cambios importantes en el hardware de su computadora.
¿Qué pasa si no puedo encontrar mi clave de producto de Windows 10?
Si compró una copia comercial de Windows 10 y no puede encontrar su clave de producto, puede intentar usar una herramienta de recuperación de clave de producto o comunicarse con el soporte técnico de Microsoft para obtener ayuda.
¿Qué debo hacer si no puedo reactivar Windows 10 usando el solucionador de problemas?
Si no puede reactivar Windows 10 con el solucionador de problemas, puede intentar comunicarse con el soporte de Microsoft para obtener ayuda. Pueden ayudarlo a solucionar el problema y reactivar su copia de Windows 10.
¿Perderé mis datos si reactivo Windows 10 después de un cambio de hardware?
No, reactivar Windows 10 después de un cambio de hardware no afectará sus datos. Sus archivos, aplicaciones y configuraciones permanecerán intactos.
Leer más Guía:
- Los beneficios de activar Windows 10 con una clave de licencia
- Cómo solucionar problemas comunes de activación de Windows 10
- Cómo encontrar la clave de producto en Windows 10 – Métodos rápidos
- Diez razones por las que una clave de producto original de Windows 10 es esencial
- ¿Cómo cambiar el nombre de usuario en Windows 10? [Las formas más sencillas]
- Cómo utilizar Restaurar sistema en Windows 10 [Pasos sencillos]