Mit der Zeit kann Windows 10 langsam, verzögert und nicht mehr reagieren, was für Benutzer frustrierend sein kann. Es gibt jedoch mehrere Möglichkeiten, die Leistung des Betriebssystems zu optimieren und schneller zu machen. In diesem Artikel untersuchen wir die besten Möglichkeiten, Windows 10 schneller zu machen und die Leistung zu verbessern.
Wie beschleunigt man Windows 10?
Windows 10 ist ein weit verbreitetes Betriebssystem, das jedoch aufgrund verschiedener Faktoren wie veralteten Treibern, zu vielen Startprogrammen, unnötigen Dateien und anderen Problemen mit der Zeit langsam werden kann. Daher ist es wichtig, Maßnahmen zur Verbesserung der Systemleistung zu ergreifen, da dies zu einer höheren Produktivität und einem insgesamt besseren Benutzererlebnis führen kann.
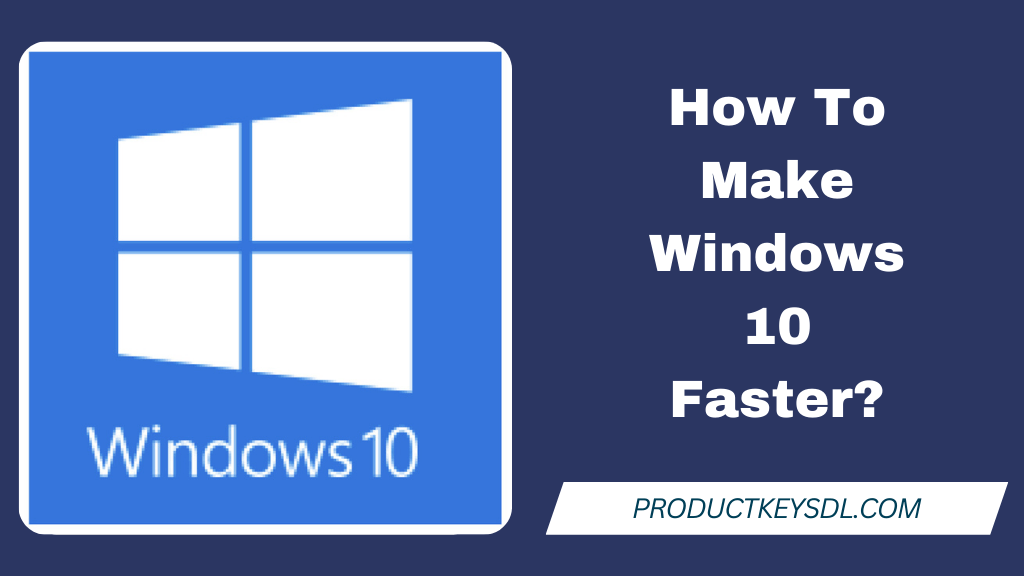
Entfernen unnötiger Programme und Dateien
Eine der effektivsten Möglichkeiten, Windows 10 schneller zu machen, besteht darin, unnötige Programme und Dateien zu entfernen. Im Laufe der Zeit können sich auf Ihrem Computer verschiedene unnötige Dateien ansammeln, die Speicherplatz beanspruchen und Ihren Computer verlangsamen können. Daher ist es wichtig, regelmäßig alle unerwünschten oder nicht verwendeten Programme und Dateien zu löschen. Für eine optimale Leistung ist es notwendig, das System mit dem Serienschlüssel für Windows 10 zu aktivieren.
Nicht verwendete Programme deinstallieren
Um nicht verwendete Programme zu deinstallieren, gehen Sie folgendermaßen vor:
- Drücken Sie die Windows-Taste + X und wählen Sie dann „Apps & Funktionen“
- Wählen Sie das Programm aus, das Sie deinstallieren möchten, und klicken Sie auf „Deinstallieren“.
- Befolgen Sie die Anweisungen, um das Programm zu entfernen.
Löschen unnötiger Dateien
Um nicht benötigte Dateien zu löschen, gehen Sie folgendermaßen vor:
- Drücken Sie die Windows-Taste + R und geben Sie „temp“ ein.
- Löschen Sie alle Dateien aus dem temporären Ordner.
- Wiederholen Sie diesen Vorgang mit den folgenden Ordnern: %temp%, Prefetch und Recent.
Deaktivieren von Startprogrammen
Wenn Ihr Computer startet, werden möglicherweise mehrere Programme im Hintergrund ausgeführt, was die Startzeit und die Gesamtleistung verlangsamen kann. Daher ist es wichtig, alle unnötigen Startprogramme zu deaktivieren, um die Leistung zu verbessern.
Um Startprogramme zu deaktivieren, gehen Sie folgendermaßen vor:
- Drücken Sie die Windows-Taste + X und wählen Sie dann „Task-Manager“.
- Klicken Sie auf die Registerkarte „Start“.
- Wählen Sie alle unnötigen Programme aus und klicken Sie auf „Deaktivieren“.
Treiber aktualisieren
Veraltete oder beschädigte Treiber können verschiedene Probleme verursachen, wie z. B. langsame Leistung, Abstürze und Fehler. Daher ist es wichtig, Ihre Treiber auf dem neuesten Stand zu halten, um die beste Leistung zu gewährleisten.
Um die Treiber zu aktualisieren, gehen Sie folgendermaßen vor:
- Drücken Sie die Windows-Taste + X und wählen Sie dann „Geräte-Manager“.
- Klicken Sie mit der rechten Maustaste auf das Gerät, das Sie aktualisieren möchten, und wählen Sie „Treiber aktualisieren“.
- Befolgen Sie die Anweisungen, um den neuesten Treiber zu installieren.
Defragmentierung der Festplatte
Fragmentierung tritt auf, wenn Dateien in verschiedenen Teilen der Festplatte gespeichert werden, was die Lese- und Schreibgeschwindigkeit verlangsamt. Daher ist es wichtig, Ihre Festplatte regelmäßig zu defragmentieren, um die Leistung zu verbessern.
Um Ihre Festplatte zu defragmentieren, gehen Sie folgendermaßen vor:
- Drücken Sie die Windows-Taste + X und wählen Sie dann „Festplattendefragmentierung“
- Wählen Sie die Festplatte aus, die Sie defragmentieren möchten, und klicken Sie auf „Optimieren“.
Visuelle Effekte anpassen
Auch visuelle Effekte wie Animationen und Schatten können die Leistung Ihres Computers verlangsamen. Daher ist es wichtig, sie anzupassen, um die Leistung zu verbessern.
Um die visuellen Effekte anzupassen, gehen Sie folgendermaßen vor:
- Drücken Sie die Windows-Taste + X und wählen Sie dann „System“.
- Klicken Sie auf „Erweiterte Systemeinstellungen“
- Klicken Sie auf der Registerkarte „Leistung“ auf „Einstellungen“.
- Wählen Sie „Für beste Leistung anpassen“.
Hardware-Upgrade
Wenn Ihr Computer nach dem Ausprobieren der oben genannten Methoden immer noch langsam ist, ist es möglicherweise an der Zeit, Ihre Hardware zu aktualisieren. Durch die Aufrüstung des Arbeitsspeichers, der Festplatte oder sogar des Prozessors kann die Leistung Ihres Computers erheblich verbessert werden. Nach Nachdem Sie die gesamte Hardware aktualisiert haben, müssen Sie Windows 10 nach einem Hardwarewechsel erneut aktivieren.
Zusammenfassung
Zusammenfassend lässt sich sagen, dass es mehrere Möglichkeiten gibt, Windows 10 schneller zu machen und die Leistung zu verbessern. Das Entfernen unnötiger Programme und Dateien, das Deaktivieren von Startprogrammen, das Aktualisieren von Treibern, das Defragmentieren der Festplatte, das Anpassen von visuellen Effekten und das Aktualisieren der Hardware sind alles wirksame Methoden zur Optimierung der Computerleistung. Ihres Computers. Wenn Sie diese Schritte befolgen, können Sie ein schnelleres und reibungsloseres Computererlebnis genießen.
Häufig gestellte Fragen (FAQ)
Wie oft sollte ich meine Festplatte defragmentieren?
Es wird empfohlen, Ihre Festplatte je nach Nutzung alle 1–3 Monate zu defragmentieren.
Beeinträchtigt das Deaktivieren von Startprogrammen die Funktionalität meines Computers?
Nein, das Deaktivieren von Startprogrammen hat keinen Einfluss auf die Funktionalität Ihres Computers. Dadurch werden lediglich die Startzeit und die Gesamtleistung verbessert.
Kann ich meine Hardware selbst aufrüsten oder benötige ich professionelle Hilfe?
Es ist möglich, Ihre Hardware selbst zu aktualisieren, es wird jedoch empfohlen, professionelle Hilfe in Anspruch zu nehmen, insbesondere wenn Sie mit Computerhardware nicht vertraut sind.
Was ist die Mindest-RAM-Anforderung für Windows 10?
Die Mindest-RAM-Anforderung für Windows 10 beträgt 2 GB für 64-Bit-Systeme und 1 GB für 32-Bit-Systeme.
Wie lange dauert die Aktualisierung der Treiber?
Dies hängt von der Treibergröße und der Downloadgeschwindigkeit ab, aber die Installation eines Treiberupdates dauert normalerweise einige Minuten.
Lesen Sie mehr Anleitung:
- So leeren Sie den Cache unter Windows 10
- Wie reaktiviere ich Windows 10 nach einem Hardwarewechsel?
- So beheben Sie ein nicht bereitstellbares Boot-Volume in Windows 10, 8, 7
- Kritischer Prozess in Windows 10 tot: Wie kann man ihn beheben?
- Wie behebt man den Windows Update-Fehler 0x800703ee in Windows 10?
- 8 Lösungen zur Behebung des Fehlers „Msvbvm50.dll fehlt“ unter Windows 10



