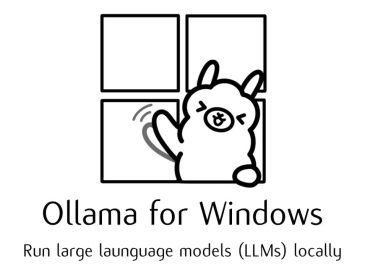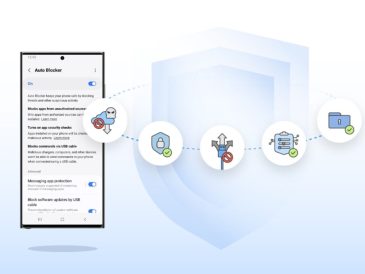Diese Anleitung soll Ihnen zeigen, wie Sie den Cache auf einem Windows 10-Computer leeren. Um die optimale Leistung Ihres Windows 10-Computers aufrechtzuerhalten, sind häufig eine Reihe von Routineprüfungen erforderlich. Dabei sticht das Löschen des Systemcaches als besonders wirksame Maßnahme hervor. Diese Aufgabe ähnelt einem digitalen Frühjahrsputz; Es hilft, den Systembetrieb zu optimieren und wertvollen Speicherplatz auf Ihrer Festplatte zurückzugewinnen. Der Cache, bei dem es sich im Wesentlichen um einen Speicherbereich für temporäre Dateien handelt, wird vom Betriebssystem und vielen Anwendungen verwendet, um die Verarbeitungszeiten zu verkürzen und die Gesamteffizienz zu verbessern. Diese Dateien sind die Arbeitspferde, die einen schnelleren Zugriff auf häufig verwendete Daten ermöglichen.
Allerdings kann die Größe dieser temporären Dateien mit der Zeit zu groß werden, was zu einer Überlastung des Caches führen kann, die mehr schaden als nützen kann. Diese Ansammlung kann die Leistung Ihres Computers verlangsamen und manchmal zu Verlangsamung oder verschiedenen Systemfehlern führen. Um solche Probleme zu vermeiden und Ihren Computer in einwandfreiem Zustand zu halten, ist es ratsam, diese temporären Dateien regelmäßig zu löschen. Auf diese Weise wird Ihr System digital wieder auf den neuesten Stand gebracht, was möglicherweise den Betrieb beschleunigt und Leistungsprobleme lindert. Werfen wir einen Blick auf die Schritte, die Sie unternehmen können, um den Cache Ihres Windows 10-Computers effektiv zu leeren, damit er weiterhin so effizient wie möglich läuft.
Was ist ein Cache?
Bevor wir uns mit den Schritten befassen, lohnt es sich zu verstehen, was ein Cache ist. Ein Cache ist ein Speicherbereich, in dem häufig verwendete Daten oder Prozesse gespeichert werden, um zukünftige Anfragen nach diesen Daten zu beschleunigen. Windows verwendet einen Cache für Vorgänge wie das Surfen im Internet, das Aktualisieren von Anwendungen und Systemvorgänge.
Cache-Typen in Windows 10
In Windows 10 gibt es verschiedene Arten von Cache:
- Systemcache: Dies sind die temporären Dateien, die Ihr System bei der Installation neuer Programme oder Updates erstellt.
- Browser-Cache: Dies sind Dateien, die von Ihren Webbrowsern gespeichert werden, um das Laden von Webseiten zu beschleunigen.
- Anwendungscache: Verschiedene Anwendungen speichern temporäre Dateien, um die Anwendungsleistung zu beschleunigen.
- Datei-Explorer-Verlauf: Der Verlauf der Dateien, die Sie im Datei-Explorer geöffnet oder gesucht haben.
- DNS-Cache: Er speichert die Standorte (IP-Adressen) von Webservern, die Webseiten enthalten, auf die Sie kürzlich zugegriffen haben.
So leeren Sie den Systemcache
- Disc-Reinigung:
- Öffnen Sie das Startmenü und geben Sie „Datenträgerbereinigung“ ein.
- Wählen Sie das Dienstprogramm zur Datenträgerbereinigung aus der Ergebnisliste aus.
- Wählen Sie das Laufwerk aus, das Sie bereinigen möchten (normalerweise das Laufwerk C:).
- Klicken Sie auf „OK“ und markieren Sie die Dateitypen, die Sie löschen möchten, einschließlich „Temporäre Dateien“.
- Klicken Sie für eine erweiterte Reinigung auf „Systemdateien bereinigen“.
- Wählen Sie die zu löschenden Dateien aus und klicken Sie auf „OK“ und dann zur Bestätigung auf „Dateien löschen“.
- Lagerrichtung:
- Gehen Sie zu Einstellungen > System > Speicher.
- Aktivieren Sie Storage Sense, damit Windows temporäre Dateien automatisch überwacht und löscht.
- Um den Cache manuell zu leeren, klicken Sie auf „Storage Sense einrichten oder jetzt ausführen“.
- Klicken Sie unter „Jetzt Speicherplatz freigeben“ auf „Jetzt bereinigen“.
So leeren Sie den Browser-Cache
Für Microsoft Edge:
- Klicken Sie oben rechts auf die drei Punkte, um das Menü zu öffnen.
- Klicken Sie auf „Einstellungen“ und dann auf „Datenschutz und Sicherheit“.
- Klicken Sie unter „Browserdaten löschen“ auf „Auswählen, was gelöscht werden soll“.
- Wählen Sie die Datentypen aus, die Sie löschen möchten, einschließlich Bildern und zwischengespeicherten Dateien.
- Klicken Sie auf „Löschen“.
Bei anderen Browsern wie Chrome oder Firefox sind die Schritte ähnlich, erfordern jedoch möglicherweise andere Menüoptionen oder Einstellungen.
So leeren Sie den Cache einer App
Jede Anwendung hat ein anderes Verfahren zum Löschen des Caches. Normalerweise finden Sie diese Option im Einstellungs- oder Präferenzmenü der App. In Microsoft Office können Sie den Cache beispielsweise wie folgt leeren:
- Gehen Sie zu Datei > Optionen.
- Navigieren Sie im Menü „Optionen“ zum Abschnitt „Speichern“.
- Klicken Sie auf die Schaltfläche „Nicht benötigte Dateien aus dem Office-Dokumentcache löschen“.
So löschen Sie den Datei-Explorer-Verlauf
- Öffnen Sie den Datei-Explorer.
- Klicken Sie oben links auf „Datei“.
- Klicken Sie auf „Ordner- und Suchoptionen ändern“.
- Klicken Sie im Abschnitt „Datenschutz“ auf „Löschen“, um den Verlauf des Datei-Explorers zu löschen.
So leeren Sie den DNS-Cache
- Drücken Sie die Tasten Windows + R, um das Dialogfeld Ausführen zu öffnen.
- Geben Sie „cmd“ ein und drücken Sie die Eingabetaste, um die Eingabeaufforderung zu öffnen.
- Geben Sie den folgenden Befehl ein und drücken Sie die Eingabetaste:
ipconfig /flushdns
Zusammenfassung
Das Leeren des Caches eines Windows 10-Systems ist ein relativ einfacher Vorgang, der die Leistung Ihres Computers erheblich verbessern kann. Die regelmäßige Beschäftigung mit diesem Aspekt der Systemwartung ist nicht nur eine Frage des Aufräumens; Dies ist ein proaktiver Schritt, um sicherzustellen, dass Ihr Computer mit höchster Effizienz arbeitet. Durch das systematische Löschen redundanter temporärer Dateien, die keinen Zweck mehr erfüllen, optimieren Sie Ihren Systembetrieb. Dies läuft darauf hinaus, die Spreu auszusortieren, sodass sich Ihr Computer auf die Kerne der Produktivität konzentrieren kann, ohne sich mit der Last digitaler Abfälle belasten zu müssen.
Es ist wichtig zu beachten, dass diese temporären Dateien, obwohl sie zunächst eine entscheidende Rolle bei der Verkürzung der Ladezeiten und der Verbesserung des Benutzererlebnisses spielen, bei unsachgemäßer Verwaltung zu digitalem Ballast werden können. Mit der Zeit können sie sich ansammeln, ähnlich wie fallendes Laub auf einer Spur, und schließlich müssen sie weggefegt werden, um einen klaren Weg für die Datenverarbeitung zu gewährleisten.
Denken Sie außerdem daran, dass nach dem Leeren des Caches empfohlen wird, das System neu zu starten. Es handelt sich um das elektronische Äquivalent einer Neuinszenierung, die es Ihrem Computer ermöglicht, ganz von vorne zu beginnen und alle letzten Änderungen zu übernehmen. Der Neustart des Computers wirkt wie ein Reset und stellt sicher, dass alle gelöschten Cache-Speicherplätze erkannt werden und die Systemleistungsverbesserungen vollständig realisiert werden. Dies ist ein letzter und entscheidender Schritt im Cache-Reinigungsprozess, ähnlich wie das Punkten und Kreuzen der Punkte, um Ihre Wartungsbemühungen zu konsolidieren und Ihnen ein effizienteres und übersichtlicheres Computererlebnis zu ermöglichen.
Lesen Sie mehr Anleitung:
- So beheben Sie ein nicht bereitstellbares Boot-Volume in Windows 10, 8, 7
- Wie reaktiviere ich Windows 10 nach einem Hardwarewechsel?
- So beheben Sie den Fehlercode 0x8000FFFF in Windows 10 [10 beste Lösungen].
- Windows 10 Startmenü funktioniert nicht? 6 Lösungen zur Reparatur
- So verwenden Sie die Systemwiederherstellung in Windows 10 [Einfache Schritte]
- So machen Sie Windows 10 schneller und verbessern die Leistung