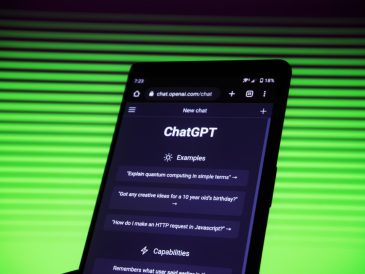Wir wissen, dass Sie hier sind, um Lösungen zur Behebung des Problems „Nicht bereitstellbares Boot-Volume“ zu erhalten. Dies ist ein sehr ärgerlicher Fehler, der aus einem der folgenden Gründe auf Ihrem Bildschirm erscheint: –
Ursachen für den Fehler „Unmountable Boot Volume“.
- Beschädigte Windows-Betriebssystemdateien
- Beschädigte Festplatte
- Mit Viren infizierte Partitionen
- Falsche BIOS-Einstellungen
- Beschädigtes Boot-Laufwerk
- System mit Schadsoftware geladen
- Unzureichender physischer Speicher
- Hardware nicht unterstützt
- Beschädigter RAM
- Verwendung des falschen Kabels
- boot.ini-Datei fehlt im System
- Veraltete Treiber
Beginnen wir die Lösung mit der Einführung des „nicht montierbaren Boot-Volumes“.
Was ist ein nicht montierbares Boot-Volume?
Ein nicht bereitstellbares Startvolume bedeutet, dass ein oder mehrere Laufwerke inaktiv und nicht richtig konfiguriert sind. Das Boot-Volume ist die Partition der Laufwerke, auf der Sie Ihre Windows-Dateien während der Installation in Ihrem System speichern. Bei diesem Fehler besteht eine hohe Wahrscheinlichkeit, dass einige wichtige Windows-Dateien gelöscht oder beschädigt wurden. Sie können Ihr System daher nicht ordnungsgemäß nutzen.
Fehler bei nicht montierbaren Boot-Volumes werden auch als Blue Screen of Death (BSOD) und Fehler 0x000000ED bezeichnet. Wenn die Meldung „Auf Ihrem PC ist ein Problem aufgetreten und muss neu gestartet werden“ auf dem Bildschirm erscheint, bedeutet dies, dass Sie unter einem Problem leiden Problem mit nicht montierbarem Boot-Volume in Ihrem Windows 7, Windows 8 oder Windows 10. Manchmal erscheint die Meldung als » UNMOUNTABLE_BOOT_VOLUME (Fehlercode: 0x000000ED)".
Dieses Problem tritt normalerweise aufgrund einer beschädigten Festplatte auf. Manchmal versuchen Sie unwissentlich, einige Experimente durchzuführen und haben durch unnötige Schritte Ihre Festplatte verloren.
Was ist das Bootvolumen?
Das Startvolume ist ein dediziertes Laufwerk in Ihrem System, das unbedingt vorhanden sein muss. Dieses Laufwerk wird allgemein als bezeichnet C-Laufwerk. Sie benötigen diese Basispartition zum Speichern Ihrer Windows-Betriebssystemdateien. Ohne Laufwerk C können Sie sich nicht einmal vorstellen, auf Ihr System zuzugreifen.
Wann tritt der Fehler „Unmountable Boot Volume“ auf?
Es gibt viele Situationen, in denen Sie möglicherweise den Popup-Bildschirm mit der Meldung „ Ihr PC hat ein Problem und muss neu gestartet werden".
- Bei der Installation eines neuen Windows-Betriebssystems wie Win 7, Win 8 oder Win 10
- Beim Ausführen großer Software
- Wenn Sie größere Grafiken in Ihrem System verwenden
Welche Probleme werden auf mich zukommen?Fehler beim nicht montierbaren Boot-Volume?
Der Blue Screen of Death-Fehler oder der Unmountable Boot Volume-Fehler können Sie daran hindern, auf das Betriebssystem zuzugreifen. Im schlimmsten Fall können Sie auch die BIOS-Einstellungen nicht mehr ändern.
So beheben Sie das 'Fehler beim nicht montierbaren Boot-Volume in Windows 10, Windows 8 oder Windows 7?
Es gibt mehrere Lösungen, um dieses Bootfehlerproblem zu beheben. Allerdings haben wir hier nur einige sehr effektive Lösungen aufgelistet, um dieses Blue Screen of Death (BSOD)-Problem in Ihrem System zu beheben.
7 Möglichkeiten, den Fehler „Unmountable Boot Volume“ in Windows 10 zu beheben
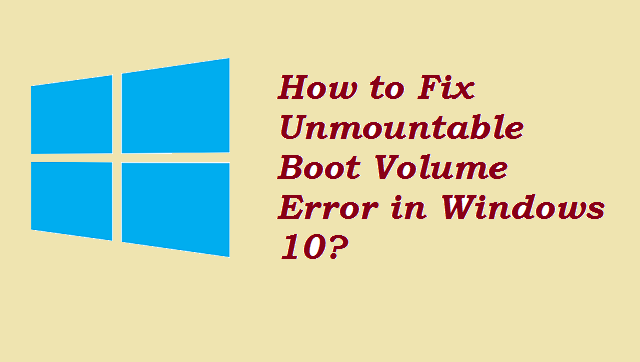
1] Starten Sie Ihr System neu
Wenn Sie dieses Problem zum ersten Mal auf Ihrem Bildschirm sehen, können Sie es einfach durch einen Neustart Ihres PCs beheben. Denn einige temporäre Fehler wurden auch als Boot-Volume-Fehler angesehen.
2] Verwenden Sie den Befehl CHKDSK, um fehlerhafte Sektoren automatisch zu reparieren
- Bevor Sie mit den Schritten beginnen, müssen Sie Ihren PC neu starten.
- Öffnen Sie dann das Eingabeaufforderungsfenster, indem Sie die Tasten gleichzeitig drücken Win+X+A.
- Geben Sie dann den Befehl ein chkdsk/rc: où C ist das Boot-Laufwerk.
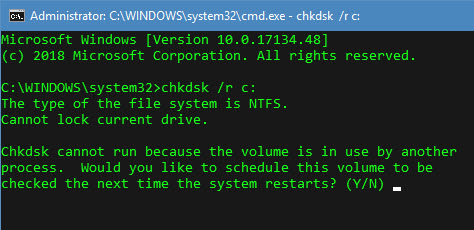
- Wenn der Vorgang abgeschlossen ist, tippen Sie auf Y für starte deinen Computer neu.
3] Verwenden Sie den SFC-Scan-Befehl, um den Fehler „Unmountable Boot Volume“ zu beheben
- Öffnen Sie die Eingabeaufforderung, indem Sie gleichzeitig die Tasten Win+X+A auf Ihrer Tastatur drücken.
- Geben Sie nun den Befehl ein sfc / scannow
- Warten Sie einige Minuten, bis der Vorgang abgeschlossen ist, und starten Sie dann Ihr System neu.
4] Reparieren Sie Ihr Betriebssystem
Wenn der Fehler „Unmountable Boot Volume“ mehrmals aufgetreten ist, besteht die Möglichkeit, das Problem zu beheben, indem Sie die Reparaturoption von Ihren Boot-Geräten wie einem USB-Stick oder einer Festplatte ausführen.
Wie repariert man das Betriebssystem Windows 10?
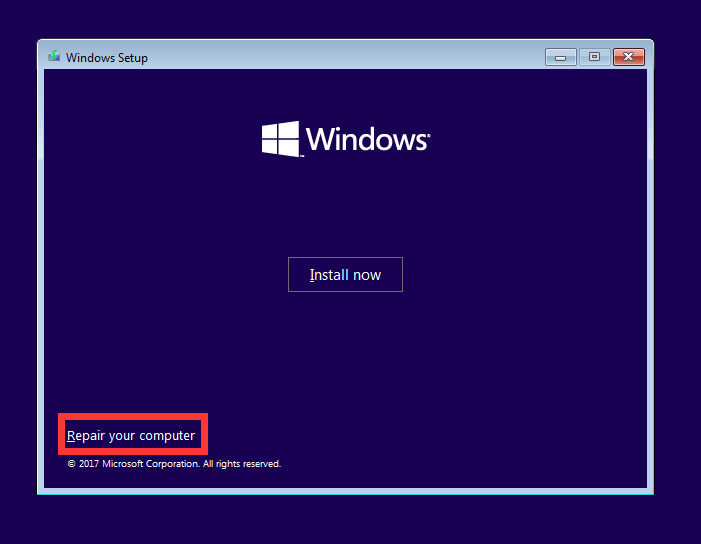
- Stecken Sie Ihr Boot-Gerät in den PC. Dies kann ein CD-, DVD- oder USB-Stick sein.
- Schalten Sie Ihr System mit dem Netzschalter ein.
- Drücken Sie eine dieser Tasten, um Ihr System zu starten: F2, F4, F7, F8, F11. Die Startschlüssel können je nach PC-Modell variieren.
- Direkt nach dem Drücken der Taste können Sie sehen, dass Windows mit dem Booten beginnt.
- Wählen Sie nun Ihre Sprache und Ihr Land und fahren Sie mit dem nächsten Schritt fort.
- Im nächsten Bildschirm sehen Sie die Option Reparieren das System. Tippen Sie darauf und fahren Sie dann mit dem Schritt fort Hilfe.
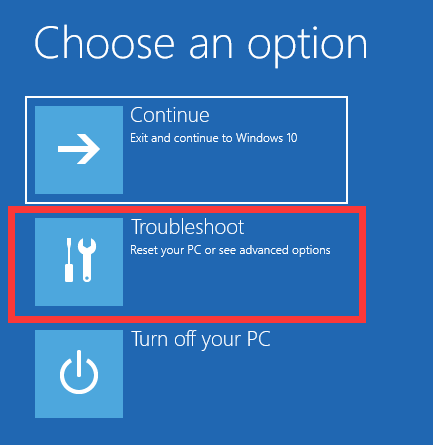
- Im nächsten Bildschirm müssen Sie auf klicken Starthilfe in Optionen Fortschritte .
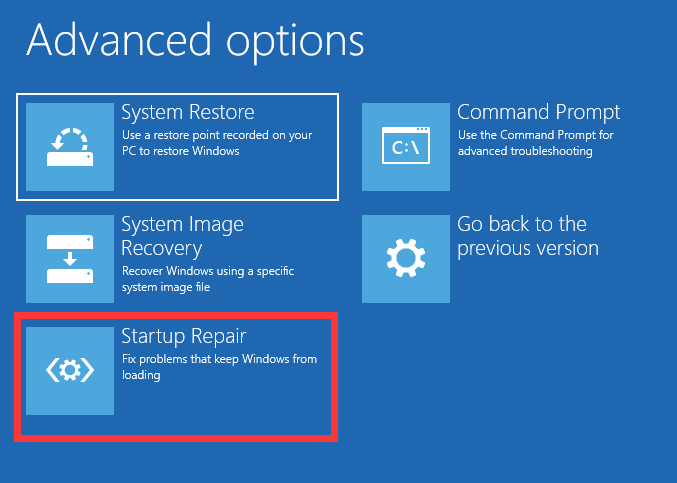
- Nach dem Start der Option StarthilfeBefolgen Sie die Anweisungen auf dem Bildschirm, um die Aufgabe abzuschließen.
5] MBR (Master Boot Record) reparieren
Ein beschädigter MBR ist eine der Ursachen für den Fehler „Unmountable Boot Volume“ oder den Blue Screen of Death. Sie können die folgenden Schritte ausführen, um Ihre Festplatte nach dem Fehler „Boot-Volume nicht bereitstellbar“ wiederherzustellen.
- Legen Sie ein bootfähiges Gerät in Ihren Computer ein.
- Dann wählen Sie Deinen Computer reparieren und gehen Sie zu Fehlerbehebung.
- Hier müssen Sie das auswählenEingabeaufforderung sous Optionen Avancées.
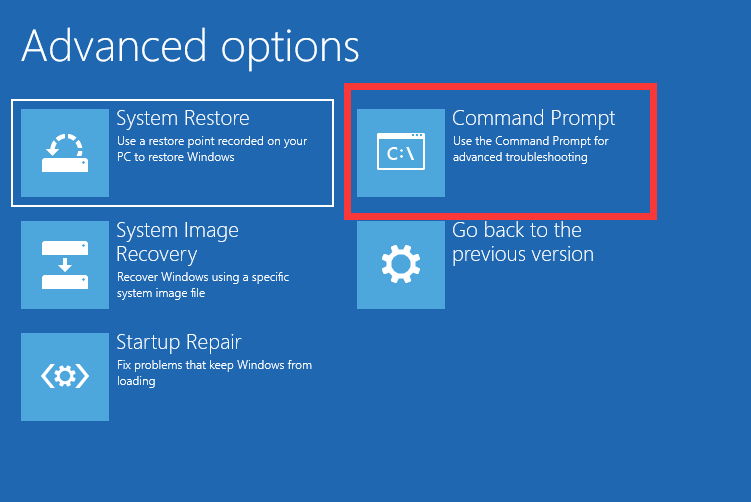
- Geben Sie nun den Befehl ein bootrec /fixmbr.
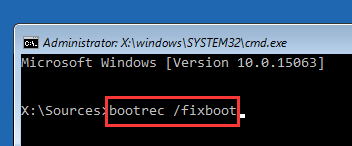
- Geben Sie nach dem Ausführen des Befehls auch die folgenden Befehle ein: bootrec /fixboot, bootrec /rebuildbcd
- Eingeben wunsch um das aktive Fenster zu verlassen und Ihren Computer neu zu starten.
6] Installieren Sie ein neues Windows-Betriebssystem
Im schlimmsten Fall, wenn Sie alle oben genannten Lösungen ausprobiert haben, das Problem aber immer noch nicht beheben können, sollten Sie ein neues Betriebssystem installieren. Dadurch werden alle fehlerhaften Sektoren entfernt und Sie erhalten ein neues System, mit dem Sie Ihre Aufgaben neu starten können.
7] Überprüfen Sie das Speicherproblem
Wenn Sie nur noch wenig Speicherplatz auf Ihren Festplatten haben, müssen Sie Ihren PC aufräumen. Suchen Sie nach den folgenden Gegenständen, um Ihren Computer zu reinigen:
- Löschen Sie nicht verwendete Dateien
- Deinstallieren Sie unerwünschte Software
- Temporäre Dateien löschen
- Letzte Dateien löschen
- Den Mülleimer ausleeren
Die 5 wichtigsten Tipps, um zu verhindern, dass Ihr System den Fehler „Unmountable Boot Volume“ erhält
- Verwenden Sie ein vertrauenswürdiges Antivirenprogramm und halten Sie es auf dem neuesten Stand, um eine gute Sicherheit für Ihr System zu gewährleisten.
- Bereinigen Sie von Zeit zu Zeit Ihren Browserverlauf
- Deinstallieren Sie Windows-Anwendungen, die längere Zeit nicht verwendet wurden.
- Verwalten Sie die Anzahl der Startprogramme über Systemkonfiguration. Sie können direkt darauf zugreifen, indem Sie eingeben msconfig in der Ausführungsbox.
- Machen Sie es sich zur Gewohnheit, die temporären Dateien Ihres Systems einmal pro Woche zu bereinigen. Sie können den Befehl „run“ verwenden % Temp% Um temporäre Dateien anzuzeigen und zu löschen, drücken Sie gleichzeitig die Tasten Umschalt+Entf.
Wir hoffen, dass Sie den Fehler „Unmountable Boot Volume“ in Ihrem Windows behoben haben, indem Sie eine der oben genannten Lösungen befolgen. Teilen Sie uns im Kommentarfeld mit, welche Methode für Sie funktioniert hat. Bleiben Sie auch auf dem Laufenden für weitere Updates in diesem Blog.
Lesen Sie mehr Anleitung:
- So verwenden Sie die BitLocker-Festplattenverschlüsselung in Windows 10
- So setzen Sie das Windows 10-Passwort zurück [9 einfache Methoden]
- So beheben Sie den Fehlercode 0x8000FFFF in Windows 10 [10 beste Lösungen].
- Wie können Sie das Problem beim Zurücksetzen Ihres PCs in Windows 10 beheben?
- Wie behebt man den Windows Update-Fehler 0x800703ee in Windows 10?
- So beheben Sie häufige Windows 10-Aktivierungsprobleme