Du vill veta hur defragmenterar jag Windows 8.1? Om du står inför ett långsamt systemproblem på grund av fragmentering av din hårddisk, har du hamnat på rätt plats för att fixa defragmenteringsproblem med Windows 8.1 eller Win 10. Här har vi tillhandahållit flera lösningar för att hålla ditt system lätt för att slutföra uppgifter snabbare .
Bli inte förvirrad av termerna "Windows 8.1-defragmentering", "Diskoptimering", "Windows 8.1-defragmentering", "Windows Diskoptimering" och andra, eftersom de är samma sak. Som lekman kan termerna förstås som att hålla ditt system optimerat genom att stoppa bakgrundsapplikationer som inte krävs för att köras på ett tag.
Vad är Windows 8.1-defragmentering?
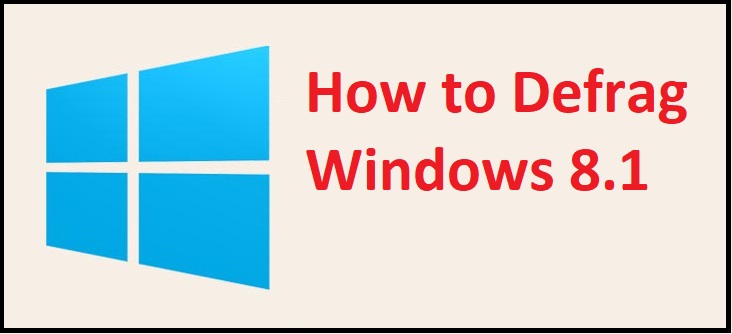
När du slår på din bärbara dator eller dator har enheten använt för många resurser för att starta upp ditt system smidigt med hjälp av bakgrundsapplikationer. Och på grund av att du kör flera program i bakgrunden samtidigt, kan ditt system bli långsamt och du måste därför defragmentera din disk. Nedan finns lösningarna som hjälper dig att optimera dina diskar genom att defragmentera dem.
Metod 1: Optimera hårddisken i Windows 8.1
- Öppna panneau de konfiguration genom att samtidigt trycka på tangenterna Win+X+R.
- Gå till alternativet " Visa av: » finns längst upp till höger på skärmen.
- Ordna alternativet Visa efter: med stora ikoner eller små ikoner.
- Du får då alternativet Administrationsverktyg , Klicka på det.
- I nästa fönster kan du se listan med filer. Du måste dubbelklicka Defragmentera och optimera enheter.
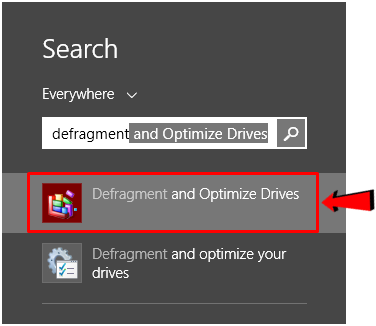
- I nästa panel, välj alla enheter och klicka Analysera allt.
- Om någon av enheterna har fragmentering större än 20 %, välj den och klicka optimera Upprepa för alla enheter med fragmentering större än 20 %. Du kan också välja flera filer samtidigt genom att trycka på Ctrl-tangenten.
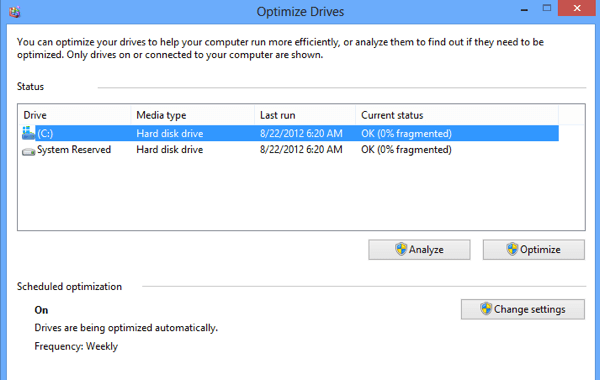
- När processen är klar, starta om ditt system och upplev en smidig fungerande enhet.
ANMÄRKNINGAR: Under Windows 8.1-defragmenteringsprocessen behöver du inte lämna datorn inaktiv. Du kan utföra dina vanliga uppgifter under denna tid.
Proffstips att tänka på
Försök aldrig att defragmentera din USB eller annan extern lagringsenhet med den här metoden eftersom de har ett begränsat antal läs- och skrivmöjligheter. Om du försöker defragmentera dem riskerar du att minska deras totala livslängd.
Metod 2: Använd kommandotolken för att defragmentera Windows 8.1
- Tryck på Win+X+A-tangenterna samtidigt för att öppna kommandotolksfönstret med administratörsbehörighet.
- Ange sedan kommandot DEFRAGMENTERA | /C| /E [(s) >] [/H] [/M | [/U] [/V]].
- Vänta tills processen slutförs automatiskt och starta sedan om datorn.
Metod 3: Ställ in indexeringsalternativ för Windows 8.1-defragmentering
- Tryck på Win+X-tangenterna för att öppna Start-menyn
- Tryck på P eller välj Kontrollpanelen från listan.
- Organisera alternativ Visa av med stora eller små ikoner.
- Hitta och klicka Indexeringsalternativ
- I nästa steg måste du klicka på byta som finns längst ner till vänster i det aktiva fönstret.
- Markera kryssrutorna du vill söka i och klicka sedan OK .
Metod 4: Inaktivera Windows sökalternativ
- Öppna kontrollpanelen genom att trycka på tangenterna Win+X+P samtidigt.
- Sök nu Service
- Klicka på Visa lokala tjänster » under "Administrativt verktyg".
- Hitta nu HomeGroup Listener och Hemgrupp Provider .
- Högerklicka på var och en och välj stanna om de redan är igång.
Metod 5: Stoppa SuperFetch-fil för att defragmentera Windows 8.1
- Tryck på Win+R-tangenterna för att öppna rutan Kör.
- Typ msc
- Ett nytt fönster öppnas. Hitta filen SuperFetch
- Högerklicka på den och välj alternativet Propriétés
- Gå till avsnittet Starttyp och välj inaktiverad i rullgardinsmenyn.
- När du har valt alternativet klickar du Tillämpa och tryck på knappen OK för att spara ändringarna.
Metod 6: Inaktivera Windows Defender Real-Time Protection
- Öppna Kontrollpanelen genom att trycka på Win+X+P-tangenterna.
- Sök Windows Defender och öppna alternativet från resultatet.
- Gå sedan till fliken Parametrar av Windows Defender-fönster.
- Avmarkera rutan " Aktivera realtidsskydd (rekommenderas) "Och klicka Spara ändringar.
Metod 7: Avinstallera oanvänd programvara
- Öppna kontrollpanelen.
- Klicka på Avinstallera ett program i avsnittet Program .
- Klicka på kolumnen storlek för att sortera filer i stigande eller fallande ordning.
- Välj programvaran med störst storlek, men som du inte har använt på länge.
- Högerklicka efter att ha valt en fil och välj sedan att avinstallera programmet.
- Upprepa processen för alla program du inte vill använda, men som tar upp onödigt utrymme på ditt system. Denna process kan hjälpa dig att defragmentera Windows 8.1 och optimera din hårddisk.
Metod 8: Defragmentera Windows 8.1 med Task Manager
- Högerklicka på det tomma utrymmet i verktygsfältet.
- Klicka på Uppgiftshanterare i listan
- Gå till fliken process
- Klicka på kolumnen Mémoire för att sortera det i fallande ordning.
- Välj nu de program som du för närvarande inte använder men som använder en stor mängd minne.
- Högerklicka på den och välj att avsluta uppgiften.
- Upprepa processen för alla program som för närvarande inte behövs och som körs i bakgrunden.
Remarque: Du kan också avsluta uppgifter från applikationer som är inaktiva men som upptar en stor del av CPU och diskutrymme.
Slutliga reflektioner
Vi hoppas att dessa metoder hjälper dig att defragmentera Windows 8.1 eller Windows 10 genom att följa en eller flera av lösningarna ovan. Vi vill gärna veta vilka metoder som har fungerat för dig. Vänligen dela din upplevelse i kommentarsfältet nedan och håll utkik på den här bloggen för fler uppdateringar om tekniska problem.
Läs mer Guide:
- Hur man inaktiverar Cortana på Windows 10 [enkla steg]
- Så här fixar du en Windows 8-app som inte fungerar [8 enkla korrigeringar].
- Hur fixar jag Windows Update Error 0x800703ee i Windows 10?
- Hur man uppdaterar BIOS i Windows 10 [Enklaste metoden].
- Så här fixar du omöjlig startvolym i Windows 10, 8, 7
- Windows 7 produktnyckel 2023 [senaste]



