Här presenterar vi två effektiva sätt att inaktivera Cortana på Windows 10. Cortana är en röstassistentfunktion i Windows 10 operativsystem designad och utvecklad av Microsoft. Röstassistentverktyget gör arbetet lättare och tillåter användare att komma åt applikationen bara genom röstflödet. Men Cortana har några brister, inklusive standardvalet av webbläsare, d.v.s. Edge. Om du till exempel vill gå till webbläsaren kommer Cortana att starta Edge och sökmotorn blir Bing. Så om du vill inaktivera Cortana och letar efter en effektiv metod, gå igenom metoderna nedan.

Har du bråttom? Vänta ett tag med att samla information innan du inaktiverar Cortana
Men innan vi går vidare behöver du veta lite fakta om Cortana. När Windows 10 lanserades var Cortana väldigt bekvämt och lätt att inaktivera. Men sedan lanseringen av Windows 10 Anniversary har det skett en hel del förändringar i Cortana, som nu är mycket tätt integrerad i Windows 10, och om du inaktiverar det kommer vissa appar som Nyheter, Påminnelser och mer att inte fungera korrekt. Så om du har förberett ditt sinne och vill inaktivera Cortana, se till att du har skapat en Windows-återställningspunkt. Windows återställningspunkt hjälper dig att hantera oförutsedda omständigheter.
Hur inaktiverar jag Cortana i Windows 10?
Om du använder Pro- eller Enterprise-versionen av Windows 10 kan du gå till Gruppolicy för att avinstallera Cortana. Processen är enkel och för din trygghet listas de detaljerade stegen nedan.
Kompletta tips för att inaktivera Cortana på Windows 10 med hjälp av grupprincip
- Tryck på knappen " Démarrer", skriv" Gruppstrategi » i sökfältet och tryck sedan på " tillträde".
- Till vänster i panelen hittar du " Konfiguration de l'ordinateur", Klicka på det.
- Några alternativ är då tillgängliga för dig, gå till " Admin mall".
- I avsnittet 'Administrativ mall' hittar du några alternativ, klicka på 'Windows-komponent".
- Snart visas många alternativ på den vänstra panelen och du måste navigera till "Sök".
- Klicka på ikonen "Sök" för att visa sökparametrarna, välj " Tillåt Cortana".
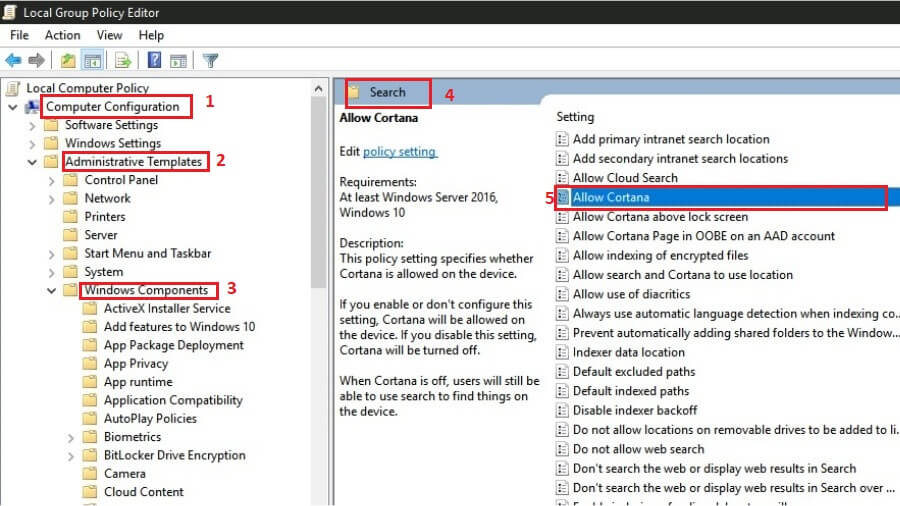
- Högerklicka på "Tillåt Cortana" och välj " byta I rullgardinsmenyn.
- Ett nytt popup-fönster kommer då att dyka upp på skärmen och du måste klicka på alternativknappen " inaktiverad".
- Efter att ha klickat på knappen "Inaktiverad", klicka på " Tillämpa«, Sedan på knappen« OK » finns längst ner på panelen.
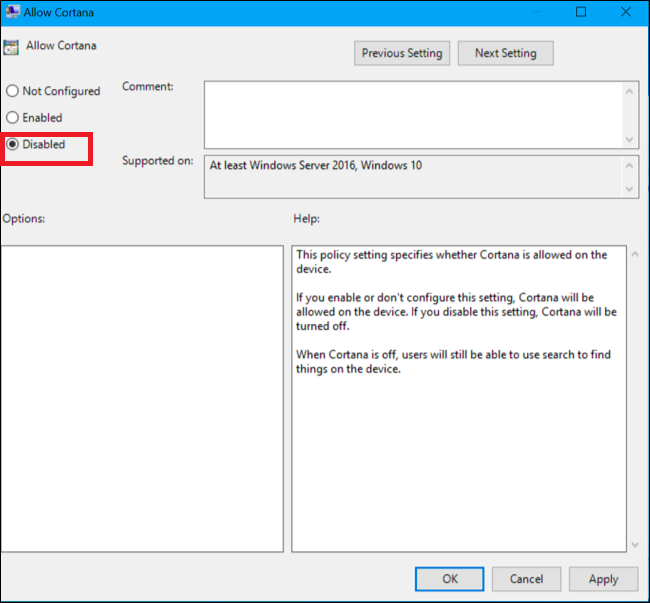
- Så här avaktiverar du Cortana använder grupppolicy. Men om du vill komma åt Cortana i framtiden kan du aktivera det med samma procedur.
En effektiv metod för att inaktivera Cortana med hjälp av Registereditorn
Om du använder Windows 10 Home kan du gå till Registerredigeraren för att utföra metoden "stäng av Cortana". Processen är enkel och detaljerade steg-för-steg-instruktioner finns nedan.
- Öppna rutan " utföra » genom att samtidigt trycka på « Windows "Och" R".
- Skriv " regedit » i körrutan och tryck på " tillträde".

- Ett nytt popup-fönster öppnas då och i panelen måste du klicka på " dator".
- Snart får du några mappar, klicka på " HKEY_LOCAL_MACHINE".
- Det föregående steget ger dig en " Logiciel", Klicka på det.
- Efter det kommer listan över programvara installerad på Windows 10 att visas och här måste du navigera till 'policies".
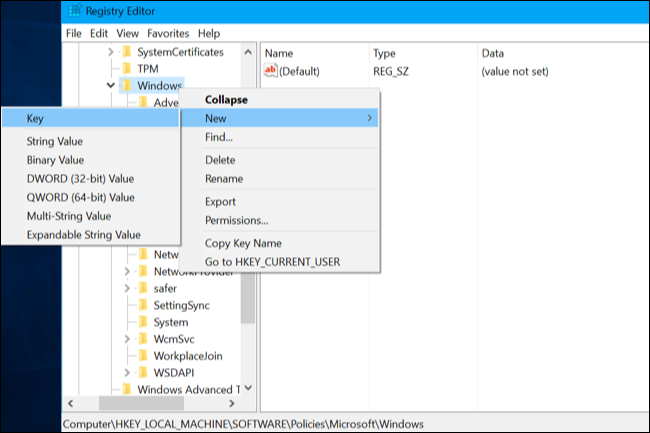
- Genom att klicka på mappen 'policies', får du ytterligare alternativ, klicka på mappen 'Microsoft".
- Välj nu 'Windows-sökning' och flytta till höger panel.
- I den högra panelen får du en Windows Search-fil, välj den och högerklicka på den för att välja " DWORD -värde (32 bitar)
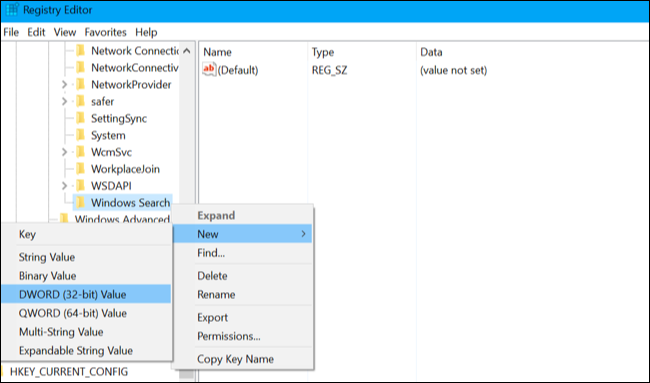
- Namnge filen " Tillåt Cortana » och se till att ställa in värdet på denna fil till 0.
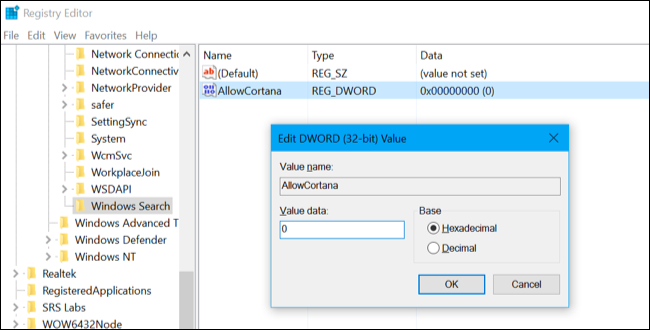
- När du har slutfört ovanstående uppgift, klicka på OK-knappen för att tillämpa ändringarna.
Slutsats
Så, det här är de två avancerade metoderna för att inaktivera Cortana på Windows 10 och du kan välja den som matchar din typ av operativsystem för Windows 10. Men om du behöver hjälp eller vill ge feedback, kommentera gärna i rutan . Vi hjälper dig på alla möjliga sätt att lösa problemet. Så håll utkik och njut av den ultimata Windows 10-upplevelsen utan några besvär.
Läs mer Guide:
- Hur man stoppar Windows 10-uppdateringar | Inaktivera eller inaktivera Windows-uppdateringar
- Hur ändrar man användarnamn i Windows 10? [De enklaste sätten]
- Hur defragmenterar jag Windows 8.1? [10 enkla lösningar]
- Hur man använder systemåterställning i Windows 10 [enkla steg]
- Windows 10 startmenyn fungerar inte? 6 lösningar för att reparera
- Hur uppgraderar jag från Windows 10 Home till Windows 10 Pro?



