Vi vet att du är här för att få lösningar för att fixa "Unmonterbar startvolym". Detta är ett mycket irriterande fel som visas på din skärm på grund av något av följande skäl:-
Orsaker till felet 'Unmountable Boot Volume'
- Skadade Windows-operativsystemfiler
- Skadad hårddisk
- Virusinfekterade partitioner
- Felaktiga BIOS-inställningar
- Skadad startenhet
- Systemet laddat med skadlig programvara
- Otillräckligt fysiskt minne
- Maskinvara stöds inte
- Skadat RAM
- Använder fel kabel
- boot.ini fil saknas från systemet
- Föråldrade drivrutiner
Låt oss börja lösningen genom att introducera den "unmountable boot volume".
Vad är en ommonterbar startvolym?
En startvolym som inte kan monteras betyder att en eller flera enheter är inaktiva och inte är korrekt konfigurerade. Bootvolym är den partition av enheter där du lagrar dina Windows-filer under installationen i ditt system. I det här felet finns det stora chanser att vissa viktiga Windows-filer har raderats eller skadats. Du kommer därför inte att kunna använda ditt system korrekt.
Omonterbara startvolymfel kallas även blue screen of death (BSOD) och felet 0x000000ED. När meddelandet "Din dator har stött på ett problem och måste startas om" visas på skärmen betyder det att du lider av en problem med omonterbar startvolym i din Windows 7, Windows 8 eller Windows 10. Ibland visas meddelandet som » UNMOUNTABLE_BOOT_VOLUME (Felkod: 0x000000ED)".
Detta problem uppstår vanligtvis på grund av en skadad hårddisk. Ibland, omedvetet, försöker du göra några experiment och du har tappat din hårddisk genom att ta onödiga åtgärder.
Vad är startvolym?
Startvolymen är en dedikerad enhet i ditt system som är obligatorisk att ha. Denna enhet kallas vanligtvis C-drev. Du behöver denna grundläggande partition för att lagra dina Windows-operativsystemfiler. Utan C-enhet kan du inte ens föreställa dig att komma åt ditt system.
När uppstår felet Unmountable Boot Volume?
Det finns många situationer där du kan se popup-skärmen med meddelandet " Din dator har stött på ett problem och måste startas om".
- När du installerar ett nytt Windows-operativsystem som Win 7, Win 8 eller Win 10
- När du kör stora program
- När du använder större grafik i ditt system
Vilka problem kommer jag att möta underFel vid ommonterbar startvolym?
Blue Screen of Death-felet eller Unmountable Boot Volume-felet kan hindra dig från att komma åt operativsystemet. I värsta fall kanske du inte längre kan ändra BIOS-inställningarna.
Hur man fixar 'Ommonterbart startvolymfel i Windows 10, Windows 8 eller Windows 7?
Det finns flera lösningar för att komma ur detta startfelproblem. Men här har vi bara listat några mycket effektiva lösningar för att fixa detta Blue Screen of Death (BSOD)-problem i ditt system.
7 sätt att åtgärda Unmountable Boot Volume Error i Windows 10
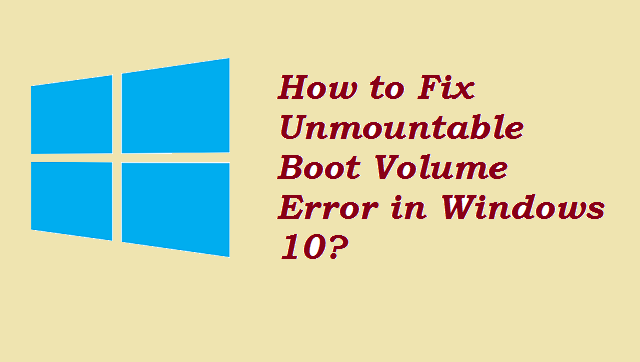
1] Starta om ditt system
Om du såg det här problemet för första gången på din skärm kan det åtgärdas helt enkelt genom att starta om din dator. Eftersom vissa tillfälliga fel också sågs som bootvolymfel.
2] Använd kommandot CHKDSK för att automatiskt reparera dåliga sektorer
- Innan du börjar med stegen måste du starta om datorn.
- Öppna sedan kommandotolksfönstret genom att trycka på tangenterna samtidigt Win+X+A.
- Ange sedan kommandot chkdsk/rc: Où C är startdiskettenheten.
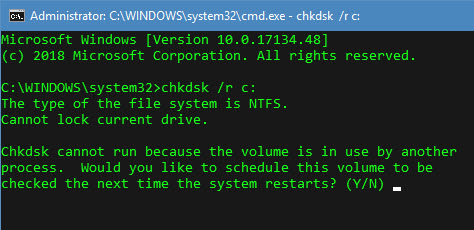
- När processen är klar trycker du på Y för starta om din dator.
3] Använd kommandot SFC Scan för att lösa felet med Unmountable Boot Volume
- Öppna kommandotolken genom att trycka på Win+X+A-tangenterna samtidigt på ditt tangentbord.
- Ange nu kommandot sfc / scannow
- Vänta i några minuter för att slutföra processen och starta sedan om systemet.
4] Reparera ditt operativsystem
Om du har stött på felet Unmountable boot volym flera gånger, finns det chanser att åtgärda problemet genom att köra reparationsalternativet från dina startenheter som en Pen Drive eller disk.
Hur reparerar man Windows 10 operativsystem?
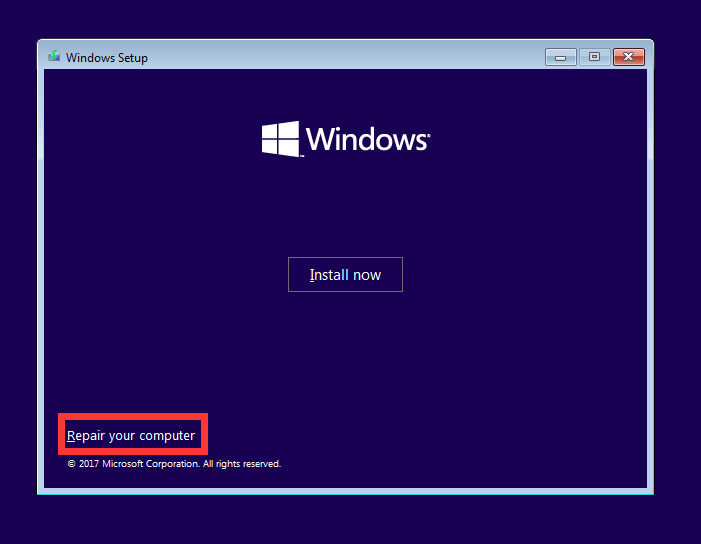
- Sätt in din startenhet i datorn. Detta kan vara en CD-, DVD- eller pennenhet.
- Slå på ditt system med strömknappen.
- Tryck på en av dessa tangenter för att starta upp ditt system: F2, F4, F7, F8, F11. Startnycklar kan variera beroende på PC-modell.
- Direkt efter att ha tryckt på tangenten kan du se att Windows börjar starta.
- Välj nu ditt språk och land och fortsätt till nästa steg.
- På nästa skärm ser du alternativet Att fixa systemet. Tryck på den och fortsätt sedan till steget hjälpa.
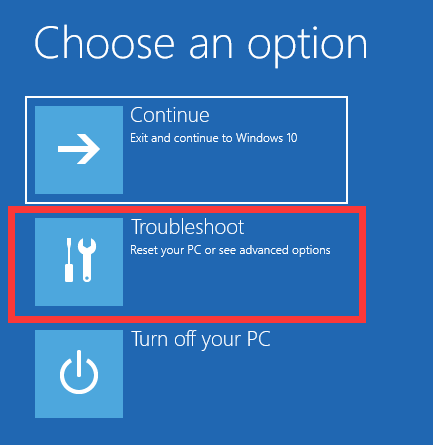
- I nästa skärm måste du klicka på Startreparation i alternativen förskott .
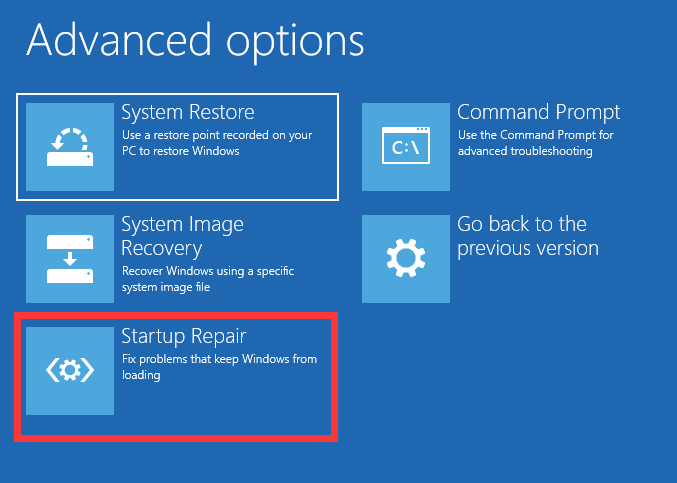
- Efter att ha startat alternativet Startreparation, följ proceduren på skärmen för att slutföra uppgiften.
5] Reparera MBR (Master Boot Record)
En skadad MBR är en av orsakerna till ett omöjligt startvolymfel eller blå skärm. Du kan utföra följande steg för att återställa din hårddisk från felet "Unmonterbar startvolym".
- Sätt i en startbar enhet i din dator.
- Välj sedan Reparera din dator och gå till Felsökning.
- Här måste du väljakommandotolken sous Alternativ avancées.
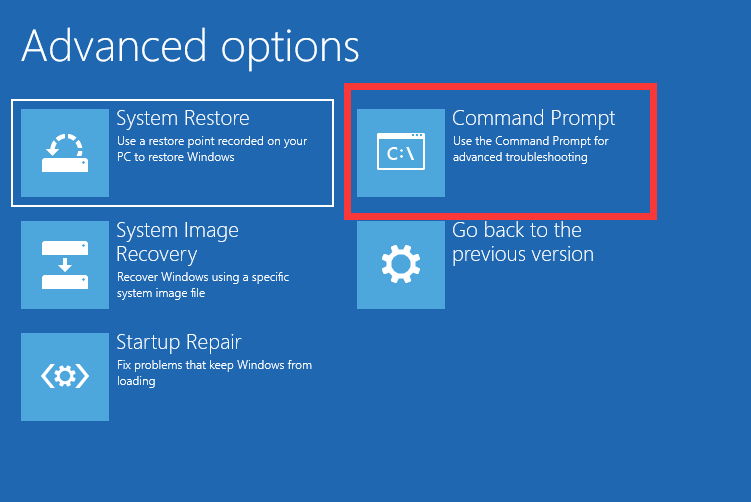
- Ange nu kommandot bootrec /fixmbr.
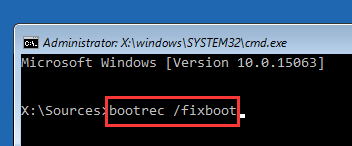
- När du har kört kommandot anger du även följande kommandon: bootrec /fixboot, bootrec /rebuildbcd
- Stiga på avsluta för att stänga det aktiva fönstret och starta om datorn.
6] Installera ett nytt Windows-operativsystem
I värsta fall, när du har provat alla lösningarna ovan men ändå inte kan åtgärda problemet, bör du installera ett nytt operativsystem. Detta tar bort alla dåliga sektorer och ger dig ett nytt system för att starta om dina uppgifter.
7] Kontrollera minnesproblemet
Om du har lite utrymme på dina diskar måste du städa upp din dator. Leta efter följande saker för att rengöra din dator:
- Ta bort oanvända filer
- Avinstallera oönskad programvara
- Rensa tillfälliga filer
- Rensa de senaste filerna
- Tömma papperskorgen
De 5 bästa tipsen för att förhindra att ditt system får ett unmountable boot-volymfel
- Använd ett pålitligt antivirusprogram och håll det uppdaterat för att säkerställa god säkerhet för ditt system.
- Rensa din webbläsarhistorik då och då
- Avinstallera Windows-program som inte har använts på länge.
- Hantera antalet startprogram från systeminställning. Du kommer åt den direkt genom att gå in msconfig i avrättningslådan.
- Gör det till en vana att rensa systemets temporära filer en gång i veckan. Du kan använda kommandot kör % Temp% för att visa temporära filer och ta bort dem genom att trycka på Skift+Del samtidigt.
Vi hoppas att du har löst felet "Unmonterbar startvolym" i ditt Windows genom att följa någon av lösningarna ovan. Berätta för oss i kommentarsfältet vilken metod som fungerade för dig. Håll även utkik för ytterligare uppdateringar på denna blogg.
Läs mer Guide:
- Hur man använder BitLocker-diskkryptering i Windows 10
- Hur man återställer Windows 10-lösenordet [9 enkla metoder]
- Så här åtgärdar du felkod 0x8000FFFF i Windows 10 [10 bästa lösningar].
- Hur fixar jag problemet med att återställa din dator i Windows 10?
- Hur fixar jag Windows Update Error 0x800703ee i Windows 10?
- Så här åtgärdar du vanliga Windows 10-aktiveringsproblem



