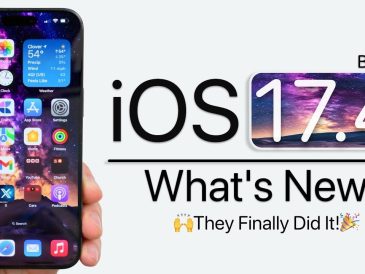Vi vet at du er her for å få løsninger for å fikse "Umonterbart oppstartsvolum". Dette er en veldig irriterende feil som vises på skjermen din på grunn av en av følgende årsaker: -
Årsaker til 'Umonterbart oppstartsvolum'-feil
- Ødelagte Windows-operativsystemfiler
- Ødelagt harddisk
- Virusinfiserte partisjoner
- Feil BIOS-innstillinger
- Skadet oppstartsstasjon
- System lastet med skadelig programvare
- Utilstrekkelig fysisk minne
- Maskinvare støttes ikke
- Skadet RAM
- Bruker feil kabel
- boot.ini-fil mangler fra systemet
- Utdaterte drivere
La oss starte løsningen ved å introdusere "unmountable boot volume".
Hva er et umonterbart oppstartsvolum?
Et umonterbart oppstartsvolum betyr at en eller flere stasjoner er inaktive og ikke er riktig konfigurert. Oppstartsvolum er partisjonen av stasjoner der du lagrer Windows-filene dine under installasjonen i systemet. I denne feilen er det store sjanser for at noen viktige Windows-filer har blitt slettet eller ødelagt. Du vil derfor ikke kunne bruke systemet ditt riktig.
Umonterbare oppstartsvolumfeil er også kjent som blue screen of death (BSOD) og feil 0x000000ED. Når meldingen "Din PC har støtt på et problem og må startes på nytt" vises på skjermen, betyr det at du lider av en umonterbart oppstartsvolumproblem i Windows 7, Windows 8 eller Windows 10. Noen ganger vises meldingen som » UNMOUNTABLE_BOOT_VOLUME (Feilkode: 0x000000ED)".
Dette problemet oppstår vanligvis på grunn av en ødelagt harddisk. Noen ganger, uten å vite det, prøver du å gjøre noen eksperimenter, og du har mistet harddisken ved å ta unødvendige skritt.
Hva er oppstartsvolum?
Oppstartsvolumet er en dedikert stasjon i systemet som er obligatorisk å ha. Denne stasjonen kalles ofte C-stasjonen. Du trenger denne grunnleggende partisjonen for å lagre Windows-operativsystemfilene. Uten C-stasjon kan du ikke engang forestille deg å få tilgang til systemet ditt.
Når oppstår feilen Unmountable Boot Volume?
Det er mange situasjoner der du kan se popup-skjermen med meldingen " PC-en din har støtt på et problem og må startes på nytt".
- Når du installerer et nytt Windows-operativsystem som Win 7, Win 8 eller Win 10
- Når du kjører stor programvare
- Når du bruker større grafikk i systemet
Hva er problemene jeg vil møte i løpet avUnmountable Boot Volume feil?
Blue Screen of Death-feilen eller Unmountable Boot Volume-feilen kan hindre deg i å få tilgang til operativsystemet. I verste fall kan det hende du heller ikke lenger kan endre BIOS-innstillinger.
Hvordan reparere 'Umonterbar oppstartsvolumfeil i Windows 10, Windows 8 eller Windows 7?
Det er flere løsninger for å komme ut av dette oppstartsfeilproblemet. Imidlertid har vi bare listet opp noen svært effektive løsninger for å fikse dette Blue Screen of Death (BSOD)-problemet i systemet ditt.
7 måter å fikse umonterbar oppstartsvolumfeil i Windows 10
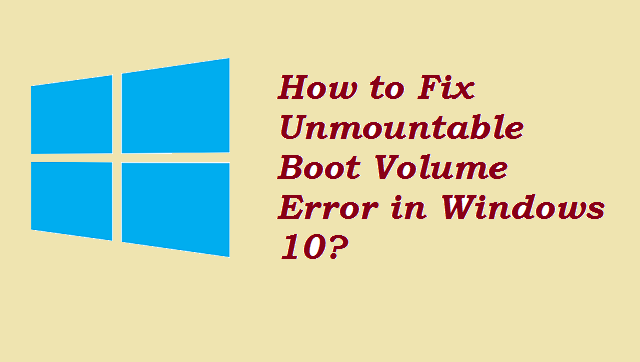
1] Start systemet på nytt
Hvis du så dette problemet for første gang på skjermen, kan det løses ved å starte PC-en på nytt. Fordi noen midlertidige feil også ble sett på som oppstartsvolumfeil.
2] Bruk CHKDSK-kommandoen til å reparere dårlige sektorer automatisk
- Før du starter trinnene, må du starte PC-en på nytt.
- Åpne deretter kommandoprompt-vinduet ved å trykke på tastene samtidig Win+X+A.
- Skriv deretter inn kommandoen chkdsk/rc: où C er oppstartsdiskstasjonen.
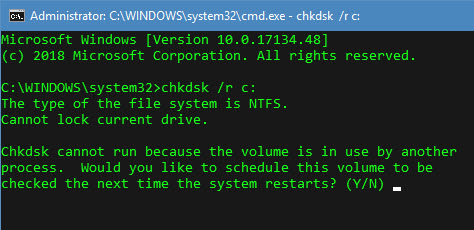
- Når prosessen er fullført, trykk Y for start datamaskinen på nytt.
3] Bruk SFC Scan-kommandoen for å løse feil med Unmountable Boot Volume
- Åpne ledetekst ved å trykke Win+X+A-tastene samtidig på tastaturet.
- Skriv inn kommandoen nå sfc / scannow
- Vent noen minutter for å fullføre prosessen og start deretter systemet på nytt.
4] Reparer operativsystemet ditt
Hvis du har møtt feilen Unmountable boot volum flere ganger, er det sjanser for å fikse problemet ved å kjøre reparasjonsalternativet fra oppstartsenhetene dine, for eksempel en Pen Drive eller disk.
Hvordan reparere Windows 10 operativsystem?
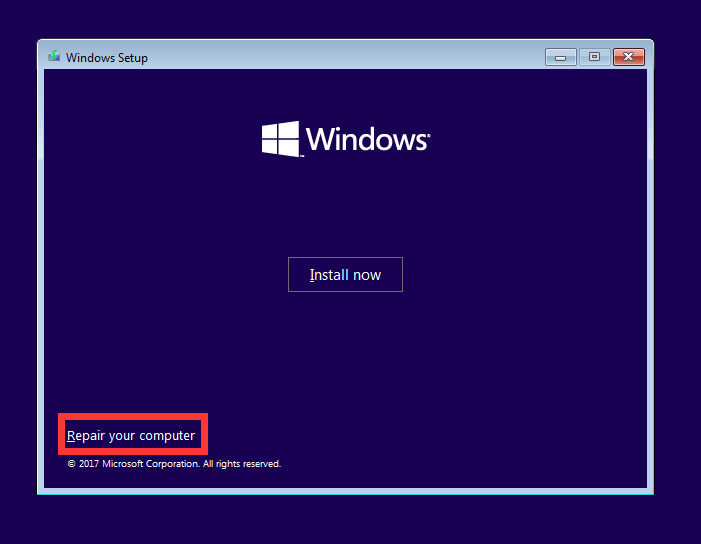
- Sett oppstartsenheten inn i PC-en. Dette kan være en CD-, DVD- eller pennstasjon.
- Slå på systemet med strømknappen.
- Trykk på en av disse tastene for å starte systemet: F2, F4, F7, F8, F11. Oppstartsnøkler kan variere avhengig av PC-modell.
- Rett etter å ha trykket på tasten kan du se at Windows begynner å starte opp.
- Velg nå språk og land og fortsett til neste trinn.
- I neste skjermbilde vil du se alternativet Å fikse systemet. Trykk på den, og fortsett deretter til trinnet hjelpe.
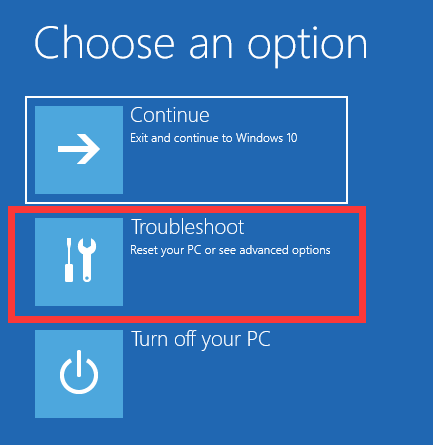
- I neste skjermbilde må du klikke på Oppstartsreparasjon i alternativene fremskritt .
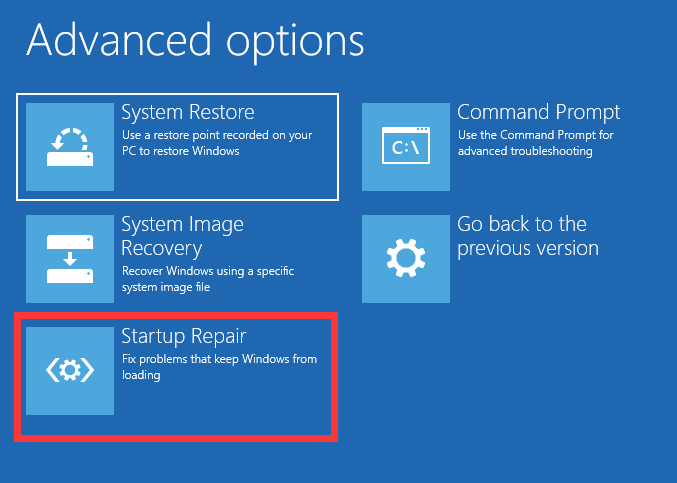
- Etter å ha lansert alternativet Oppstartsreparasjon, følg prosedyren på skjermen for å fullføre oppgaven.
5] Reparer MBR (Master Boot Record)
En skadet MBR er en av årsakene til umonterbar oppstartsvolumfeil eller blåskjerm. Du kan utføre følgende trinn for å gjenopprette harddisken fra feilen "Umonterbart oppstartsvolum".
- Sett inn en oppstartbar enhet i datamaskinen.
- Velg deretter Fiks datamaskinen din og gå til feilsøking.
- Her må du velgeLedeteksten sous Avanserte alternativer.
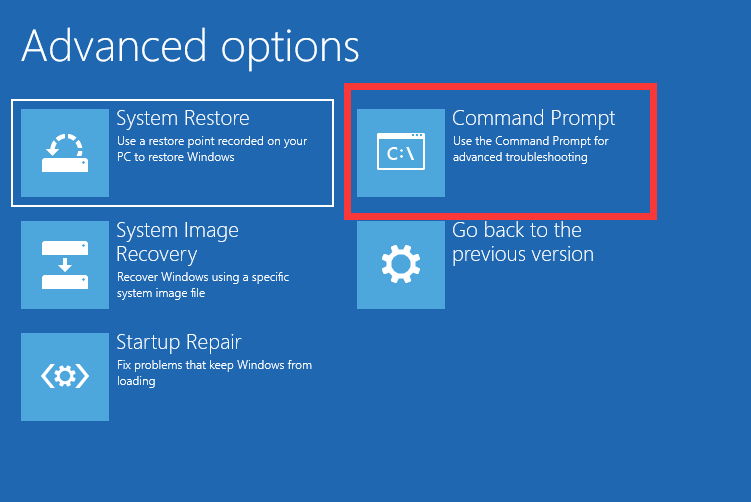
- Skriv inn kommandoen nå bootrec /fixmbr.
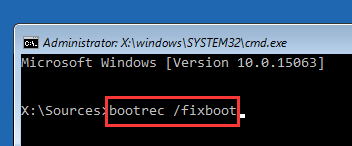
- Etter å ha kjørt kommandoen, skriv også inn følgende kommandoer: bootrec /fixboot, bootrec /rebuildbcd
- Tast inn avslutte for å gå ut av det aktive vinduet og starte datamaskinen på nytt.
6] Installer et nytt Windows-operativsystem
I verste fall, når du har prøvd alle løsningene ovenfor, men fortsatt ikke kan fikse problemet, bør du installere et nytt operativsystem. Dette vil fjerne alle dårlige sektorer og gi deg et nytt system for å starte oppgavene dine på nytt.
7] Sjekk minneproblemet
Hvis du har lite plass på diskene, må du rydde opp i PC-en. Se etter følgende elementer for å rense datamaskinen:
- Slett ubrukte filer
- Avinstaller uønsket programvare
- Fjern midlertidige filer
- Fjern nylige filer
- Tøm søpla
Topp 5 tips for å forhindre at systemet ditt får umonterbart oppstartsvolumfeil
- Bruk et pålitelig antivirusprogram og hold det oppdatert for å sikre god sikkerhet for systemet ditt.
- Rengjør nettleserloggen din fra tid til annen
- Avinstaller Windows-applikasjoner som ikke har vært brukt på lenge.
- Administrer antall oppstartsprogrammer fra system oppsett. Du får tilgang til den direkte ved å gå inn msconfig i utførelsesboksen.
- Gjør det til en vane å rense systemets midlertidige filer en gang i uken. Du kan bruke kjør-kommandoen % Temp% for å vise midlertidige filer og slette dem ved å trykke Shift+Del-tastene samtidig.
Vi håper du har løst feilen "Umonterbart oppstartsvolum" i Windows ved å følge en av løsningene ovenfor. Gi oss beskjed i kommentarfeltet hvilken metode som fungerte for deg. Følg også med for ytterligere oppdateringer på denne bloggen.
Les mer guide:
- Slik bruker du BitLocker-diskkryptering i Windows 10
- Slik fikser du feilkode 0x8000FFFF i Windows 10 [10 beste løsninger].
- Slik tilbakestiller du Windows 10-passord [9 enkle metoder]
- Hvordan fikser du PC-tilbakestillingsproblemet i Windows 10?
- Hvordan fikser jeg Windows Update Error 0x800703ee i Windows 10?
- Slik løser du vanlige Windows 10-aktiveringsproblemer