We weten dat u hier bent om oplossingen te vinden om het 'Unmountable boot volume' te repareren. Dit is een zeer vervelende fout die op uw scherm verschijnt vanwege een van de volgende redenen: -
Oorzaken van de fout 'Unmountable Boot Volume'
- Beschadigde Windows-besturingssysteembestanden
- Beschadigde harde schijf
- Met virussen geïnfecteerde partities
- Onjuiste BIOS-instellingen
- Beschadigde opstartschijf
- Systeem geladen met malware
- Onvoldoende fysiek geheugen
- Hardware niet ondersteund
- Beschadigd RAM-geheugen
- Gebruik van de verkeerde kabel
- boot.ini-bestand ontbreekt in het systeem
- Verouderde stuurprogramma's
Laten we de oplossing beginnen door het "niet-monteerbare opstartvolume" te introduceren.
Wat is een niet-koppelbaar opstartvolume?
Een niet-koppelbaar opstartvolume betekent dat een of meer schijven inactief zijn en niet correct zijn geconfigureerd. Het opstartvolume is de schijfpartitie waar u uw Windows-bestanden opslaat tijdens de installatie op uw systeem. Bij deze fout is de kans groot dat enkele belangrijke Windows-bestanden zijn verwijderd of beschadigd. U kunt uw systeem daardoor niet correct gebruiken.
Niet-monteerbare opstartvolumefouten worden ook wel blue screen of death (BSOD) en fout 0x000000ED genoemd. Wanneer het bericht “Uw pc heeft een probleem ondervonden en moet opnieuw worden opgestart” op het scherm verschijnt, betekent dit dat u last heeft van een niet-monteerbaar opstartvolumeprobleem in uw Windows 7, Windows 8 of Windows 10. Soms verschijnt het bericht als » UNMOUNTABLE_BOOT_VOLUME (Foutcode: 0x000000ED)".
Dit probleem treedt meestal op als gevolg van een beschadigde harde schijf. Soms ben je onbewust bezig met wat experimenten en ben je je harde schijf kwijtgeraakt door onnodige stappen te ondernemen.
Wat is opstartvolume?
Het opstartvolume is een speciale schijf in uw systeem die verplicht is om te hebben. Deze schijf wordt gewoonlijk genoemd C-schijf. U hebt deze basispartitie nodig om uw Windows-besturingssysteembestanden op te slaan. Zonder C-schijf kunt u zich niet eens voorstellen dat u toegang krijgt tot uw systeem.
Wanneer treedt de Unmountable Boot Volume-fout op?
Er zijn veel situaties waarin u het pop-upscherm ziet met het bericht ' Er is een probleem met uw pc opgetreden en moet opnieuw worden opgestart".
- Bij het installeren van een nieuw Windows-besturingssysteem zoals Win 7, Win 8 of Win 10
- Bij het uitvoeren van grote software
- Wanneer u grotere grafische afbeeldingen in uw systeem gebruikt
Wat zijn de problemen waarmee ik te maken zal krijgen tijdens deFout bij niet-monteerbaar opstartvolume?
De Blue Screen of Death-fout of de Unmountable Boot Volume-fout kan voorkomen dat u toegang krijgt tot het besturingssysteem. In het ergste geval kunt u mogelijk ook de BIOS-instellingen niet meer wijzigen.
Hoe repareer je de 'Onmonteerbare opstartvolumefout in Windows 10, Windows 8 of Windows 7?
Er zijn meerdere oplossingen om dit opstartfoutprobleem te verhelpen. Hier hebben we echter slechts enkele zeer effectieve oplossingen vermeld om dit Blue Screen of Death (BSOD)-probleem in uw systeem op te lossen.
7 manieren om de niet-monteerbare opstartvolumefout in Windows 10 op te lossen
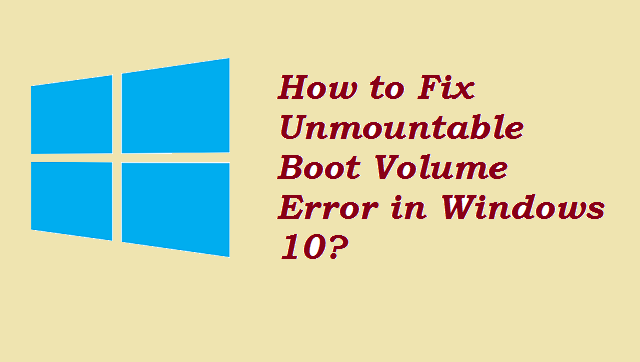
1] Start uw systeem opnieuw op
Als u dit probleem voor het eerst op uw scherm ziet, kunt u het eenvoudig oplossen door uw pc opnieuw op te starten. Omdat sommige tijdelijke fouten ook werden gezien als een opstartvolumefout.
2] Gebruik de CHKDSK-opdracht om slechte sectoren automatisch te repareren
- Voordat u met de stappen begint, moet u uw pc opnieuw opstarten.
- Open vervolgens het opdrachtpromptvenster door tegelijkertijd op de toetsen te drukken Winnen+X+A.
- Voer vervolgens de opdracht in chkdsk/rc: où C is de opstartschijf.
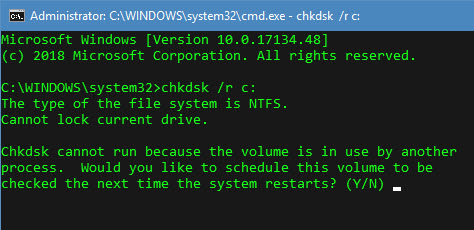
- Zodra het proces is voltooid, tikt u op Y voor start je computer opnieuw op.
3] Gebruik de SFC Scan-opdracht om de Unmountable Boot Volume-fout op te lossen
- Open de opdrachtprompt door tegelijkertijd op de Win+X+A-toetsen op uw toetsenbord te drukken.
- Voer nu het commando in sfc / scannow
- Wacht een paar minuten om het proces te voltooien en start vervolgens uw systeem opnieuw op.
4] Repareer uw besturingssysteem
Als u meerdere malen met de Unmountable boot volume-fout bent geconfronteerd, bestaat de kans dat u het probleem kunt oplossen door de reparatieoptie uit te voeren vanaf uw opstartapparaten, zoals een Pen Drive of schijf.
Hoe het Windows 10-besturingssysteem repareren?
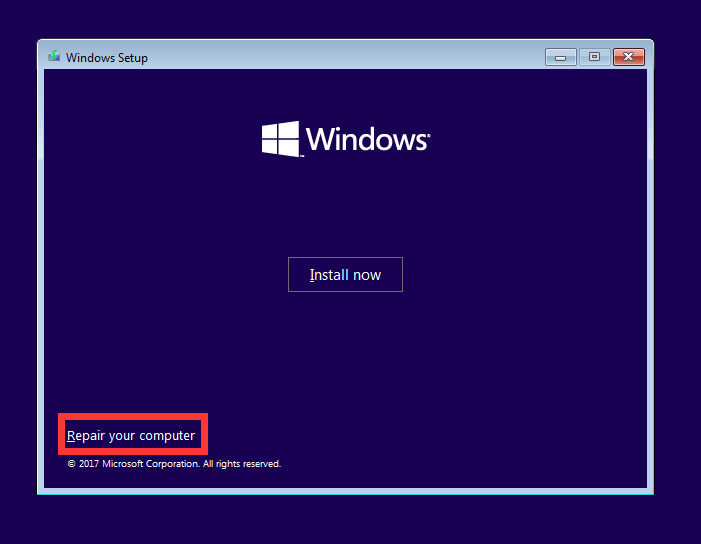
- Plaats uw opstartapparaat in de pc. Dit kan een cd, dvd of pendrive zijn.
- Schakel uw systeem in met de aan/uit-knop.
- Druk op een van deze toetsen om uw systeem op te starten: F2, F4, F7, F8, F11. Opstartsleutels kunnen variëren, afhankelijk van het pc-model.
- Meteen nadat je op de toets hebt gedrukt, kun je zien dat Windows begint op te starten.
- Kies nu uw taal en land en ga door naar de volgende stap.
- In het volgende scherm zie je de optie Repareren het systeem. Tik erop en ga verder met de stap helpen.
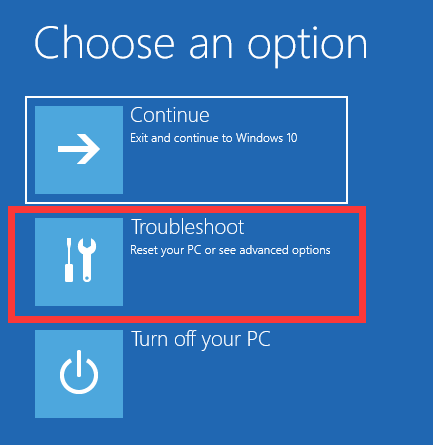
- In het volgende scherm moet u op klikken Opstartreparatie in opties voorschotten .
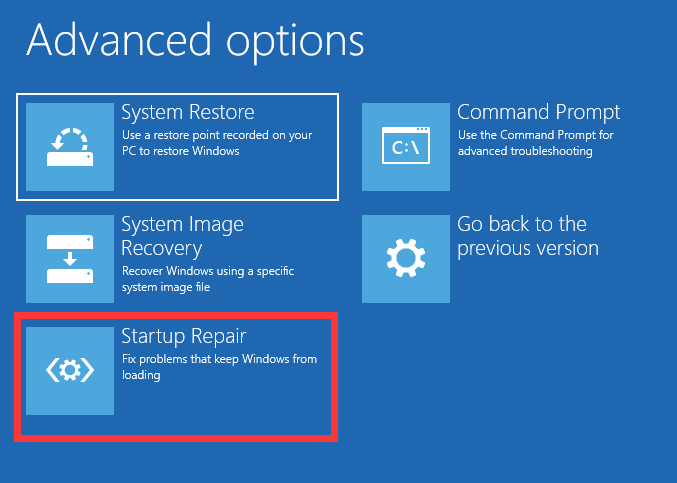
- Na het starten van de optie OpstartreparatieVolg de procedure op het scherm om de taak te voltooien.
5] MBR repareren (Master Boot Record)
Een beschadigde MBR is een van de oorzaken van een niet-monteerbare opstartvolumefout of een blauw scherm van overlijden. U kunt de volgende stappen uitvoeren om uw harde schijf te herstellen na de fout ‘Niet-koppelbaar opstartvolume’.
- Plaats een opstartbaar apparaat in uw computer.
- Selecteer vervolgens Repareer je computer en ga naar Probleemoplossing.
- Hier moet u deopdrachtprompt sous Opties AVANCEES.
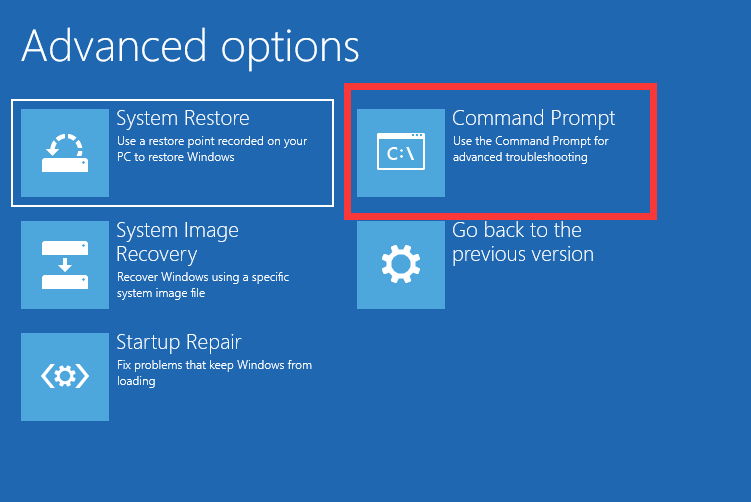
- Voer nu het commando in bootrec /fixmbr.
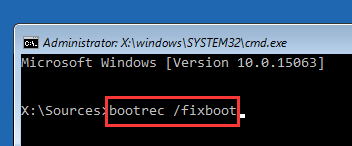
- Voer na het uitvoeren van de opdracht ook de volgende opdrachten in: bootrec /fixboot, bootrec /rebuildbcd
- Enter afrit om het actieve venster te verlaten en uw computer opnieuw op te starten.
6] Installeer een nieuw Windows-besturingssysteem
In het ergste geval, wanneer u alle bovenstaande oplossingen heeft geprobeerd maar het probleem nog steeds niet kunt oplossen, moet u een nieuw besturingssysteem installeren. Hiermee worden alle slechte sectoren verwijderd en krijgt u een nieuw systeem waarmee u uw taken opnieuw kunt starten.
7] Controleer het geheugenprobleem
Als u weinig ruimte op uw schijven heeft, moet u uw pc opruimen. Zoek naar de volgende items om uw computer schoon te maken:
- Verwijder ongebruikte bestanden
- Verwijder ongewenste software
- Tijdelijke bestanden wissen
- Wis recente bestanden
- Leeg de prullenbak
Top 5 tips om te voorkomen dat uw systeem een onmonteerbare opstartvolumefout krijgt
- Gebruik een vertrouwde antivirus en houd deze up-to-date om een goede beveiliging van uw systeem te garanderen.
- Maak van tijd tot tijd uw browsergeschiedenis schoon
- Verwijder Windows-applicaties die lange tijd niet zijn gebruikt.
- Beheer het aantal opstartprogramma's vanuit het systeem configuratie. U kunt er direct toegang toe krijgen door binnen te gaan msconfig in de executiedoos.
- Maak er een gewoonte van om de tijdelijke bestanden van uw systeem één keer per week op te schonen. U kunt het run-commando gebruiken % Temp% om tijdelijke bestanden te bekijken en ze te verwijderen door tegelijkertijd op de Shift+Del-toetsen te drukken.
We hopen dat u de fout ‘Niet-koppelbaar opstartvolume’ in uw Windows hebt opgelost door een van de bovenstaande oplossingen te volgen. Laat ons in het opmerkingenveld weten welke methode voor u heeft gewerkt. Houd ook deze blog in de gaten voor verdere updates.
Lees meer Gids:
- BitLocker-schijfversleuteling gebruiken in Windows 10
- Hoe Windows 10-wachtwoord opnieuw in te stellen [9 eenvoudige methoden]
- Hoe foutcode 0x8000FFFF in Windows 10 te repareren [10 beste oplossingen].
- Hoe kunt u het probleem van het opnieuw instellen van uw pc in Windows 10 oplossen?
- Hoe Windows Update-fout 0x800703ee in Windows 10 te repareren?
- Hoe u veelvoorkomende Windows 10-activeringsproblemen kunt oplossen


