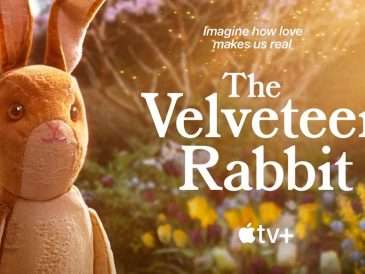Hier stellen wir zwei effektive Möglichkeiten vor Deaktivieren Sie Cortana unter Windows 10. Cortana ist eine von Microsoft entworfene und entwickelte Sprachassistentenfunktion im Betriebssystem Windows 10. Das Sprachassistenten-Tool erleichtert die Arbeit und ermöglicht Benutzern den Zugriff auf die Anwendung einfach über den Sprachfluss. Cortana weist jedoch einige Mängel auf, darunter die Standardauswahl an Webbrowsern, d. h. Edge. Wenn Sie beispielsweise zum Browser wechseln möchten, startet Cortana Edge und die Suchmaschine ist Bing. Wenn Sie also Cortana deaktivieren möchten und nach einer wirksamen Methode suchen, gehen Sie die unten aufgeführten Methoden durch.

Sie sind in Eile? Warten Sie eine Weile, um Informationen zu sammeln, bevor Sie Cortana deaktivieren
Aber bevor wir weitermachen, müssen Sie einige Fakten über Cortana wissen. Beim Start von Windows 10 war Cortana sehr praktisch und einfach zu deaktivieren. Aber seit der Veröffentlichung von Windows 10 Anniversary gab es viele Änderungen an Cortana, das jetzt sehr eng in Windows 10 integriert ist, und die Deaktivierung führt dazu, dass einige Apps wie Nachrichten, Erinnerungen und mehr nicht richtig funktionieren. Wenn Sie also bereit sind, Cortana zu deaktivieren, stellen Sie sicher, dass Sie einen Windows-Wiederherstellungspunkt erstellt haben. Der Windows-Wiederherstellungspunkt hilft Ihnen, mit unvorhergesehenen Umständen umzugehen.
Wie deaktiviere ich Cortana in Windows 10?
Wenn Sie die Pro- oder Enterprise-Version von Windows 10 verwenden, können Sie Cortana über die Gruppenrichtlinie deinstallieren. Der Vorgang ist einfach und zu Ihrer Sicherheit sind die detaillierten Schritte unten aufgeführt.
Vollständige Tipps zum Deaktivieren von Cortana unter Windows 10 mithilfe von Gruppenrichtlinien
- Drücke den Knopf " Démarrer", Typ " Gruppenstrategie » in der Suchleiste und drücken Sie dann die Taste „ Entrée".
- Am linken Ende des Panels finden Sie „ Computereinrichtung", Klick es an.
- Anschließend stehen Ihnen einige Optionen zur Verfügung. Gehen Sie zu „ Admin-Vorlage".
- Im Abschnitt „Administrative Vorlage“ finden Sie einige Optionen. Klicken Sie auf „Windows-Komponente'.
- Bald erscheinen viele Optionen im linken Bereich und Sie müssen zu „Suchen“ navigieren.
- Klicken Sie auf das Symbol „Suchen“, um die Suchparameter anzuzeigen, und wählen Sie „ Autorisieren von Cortana".
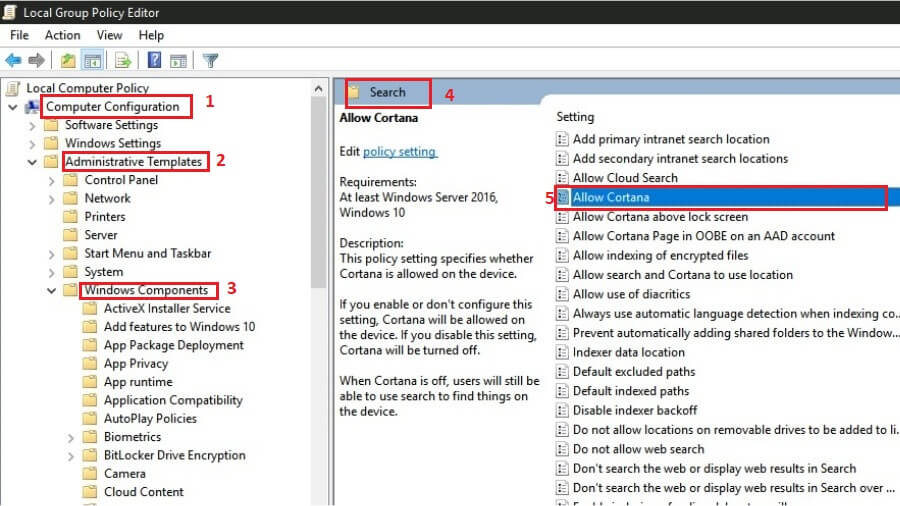
- Klicken Sie mit der rechten Maustaste auf „Cortana zulassen“ und wählen Sie „ Veränderung Im Dropdown-Menü.
- Daraufhin erscheint ein neues Popup-Fenster auf dem Bildschirm und Sie müssen auf das Optionsfeld „ untauglich".
- Nachdem Sie auf die Schaltfläche „Deaktiviert“ geklickt haben, klicken Sie auf die Schaltfläche „ Anwenden«, Dann auf den Knopf« OK » befindet sich am unteren Rand des Panels.
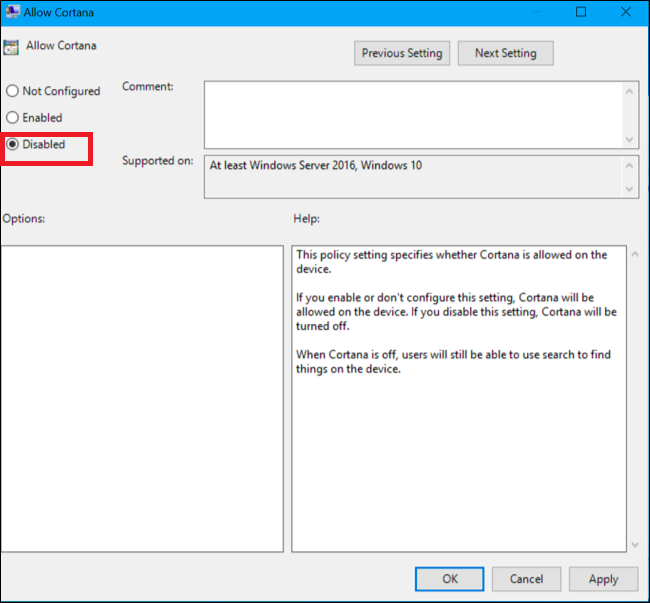
- So deaktivieren Sie es Cortana Verwenden von Gruppenrichtlinien. Wenn Sie jedoch in Zukunft auf Cortana zugreifen möchten, können Sie es mit dem gleichen Verfahren aktivieren.
Eine effektive Methode zum Deaktivieren von Cortana mithilfe des Registrierungseditors
Wenn Sie Windows 10 Home verwenden, können Sie im Registrierungseditor die Methode „Cortana ausschalten“ ausführen. Der Vorgang ist einfach und eine detaillierte Schritt-für-Schritt-Anleitung finden Sie weiter unten.
- Öffne die Box " erfüllen » durch gleichzeitiges Drücken der Taste « Windows "Und" R".
- Art " regedit » im Feld „Ausführen“ und drücken Sie die Taste „ Entrée".

- Anschließend öffnet sich ein neues Popup-Fenster und Sie müssen im Bedienfeld auf „ Computer".
- Bald erhalten Sie einige Ordner. Klicken Sie auf „ HKEY_LOCAL_MACHINE".
- Im vorherigen Schritt erhalten Sie ein „ Logiciel", Klick es an.
- Danach erscheint die Liste der unter Windows 10 installierten Software und hier müssen Sie zu „Richtlinien'.
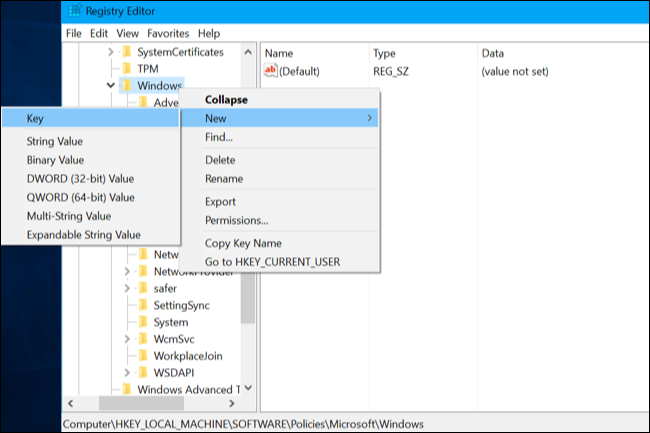
- Durch Klicken auf den Ordner „Richtlinien', Sie erhalten zusätzliche Optionen, klicken Sie auf den Ordner 'Microsoft'.
- Wählen Sie nun „Windows-Suche' und gehen Sie zum rechten Bereich.
- Im rechten Bereich erhalten Sie eine Windows-Suchdatei. Wählen Sie sie aus und klicken Sie mit der rechten Maustaste darauf, um „“ auszuwählen. DWORD-Wert (32 Bit)
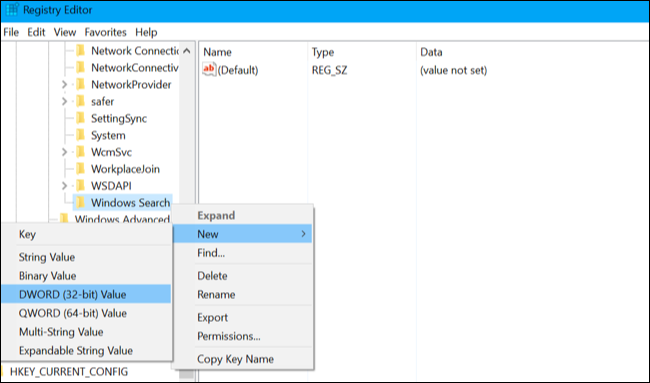
- Benennen Sie die Datei „ Autorisieren von Cortana » und stellen Sie sicher, dass der Wert dieser Datei auf 0 gesetzt ist.
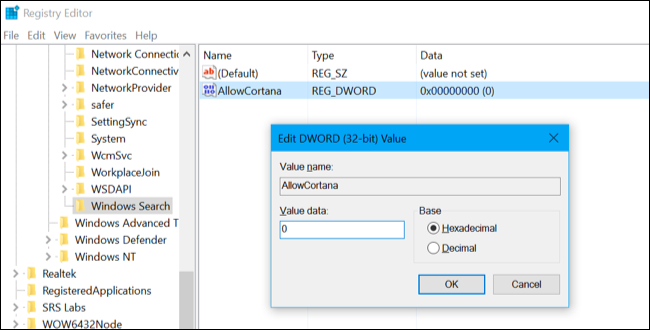
- Klicken Sie nach Abschluss der oben genannten Aufgabe auf die Schaltfläche „OK“, um die Änderungen zu übernehmen.
Fazit
Dies sind also die beiden erweiterten Methoden zum Deaktivieren von Cortana unter Windows 10, und Sie können diejenige auswählen, die Ihrem Windows 10-Betriebssystemtyp entspricht. Wenn Sie jedoch Hilfe benötigen oder Feedback geben möchten, können Sie gerne im Feld einen Kommentar abgeben . Wir werden Ihnen auf jede erdenkliche Weise helfen, das Problem zu lösen. Bleiben Sie also auf dem Laufenden und genießen Sie das ultimative Windows 10-Erlebnis ohne Unannehmlichkeiten.
Lesen Sie mehr Anleitung:
- So stoppen Sie Windows 10-Updates | Windows-Updates deaktivieren oder deaktivieren
- Wie ändere ich den Benutzernamen unter Windows 10? [Die einfachsten Wege]
- Wie defragmentiere ich Windows 8.1? [10 einfache Lösungen]
- So verwenden Sie die Systemwiederherstellung in Windows 10 [Einfache Schritte]
- Windows 10 Startmenü funktioniert nicht? 6 Lösungen zur Reparatur
- Wie aktualisiere ich von Windows 10 Home auf Windows 10 Pro?