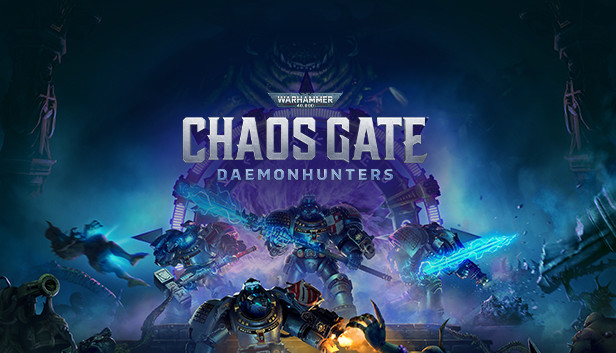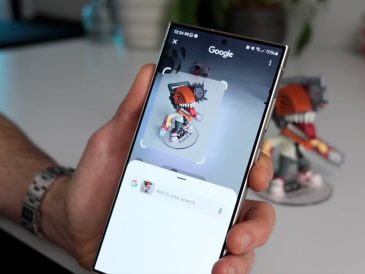Möglicherweise besteht für eine Person ein anderes Bedürfnis, den Benutzernamen unter Windows 10 zu ändern, und wir wissen, dass Sie auch Ihren PC anpassen möchten und deshalb hier gelandet sind, in der Hoffnung, die Schritte zum Ändern des Benutzernamens Ihres Kontos unter Windows 10 zu erfahren. Jeder möchte gerne eine persönliche Note auf seinem Gerät sehen. Und das Ändern des Benutzernamens und des Profilsymbols ist eine der am häufigsten verwendeten Funktionen auf einem Windows-Laptop.
Bleiben Sie also hier und lesen Sie den vollständigen Artikel, um mehr über die verschiedenen Möglichkeiten zum Ändern des Windows 10-Benutzernamens zu erfahren. Beginnen wir mit den Lösungen zum Ändern des Benutzernamens auf Ihrem Windows-Laptop oder -Desktop.
4 Möglichkeiten, den Benutzernamen in Windows 10 zu ändern

Das Microsoft-Konto, über das sich ein Benutzer bei Windows 10 anmeldet, verfügt über einen Benutzernamen, der vom Benutzer ausgewählt wird. Mit Administratorzugriff kann eine Einzelperson den Kontonamen in Windows problemlos ändern.
Die vier besten Möglichkeiten, den Benutzernamen in Windows 4 zu ändern, finden Sie hier:
1] Benutzernamen in Windows 10 über die Systemsteuerung ändern
Die Verwendung der Systemsteuerung ist die einfachste Möglichkeit, den Kontonamen von Windows 10 zu ändern. Befolgen Sie die einfachen Schritte, um ihn anzupassen:
- Drücken Sie gleichzeitig die Tasten Windows + R, um das Dialogfeld „Ausführen“ zu öffnen.
- Typ userpasswords2 Steuerung und drücken Sie die Eingabetaste.
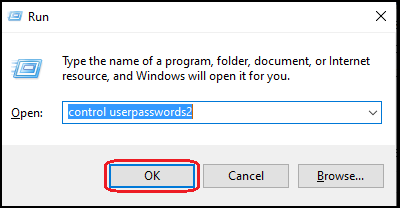
- Im nächsten Schritt werden Sie sehen, dass die Benutzerkonten sind offen.
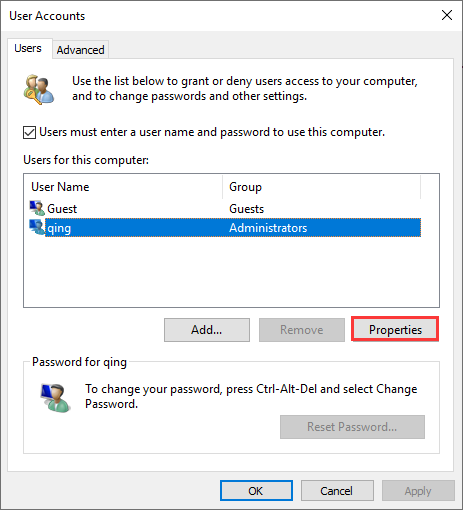
- Sie müssen auf die Option doppelklicken compte um ihren Benutzernamen zu ändern, oder Sie können auch den auswählen propriétés.
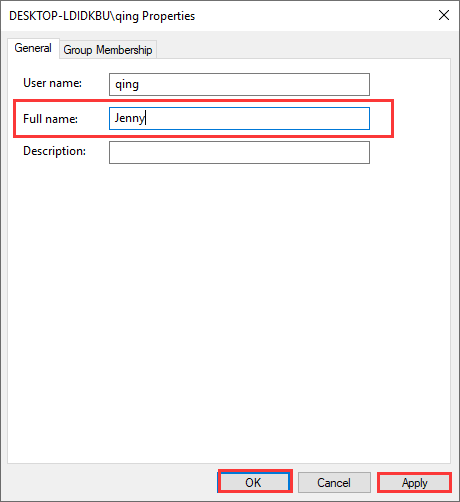
- Hier können Sie den Benutzernamen Ihrer Wahl vergeben.
2] Ändern Sie den Kontonamen in Windows 10 unter „Lokale Benutzer und Gruppen“.
Befolgen Sie die Schritte, um „Lokale Benutzer und Gruppen“ auszuführen und den Kontonamen in Win 10 zu ändern:
- Drücken Sie die Tasten Windows + R, um das Dialogfeld „Ausführen“ zu öffnen.
- Trete jetzt ein lusrmgr.msc und drücken Sie die Taste OK .
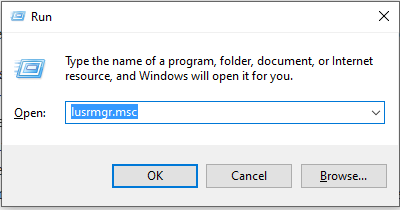
- Sobald das Bedienfeld geöffnet ist, wählen Sie den Ordner aus Benutzer
- Klicken Sie mit der rechten Maustaste auf den ausgewählten Ordner und wählen Sie wieder einstellen.
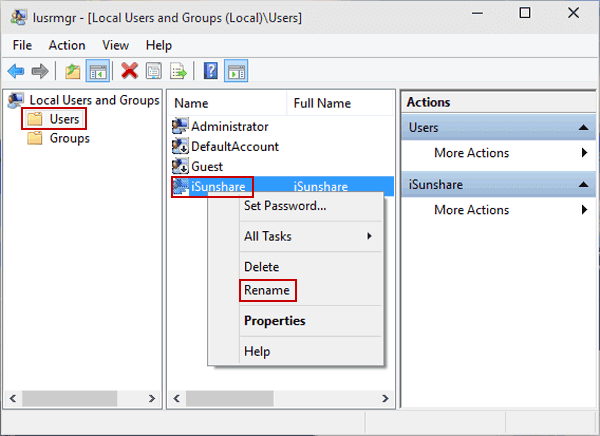
- Hier müssen Sie den Benutzernamen des Kontos eingeben, das Sie ändern möchten.
- Nachdem Sie die erforderlichen Angaben gemacht haben, klicken Sie auf die Schaltfläche OK um die Änderungen zu speichern.
3] Ändern Sie den Administratornamen im Editor für lokale Gruppenrichtlinien
Der Ordner „Policy Edit“ hilft Ihnen, den Windows 10-Benutzernamen zu ändern, indem Sie die folgenden Schritte ausführen:
- Drücken Sie die Windows-Taste, um eine Suchleiste zu öffnen
- Geben Sie jetzt ein erfüllen und klicken Sie im Ergebnis auf dieselbe Option.
- Hier in das Ausführungsfeld müssen Sie etwas eingeben gpedit.msc und drücken Sie die Eingabetaste.
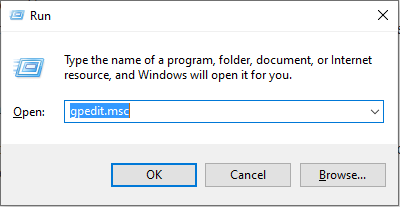
- Sobald sich das Fenster öffnet, wählen Sie Computereinrichtung.
- Navigieren Sie nach dem Zugriff auf das interne Fenster zu diesen Unterordnern: Windows-Einstellungen > Sicherheitseinstellungen > Lokale Richtlinien > Sicherheitsoptionen > Konten: Administratorkonto umbenennen (oder Konten: Gastkonto umbenennen).
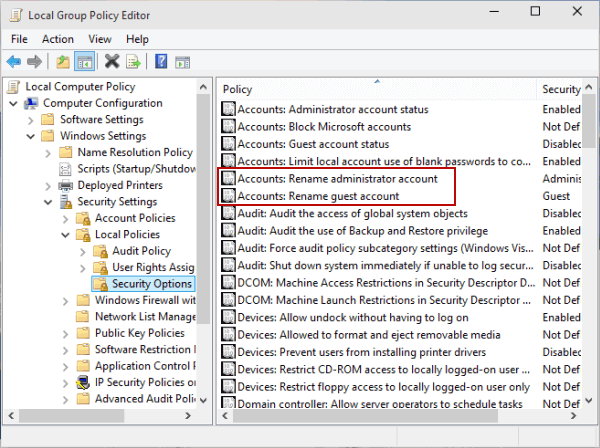
- Benennen Sie den Benutzernamen nach Ihren Wünschen um und drücken Sie dann die Taste Entrée um die Änderungen anzuwenden.
4] Ändern Sie den Namen Ihres Benutzerkontos auf einem Windows-PC in den Einstellungen
Wenn Sie die oben genannten Schritte nicht ausführen möchten, können Sie mit dieser Methode Ihren Windows 10-Benutzernamen über die Einstellungen ändern:
- Drücken Sie die Tasten Windows + X auf der Tastatur, um das Schnellzugriffsmenü zu öffnen.
- Wählen Parameter in den angebotenen Optionen. Wenn Sie die Option nicht in der Liste sehen, drücken Sie einfach die Win-Taste und suchen Sie nach Parameter. Sie können das Panel jedoch auch über eine Kurztaste erreichen Gewinn + ich.
- Klicken Sie im Dashboard auf die Option Konten und wählen Sie Mein Microsoft-Konto verwalten.
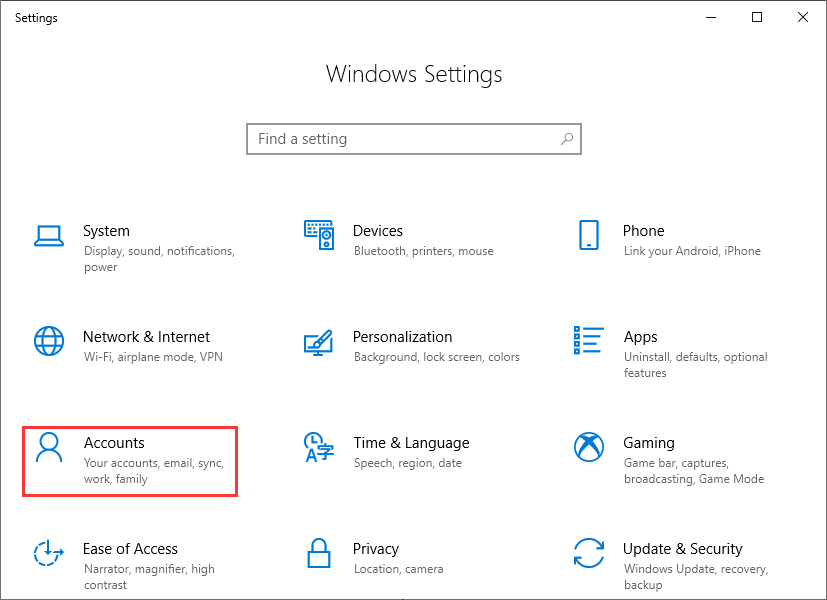
- Klicken Sie auf das Menü Dropdown-Liste befindet sich unter dem Microsoft-Konto.
- wählen Multiplikator le profil und klicken Sie auf Namen ändern.
- Geben Sie den Benutzernamen ein, den Sie ändern möchten, gefolgt von ggf. Bestätigungszeichen.
- Nachdem Sie die Änderungen vorgenommen haben, klicken Sie auf die Schaltfläche Registrieren um sie schnell anzuwenden.
Fazit:
Viele Nutzer suchen bei Google nach „Windows 10 Benutzernamen ändern“. Deshalb haben wir oben die 4 besten und einfachsten Möglichkeiten aufgelistet, den Benutzernamen auf einem Windows 10-Computer zu ändern. Wir würden gerne wissen, welche Methode Ihre Lieblingsmethode ist, um Ihren Benutzernamen auf Ihrem Windows-PC umzubenennen? Bitte schreiben Sie Ihre Erfahrungen in das Kommentarfeld und teilen Sie uns auch mit, ob Sie eine andere einfachste Möglichkeit kennen, den Kontonamen zu ändern.
Lesen Sie mehr Anleitung:
- So stoppen Sie Windows 10-Updates | Windows-Updates deaktivieren oder deaktivieren
- So deaktivieren Sie Cortana unter Windows 10 [Einfache Schritte]
- So beheben Sie den Fehlercode 0x8000FFFF in Windows 10 [10 beste Lösungen].
- So verwenden Sie die Systemwiederherstellung in Windows 10 [Einfache Schritte]
- Wie können Sie das Problem beim Zurücksetzen Ihres PCs in Windows 10 beheben?
- Windows 10 Startmenü funktioniert nicht? 6 Lösungen zur Reparatur