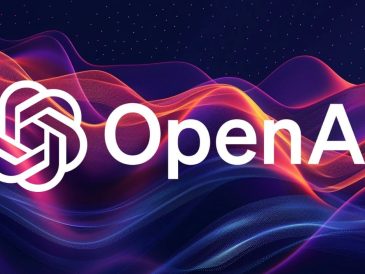Sie wollen wissen Wie defragmentiert man Windows 8.1? Wenn Ihr System aufgrund der Fragmentierung Ihrer Festplatte langsamer wird, sind Sie bei uns an der richtigen Adresse, um das Defragmentierungsproblem von Windows 8.1 oder Win 10 zu beheben. Hier haben wir mehrere Lösungen bereitgestellt, um Ihr System schlank zu halten, damit Sie Aufgaben schneller erledigen können .
Lassen Sie sich nicht von den Begriffen „Windows 8.1-Defragmentierung“, „Festplattenoptimierung“, „Windows 8.1-Defragmentierung“, „Windows-Festplattenoptimierung“ und anderen verwirren, denn sie sind dasselbe. Als Laie können die Begriffe so verstanden werden, dass Sie Ihr System optimieren, indem Sie Hintergrundanwendungen stoppen, die für eine Weile nicht ausgeführt werden müssen.
Was ist die Defragmentierung von Windows 8.1?
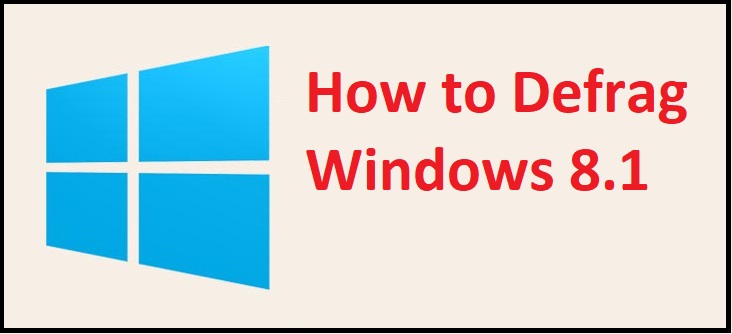
Wenn Sie Ihren Laptop oder Computer einschalten, hat das Gerät zu viele Ressourcen verbraucht, um Ihr System mithilfe von Hintergrundanwendungen reibungslos zu starten. Und da mehrere Softwareprogramme gleichzeitig im Hintergrund ausgeführt werden, kann es sein, dass Ihr System langsam wird und Sie daher Ihre Festplatte defragmentieren müssen. Nachfolgend finden Sie Lösungen, mit denen Sie Ihre Festplatten durch Defragmentierung optimieren können.
Methode 1: Optimierung der Festplatte in Windows 8.1
- Öffnen Sie die Bedienfeld durch gleichzeitiges Drücken der Tasten Win+X+R.
- Greifen Sie auf die Option " Gesehen von: » befindet sich oben rechts auf dem Bildschirm.
- Ordnen Sie die Option „Ansicht nach:“ mit großen Symbolen oder kleinen Symbolen an.
- Sie erhalten dann die Option Verwaltungstools , Klick es an.
- Im nächsten Fenster sehen Sie die Liste der Dateien. Sie müssen doppelklicken Laufwerke defragmentieren und optimieren.
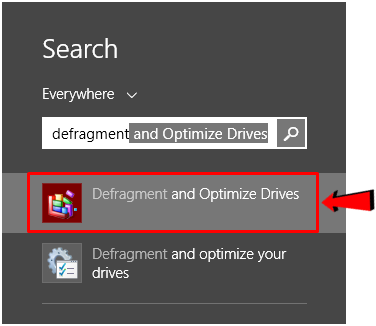
- Wählen Sie im nächsten Bereich alle Laufwerke aus und klicken Sie auf Analysieren Sie alles.
- Wenn eines der Laufwerke eine Fragmentierung von mehr als 20 % aufweist, wählen Sie es aus und klicken Sie optimieren Wiederholen Sie diesen Vorgang für alle Laufwerke mit einer Fragmentierung von mehr als 20 %. Sie können auch mehrere Dateien gleichzeitig auswählen, indem Sie die Strg-Taste drücken.
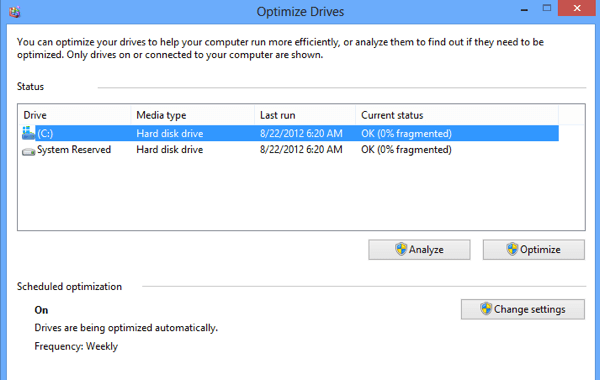
- Sobald der Vorgang abgeschlossen ist, starten Sie Ihr System neu und erleben Sie ein reibungslos funktionierendes Gerät.
HINWEIS: Während des Defragmentierungsprozesses von Windows 8.1 müssen Sie Ihren PC nicht im Leerlauf lassen. In dieser Zeit können Sie Ihren normalen Aufgaben nachgehen.
Profi-Tipps, die Sie im Hinterkopf behalten sollten
Versuchen Sie niemals, Ihr USB-Gerät oder ein anderes externes Speichergerät mit dieser Methode zu defragmentieren, da diese nur über begrenzte Lese- und Schreibfunktionen verfügen. Wenn Sie versuchen, sie zu defragmentieren, riskieren Sie eine Verkürzung ihrer Gesamtlebensdauer.
Methode 2: Verwenden Sie die Eingabeaufforderung, um Windows 8.1 zu defragmentieren
- Drücken Sie gleichzeitig die Tasten Win+X+A, um das Eingabeaufforderungsfenster mit Administratorrechten zu öffnen.
- Geben Sie dann den Befehl ein Defrag | /C| /E [(s) >] [/H] [/M | [/U] [/V]].
- Warten Sie, bis der Vorgang automatisch abgeschlossen ist, und starten Sie dann Ihren Computer neu.
Methode 3: Indizierungsoptionen für die Defragmentierung von Windows 8.1 festlegen
- Drücken Sie die Tasten Win+X, um das Startmenü zu öffnen
- Drücken Sie P oder wählen Sie Systemsteuerung aus der Liste.
- Option „Organisieren“. Gesehen von mit großen oder kleinen Symbolen.
- Suchen und klicken Indizierungsoptionen
- Im nächsten Schritt müssen Sie auf klicken Veränderung die sich unten links im aktiven Fenster befindet.
- Aktivieren Sie die Kontrollkästchen, nach denen Sie suchen möchten, und klicken Sie dann auf OK .
Methode 4: Deaktivieren Sie die Windows-Suchoption
- Öffnen Sie die Systemsteuerung, indem Sie gleichzeitig die Tasten Win+X+P drücken.
- Jetzt suchen Service
- Klicken Sie auf " Lokale Dienstleistungen anzeigen » unter „Verwaltungstool“.
- Finden Sie jetzt die HomeGroup Listener und der HomeGroup Provider .
- Klicken Sie mit der rechten Maustaste auf jedes einzelne und wählen Sie es aus stoppen wenn sie bereits laufen.
Methode 5: Stoppen Sie die SuperFetch-Datei, um Windows 8.1 zu defragmentieren
- Drücken Sie die Tasten Win+R, um das Feld „Ausführen“ zu öffnen.
- Typ msc
- Es öffnet sich ein neues Fenster. Finden Sie die Datei SuperFetch
- Klicken Sie mit der rechten Maustaste darauf und wählen Sie die Option Propriétés
- Gehe zum Abschnitt Starttyp und wählen Sie untauglich im Dropdown-Menü.
- Klicken Sie nach Auswahl der Option auf Anwenden und drücken Sie die Taste OK um die Änderungen zu speichern.
Methode 6: Deaktivieren Sie den Windows Defender-Echtzeitschutz
- Öffnen Sie die Systemsteuerung, indem Sie die Tasten Win+X+P drücken.
- Suche Windows Defender und öffnen Sie die Option aus dem Ergebnis.
- Gehen Sie dann zur Registerkarte Parameter von Windows Defender-Fenster.
- Deaktivieren Sie das Kontrollkästchen " Echtzeitschutz aktivieren (empfohlen) "Und klick Änderungen speichern.
Methode 7: Nicht verwendete Software deinstallieren
- Öffnen Sie die Systemsteuerung.
- Klicken Sie auf Ein Programm deinstallieren im Abschnitt Programme .
- Klicken Sie auf die Spalte Größe um Dateien in aufsteigender oder absteigender Reihenfolge zu sortieren.
- Wählen Sie die Software mit der größten Größe, die Sie aber längere Zeit nicht verwendet haben.
- Klicken Sie mit der rechten Maustaste, nachdem Sie eine Datei ausgewählt haben, und wählen Sie dann „Aus“. deinstallieren das Programm.
- Wiederholen Sie den Vorgang für jede Software, die Sie nicht verwenden möchten, die jedoch unnötigen Speicherplatz auf Ihrem System beansprucht. Dieser Vorgang kann Ihnen dabei helfen, Windows 8.1 zu defragmentieren und Ihre Festplatte zu optimieren.
Methode 8: Defragmentieren Sie Windows 8.1 mit dem Task-Manager
- Klicken Sie mit der rechten Maustaste auf die leere Stelle in der Symbolleiste.
- Klicken Sie auf Task-Manager in der Liste
- Gehen Sie zur Registerkarte Prozess
- Klicken Sie auf die Spalte Speicher um es in absteigender Reihenfolge zu sortieren.
- Wählen Sie nun die Programme aus, die Sie derzeit nicht verwenden, aber viel Speicher verbrauchen.
- Klicken Sie mit der rechten Maustaste darauf und wählen Sie „Aus“. Beenden Sie die Aufgabe.
- Wiederholen Sie den Vorgang für alle Anwendungen, die derzeit nicht benötigt werden und im Hintergrund ausgeführt werden.
Remarque: Sie können auch Aufgaben von Anwendungen beenden, die inaktiv sind, aber einen großen Teil der CPU und des Festplattenspeichers belegen.
Letzte Überlegungen
Wir hoffen, dass diese Methoden Ihnen bei der Defragmentierung von Windows 8.1 oder Windows 10 helfen, indem Sie eine oder mehrere der oben genannten Lösungen befolgen. Wir würden gerne wissen, welche Methoden für Sie funktioniert haben. Bitte teilen Sie Ihre Erfahrungen im Kommentarfeld unten mit und bleiben Sie in diesem Blog auf dem Laufenden, um weitere Updates zu technischen Problemen zu erhalten.
Lesen Sie mehr Anleitung:
- So deaktivieren Sie Cortana unter Windows 10 [Einfache Schritte]
- So beheben Sie eine Windows 8-App, die nicht funktioniert [8 einfache Lösungen].
- Wie behebt man den Windows Update-Fehler 0x800703ee in Windows 10?
- So aktualisieren Sie das BIOS in Windows 10 [Einfachste Methode].
- So beheben Sie ein nicht bereitstellbares Boot-Volume in Windows 10, 8, 7
- Windows 7-Produktschlüssel 2023 [Neueste]