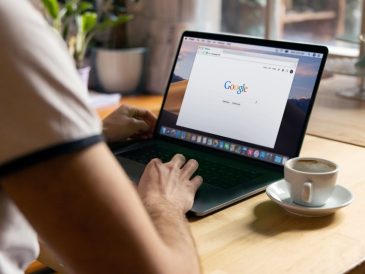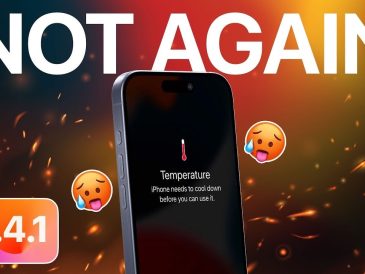Windows 10 ist das ultimative und leistungsstärkste Betriebssystem, das Benutzern einen effizienten Zugriff auf die digitale Welt ermöglicht. Manchmal reagiert das Betriebssystem jedoch aufgrund einiger Probleme nicht mehr. Aus diesem Grund verwenden Benutzer den Reset-Vorgang, um Windows 10 wieder in den Standardzustand zu versetzen. Der Prozess ist effizient und liefert ein gutes Ergebnis. Für den Fall, dass es schief geht und den Fehler ausgibt „Beim Zurücksetzen Ihres PCs ist ein Problem aufgetreten.“ Zu diesem Zeitpunkt werden Benutzer aufgrund des blockierten Pfads blockiert. Die erweiterte Lösung wird hier nur zur Behebung dieses Problems funktionieren.
Stehen Sie vor diesem Problem und müssen sich davon lösen? In diesem Fall finden Sie hier die umfassendsten und erfolgreichsten Möglichkeiten, dieses Problem zu lösen. In diesem Artikel erfahren Sie den wahren Grund für dieses Problem. Tauchen wir ein in den Ozean von Windows 10, um die ultimative Lösung zu finden.
Fehlerursachen: Gab es ein Problem beim Zurücksetzen Ihres PCs?
Der Fehler tritt auf, wenn Sie versuchen, Ihren PC auf das vorinstallierte Windows 10 zurückzusetzen. Wenn der Laptop-Hersteller den Speicherplatz mithilfe der Komprimierungsmethode bei vorinstalliertem Windows 10 reduziert hat, führt dies zu einem solchen Problem.
Wie können Sie das Problem beim Zurücksetzen Ihres PCs beheben?
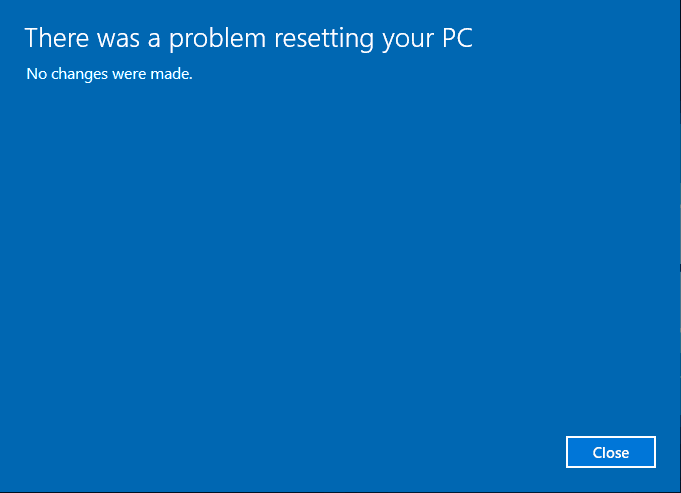
Die gute Nachricht ist, dass das PC-Reset-Problem leicht behoben werden kann. Die meisten Lösungen werden bereits von Microsoft bereitgestellt. Sie brauchen sich also keine Sorgen zu machen und befolgen einfach die unten aufgeführten Methoden.
Methode 1: SFC ausführen
Der SFC (System File Checker) sucht nach beschädigten Dateien oder Treibern. Es entfernt auch die Dateien, die den Reset-Vorgang von Windows 10 verhindern. Die Methode ist einfach und Sie müssen nur die unten aufgeführten Schritte befolgen.
- Klicken Sie auf das Startmenü, geben Sie „Eingabeaufforderung“ ein und klicken Sie dann auf „Als Administrator ausführen“.
- Bald erscheint ein Eingabeaufforderungsfenster auf dem Bildschirm, in dem Sie den unten genannten Befehl eingeben und dann die Eingabetaste drücken müssen.
sfc / scannow
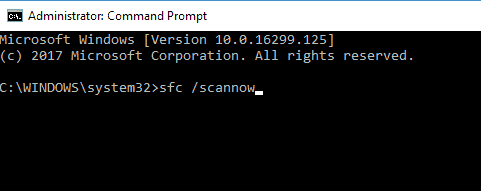
- Der System File Checker startet und sucht nach beschädigten Dateien. Wenn 100 % erreicht sind, wird die Eingabeaufforderung geschlossen.
- Der SFC hat seine Arbeit erledigt und die beschädigte Datei gelöscht. Jetzt müssen Sie Ihren Computer neu starten.
Befolgen Sie nach dem Neustart des Computers den Vorgang von Windows 10 zurücksetzen. Ich hoffe, dass du dieses Mal nicht stecken bleibst. Wenn das Problem nicht bei der beschädigten Datei liegt, fahren Sie mit der nächsten Methode fort.
Methode 2: Verwenden Sie den Systemwiederherstellungspunkt, um das Problem beim Zurücksetzen des Computers in Windows 10 zu beheben
Der Systemwiederherstellungspunkt ist wie eine von Microsoft eingeführte Zeitreisefunktion, die dem Benutzer hilft, den Computer wieder in den betriebsbereiten Zustand zu versetzen. Der Wiederherstellungspunkt ist derjenige, den Sie erstellt haben, als Ihr Computer ordnungsgemäß funktionierte. Wenn Sie also einen Wiederherstellungspunkt erstellt haben, können Sie das Problem beim Zurücksetzen des Windows 10-PCs beheben.
- Drücken Sie die Starttaste, geben Sie Systemwiederherstellung ein und schon bald wird in der Suchleiste die Option „Systemwiederherstellungspunkt erstellen“ angezeigt. Drücken Sie einfach die Eingabetaste.
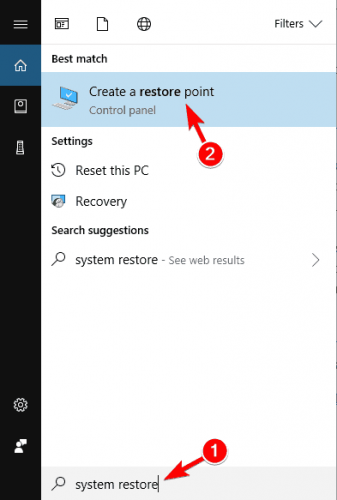
- Bald wird ein Popup-Fenster mit den Systemeigenschaften geöffnet und Sie müssen auf die Registerkarte „Systemschutz“ klicken.
- Wechseln Sie als Nächstes zum Abschnitt „Systemwiederherstellung“ und klicken Sie auf die entsprechende Schaltfläche.
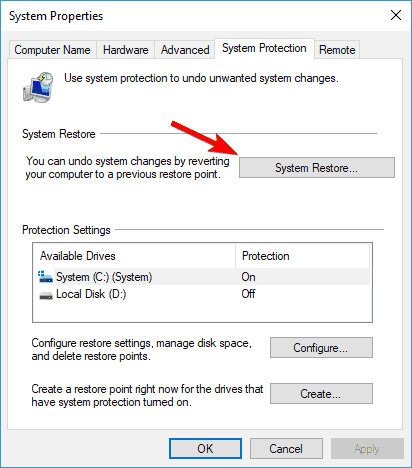
- Es öffnet sich ein folgendes Fenster, klicken Sie auf die Schaltfläche Weiter.
- Danach erhalten Sie die von Ihnen erstellten Wiederherstellungspunkte. Wählen Sie einen aus, klicken Sie auf die Schaltfläche „Weiter“ und befolgen Sie die Anweisungen auf dem Bildschirm, um den Vorgang abzuschließen.
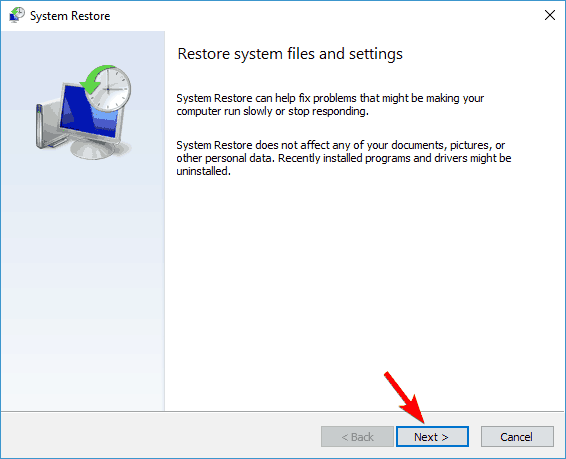
Sobald der Vorgang abgeschlossen ist, können Sie Ihren PC neu starten. Gehen Sie nun die Methode zum Zurücksetzen dieses PCs durch und prüfen Sie, ob das Problem beim Zurücksetzen des Windows 10-PCs behoben ist oder nicht. Wenn nicht, geraten Sie nicht in Panik, sondern befolgen Sie einfach die nächste Methode.
Methode 3: Ändern Sie die Namen der System- und Software-Registrierungsdateien
Die Systemregistrierung ist das Rückgrat des Computers. Und wenn Sie in diesem Bereich gute Hände haben, können Sie diese Probleme leicht lösen. Sie müssen lediglich einige Dateien in der Systemregistrierung umbenennen. Diese Methode behebt das Problem mit dem Hard-Reset von Windows 10.
- Öffnen Sie die Eingabeaufforderung im Administratormodus, wie Sie es in der oben beschriebenen Methode getan haben. Wenn Sie die Loop-Reset-Funktion verwenden, können Sie über die Startreparaturdiskette auf die Eingabeaufforderung zugreifen.
- Geben Sie als Nächstes nacheinander die folgenden Befehle ein und achten Sie darauf, am Ende jedes Befehls die Eingabetaste zu drücken.
- cd% windir% \ system32 \ config
- ren System system.001
- ren software software.001
Sobald der Befehlsvorgang abgeschlossen ist, schließen Sie die Eingabeaufforderung und starten Sie dann Ihren PC neu. Führen Sie nun den Vorgang zum Zurücksetzen dieses PCs durch und dieses Mal den Problem beim Zurücksetzen des Windows 10-PCs muss gelöst werden.
Methode 4: Deaktivieren und Aktivieren der ReAgentc.exe-Funktion
Die meisten Benutzer berichteten, dass durch das Deaktivieren von ReAgentc.exe der Fehler „Windows 10 beim Zurücksetzen Ihres PCs ist ein Problem aufgetreten“ behoben wurde. Sie können also auch die Chance nutzen, dieses Problem zu beseitigen, indem Sie die Methode durchgehen.
- Drücken Sie die Taste Démarrer, geben Sie cmd in die Suchleiste ein und klicken Sie dann als Administrator ausführen.
- Geben Sie in der Eingabeaufforderung ein reagenz/deaktivieren und drücke die Taste Entrée.
- Um es nun zu aktivieren, geben Sie Folgendes ein: reagenz/aktivieren und drücke die Taste Entrée.
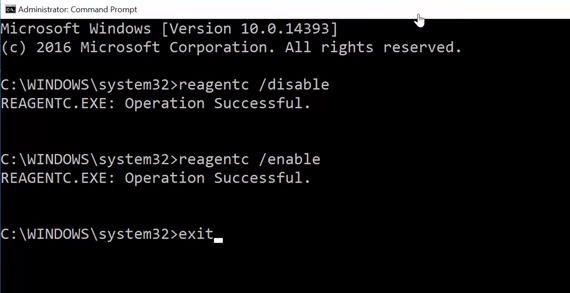
- Wenn die Aufgabe erledigt ist, müssen Sie die Eingabeaufforderung schließen und Ihren Computer neu starten.
Methode 5: Verwenden Sie Windows Defender, um Ihren PC zu aktualisieren
Windows Defender ist ein integriertes Sicherheitstool von Microsoft, das Antiware, Malware und andere gefährliche Bedrohungen erkennt und vom Computer entfernt. Es wurde festgestellt, dass Viren die meisten Windows-Funktionen blockieren. Aus diesem Grund versagen sie und verursachen Probleme. Daher sollten Sie Windows Defender verwenden, um Dateien mit gefährlichen Viren zu entfernen.
- Um die Einstellungsseite direkt zu öffnen, drücken Sie die Tasten gleichzeitig Windows et I.
- Im Einstellungsfenster stehen Ihnen viele Optionen zur Verfügung, klicken Sie auf Update und Sicherheit.
- Anschließend erscheint vor Ihnen ein Windows Update-Bildschirm und im linken Bereich erhalten Sie die Option Windows-Sicherheit, Klick es an.
- Klicken Sie dann auf die Schaltfläche Öffnen Sie die Windows-SicherheitKlicken Sie auf, um zu den zusätzlichen Sicherheitsfunktionen von Windows Defender zu gelangen Geräteleistung und Gesundheit.
- Scrollen Sie dann auf der Seite nach unten und wechseln Sie zum Abschnitt Neustartund klicken Sie auf weitere Informationen.
- Bald erscheint ein weiteres Fenster auf dem Bildschirm und Sie müssen auf die Schaltfläche klicken Démarrer.
- Befolgen Sie die Anweisungen auf dem Bildschirm und schließen Sie den Vorgang ab.
Nachdem Windows Defender Viren und andere Malware von Ihrem PC entfernt hat, starten Sie Ihren Computer neu. Ich hoffe, dass dieses Verfahren das Problem vollständig lösen wird.
Zusammenfassung
Dies waren die effektivsten und nützlichsten Methoden zur Behebung des Fehlers Beim Zurücksetzen Ihres PCs ist ein Problem aufgetreten unter Windows 10. Gehen Sie jede Methode einzeln sorgfältig durch und erreichen Sie Ihr Ziel. Bleiben Sie mit uns auf dem Laufenden, um mehr über erweiterte Lösungen für jedes Windows 10-Problem zu erfahren.
Lesen Sie mehr Anleitung:
- So verwenden Sie die Systemwiederherstellung in Windows 10 [Einfache Schritte]
- Windows 10 Startmenü funktioniert nicht? 6 Lösungen zur Reparatur
- So beheben Sie den Fehlercode 0x8000FFFF in Windows 10 [10 beste Lösungen].
- So setzen Sie das Windows 10-Passwort zurück [9 einfache Methoden]
- So beheben Sie ein nicht bereitstellbares Boot-Volume in Windows 10, 8, 7
- So beheben Sie häufige Windows 10-Aktivierungsprobleme