Her præsenterer vi to effektive måder at deaktiver Cortana på Windows 10. Cortana er en stemmeassistentfunktion i Windows 10-operativsystemet designet og udviklet af Microsoft. Stemmeassistentværktøjet gør arbejdet lettere og giver brugerne adgang til applikationen blot gennem stemmestrømmen. Men Cortana har nogle mangler, herunder standardvalget af webbrowsere, dvs. Edge. For eksempel, hvis du vil gå til browseren, vil Cortana starte Edge, og søgemaskinen vil være Bing. Så hvis du vil deaktivere Cortana og leder efter en effektiv metode, skal du gennemgå metoderne nedenfor.

Har du travlt? Vent et stykke tid med at indsamle oplysninger, før du deaktiverer Cortana
Men før vi går videre, skal du vide nogle fakta om Cortana. Da Windows 10 blev lanceret, var Cortana meget praktisk og let at deaktivere. Men siden udgivelsen af Windows 10 Anniversary har der været en masse ændringer til Cortana, som nu er meget tæt integreret i Windows 10, og deaktivering af det vil medføre, at nogle apps som nyheder, påmindelser og mere ikke fungerer korrekt. Så hvis du har forberedt dit sind og vil deaktivere Cortana, skal du sørge for at have oprettet et Windows-gendannelsespunkt. Windows gendannelsespunkt hjælper dig med at håndtere uforudsete omstændigheder.
Sådan deaktiveres Cortana i Windows 10?
Hvis du bruger Pro- eller Enterprise-versionen af Windows 10, kan du gå til gruppepolitik for at afinstallere Cortana. Processen er enkel, og for din sikkerhed er de detaljerede trin angivet nedenfor.
Komplet tips til at deaktivere Cortana på Windows 10 ved hjælp af gruppepolitik
- Tryk på knappen " Démarrer", skriv" Gruppestrategi » i søgefeltet, og tryk derefter på " adgang".
- I venstre ende af panelet finder du " Konfiguration af l'ordinateur“Klik på det.
- Et par muligheder er så tilgængelige for dig, gå til " Admin skabelon".
- I afsnittet 'Administrativ skabelon' finder du nogle muligheder, klik på 'Windows-komponent«.
- Snart vises mange muligheder i venstre panel, og du skal navigere til "Søg".
- Klik på "Søg"-ikonet for at få vist søgeparametrene, vælg " Tillad Cortana".
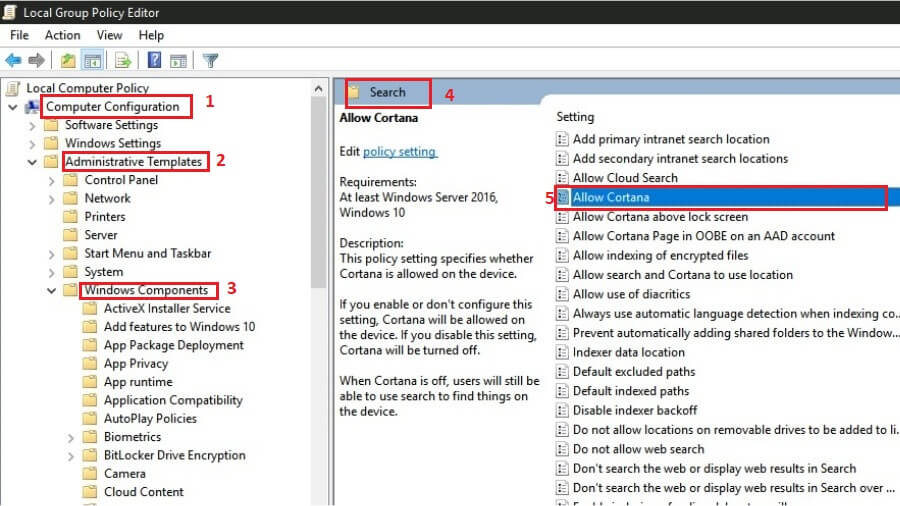
- Højreklik på "Tillad Cortana" og vælg " ændring I rullemenuen.
- Et nyt pop op-vindue vil derefter dukke op på skærmen, og du skal klikke på alternativknappen " handicappet".
- Når du har klikket på knappen "Deaktiveret", skal du klikke på " Anvend«, Derefter på knappen« OK » placeret i bunden af panelet.
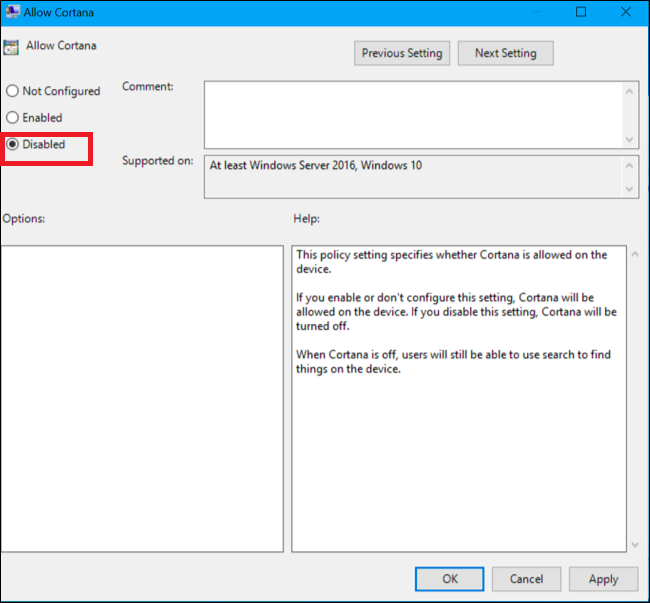
- Sådan deaktiveres Cortana ved hjælp af gruppepolitik. Men hvis du vil have adgang til Cortana i fremtiden, kan du aktivere det ved at bruge samme procedure.
En effektiv metode til at deaktivere Cortana ved hjælp af Registreringseditor
Hvis du bruger Windows 10 Home, kan du gå til Registreringseditor for at udføre "sluk Cortana" -metoden. Processen er enkel og detaljerede trin-for-trin instruktioner findes nedenfor.
- Åbn boksen " udføre » ved samtidig at trykke på « Windows "Og" R".
- Skriv " regedit » i kørselsboksen og tryk på " adgang".

- Et nyt pop op-vindue åbnes derefter, og i panelet skal du klikke på " computer".
- Snart vil du få nogle mapper, klik på " HKEY_LOCAL_MACHINE".
- Det forrige trin vil give dig en " Software“Klik på det.
- Derefter vises listen over software installeret på Windows 10, og her skal du navigere til 'Betingelser«.
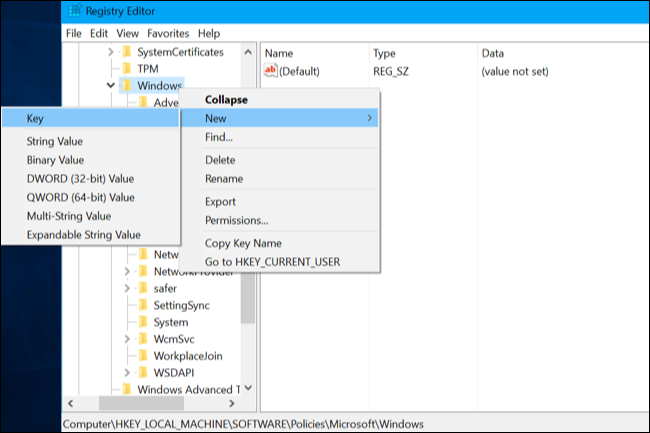
- Ved at klikke på mappen 'Betingelser', får du yderligere muligheder, klik på mappen 'microsoft«.
- Vælg nu 'Windows-søgning' og gå til højre panel.
- I det højre panel får du en Windows Search-fil, vælg den og højreklik på den for at vælge " DWORD-værdi (32 bit)
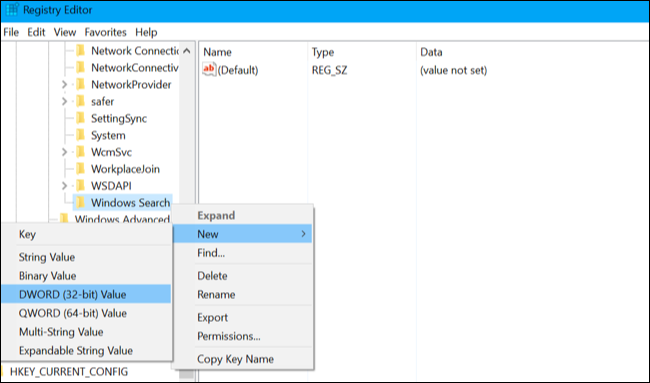
- Navngiv filen " Tillad Cortana » og sørg for at indstille værdien af denne fil til 0.
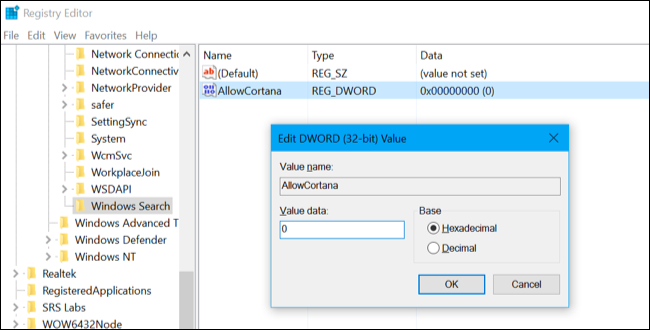
- Når du har udført ovenstående opgave, skal du klikke på knappen OK for at anvende ændringerne.
Konklusion
Så dette er de to avancerede metoder til at deaktivere Cortana på Windows 10, og du kan vælge den, der matcher din Windows 10-operativsystemtype. Men hvis du har brug for hjælp eller vil give feedback, så er du velkommen til at kommentere i feltet . Vi hjælper dig på alle mulige måder med at løse problemet. Så følg med og nyd den ultimative Windows 10-oplevelse uden besvær.
Læs mere guide:
- Sådan stopper du Windows 10-opdateringer | Deaktiver eller deaktiver Windows-opdateringer
- Hvordan ændres brugernavn på Windows 10? [De enkleste måder]
- Hvordan defragmenteres Windows 8.1? [10 nemme løsninger]
- Sådan bruger du systemgendannelse i Windows 10 [Easy Steps]
- Windows 10 startmenu virker ikke? 6 løsninger til reparation
- Hvordan opgraderer man fra Windows 10 Home til Windows 10 Pro?



