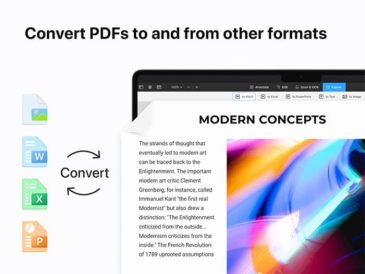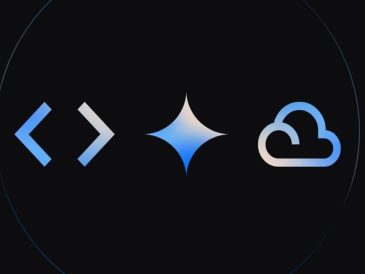Der kan være et andet behov hos en person for at ændre brugernavn på Windows 10, og vi ved, at du også vil tilpasse din pc, og så er du landet her med et håb om at kende trinene til, hvordan du ændrer brugernavnkonto på Windows 10. Alle kan lide at se noget personligt præg på deres enhed. Og at ændre brugernavn og profilikon er en af de mest brugte funktioner på en Windows-bærbar computer.
Så bliv her og læs hele artiklen for at kende de mange måder at ændre Windows 10-brugernavn på. Lad os starte med løsningerne til at ændre brugernavn på din bærbare eller stationære Windows-computer.
4 måder at ændre brugernavn på i Windows 10

Microsoft-kontoen, hvorigennem en bruger logger på Windows 10, har et brugernavn, som er valgt af brugeren. Det er nemt for en person at ændre kontonavnet i Windows med administratoradgang.
Top 4 måder at ændre brugernavn i Windows 10 er her:
1] Skift brugernavn i Windows 10 via Kontrolpanel
Brug af Kontrolpanel er den nemmeste måde at ændre Windows 10-kontonavn på. Følg de nemme trin for at tilpasse det samme:
- Tryk på Windows + R-tasten på én gang for at åbne dialogboksen Kør.
- typen Kontrol userpasswords2 og tryk på Enter-tasten.
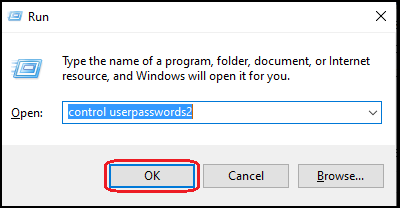
- I det næste trin vil du se, at brugerkonti er åbne.
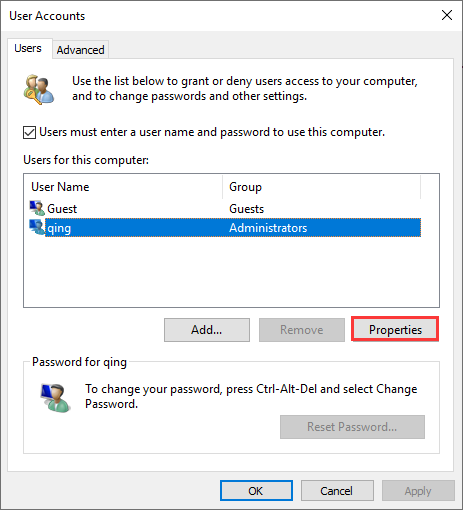
- Du skal dobbeltklikke på muligheden for konto for at ændre deres brugernavn, eller du kan også vælge egenskaber.
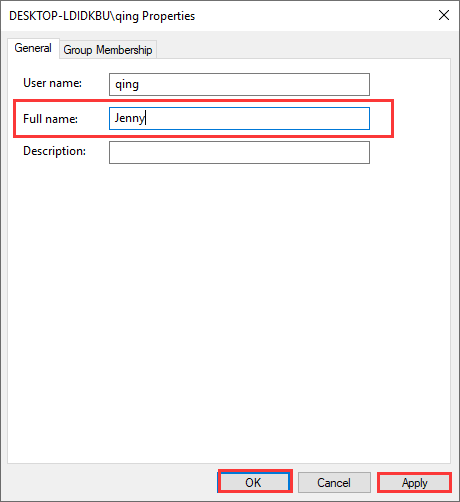
- Her kan du tildele et brugernavn efter eget valg.
2] Skift kontonavn i Windows 10 fra Lokale brugere og grupper
Følg trinene for at køre lokale brugere og grupper for at ændre kontonavn i Win 10:
- Tryk på Windows + R-tasterne for at starte dialogboksen Kør.
- Indtast nu lusrmgr.msc og tryk på knappen OK .
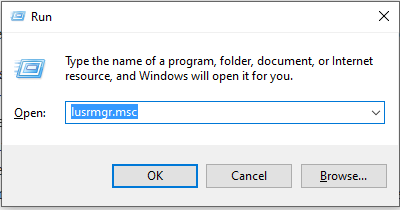
- Når panelet åbnes, skal du vælge mappen brugere
- Højreklik på den valgte mappe og vælg genudnævne.
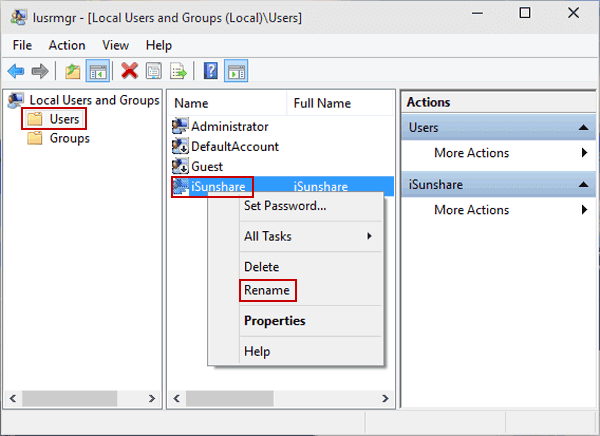
- Her skal du indtaste brugernavnet på den konto, du vil ændre.
- Når du har angivet de nødvendige oplysninger, skal du klikke på knappen OK for at gemme ændringerne.
3] Skift administratornavn i Local Group Policy Editor
Policy Edit-mappen hjælper dig med at ændre Windows 10-brugernavn ved at følge nedenstående trin:
- Tryk på Windows-tasten for at åbne en søgelinje
- Skriv nu udføre og klik på den samme mulighed fra resultatet.
- Her i løbeboksen skal du skrive gpedit.msc og tryk på Enter-tasten.
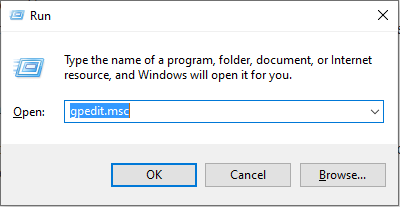
- Når vinduet åbnes, skal du vælge Konfiguration af l'ordinateur.
- Når du har åbnet det interne vindue, skal du navigere til disse undermapper: Windows-indstillinger > Sikkerhedsindstillinger > Lokale politikker > Sikkerhedsindstillinger > Konti: Omdøb administratorkonto (eller Konti: Omdøb gæstekonto).
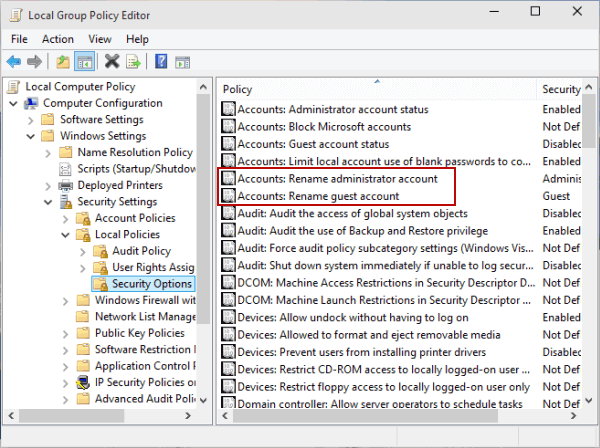
- Omdøb brugernavnet efter dine præferencer, og tryk derefter på tasten adgang for at anvende ændringerne.
4] Skift dit brugerkontonavn på Windows PC fra Indstillinger
Hvis du ikke vil følge ovenstående trin, kan du følge denne metode for at ændre dit Windows 10-brugernavn via Indstillinger:
- Tryk på Windows +X-tasterne på tastaturet for at åbne hurtigadgangsmenuen.
- Vælg Parametre i de tilbudte muligheder. Hvis du ikke kan se muligheden på listen, skal du blot trykke på Win-tasten og søge efter Parametre. Du kan dog også få adgang til panelet ved hjælp af en korttast Vind + I.
- Klik på indstillingen i dashboardet konti og vælg Administrer min Microsoft-konto.
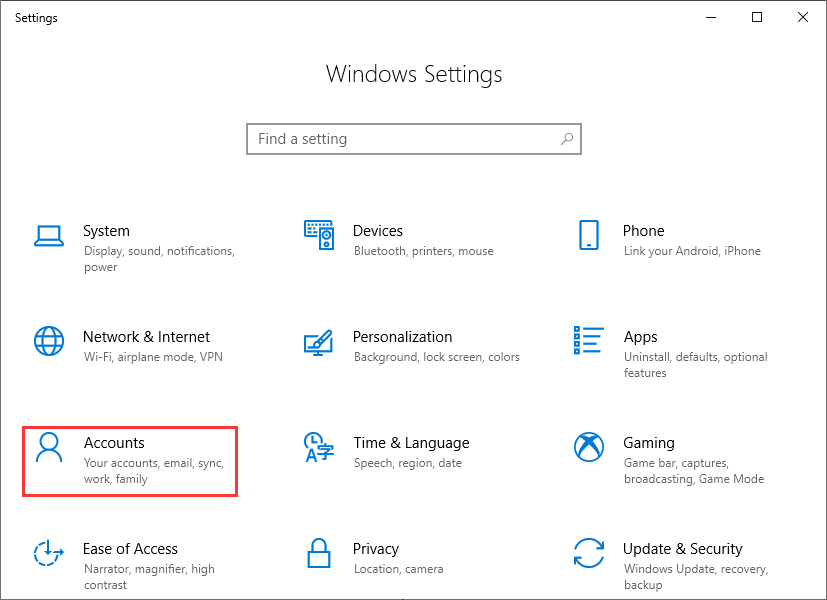
- Klik på menuen rulle placeret under Microsoft-kontoen.
- Vælg Rediger profil og klik Skift navn.
- Indtast det brugernavn, du vil ændre, efterfulgt af bekræftelsestegn, hvis det er relevant.
- Når du har foretaget ændringerne, skal du klikke på knappen Tilmeld at anvende dem hurtigt.
Konklusion:
Mange brugere søger på Google efter "Windows 10 skift brugernavn". Så ovenfor har vi listet de 4 bedste og nemmeste måder at ændre brugernavn på computer med Windows 10. Vi vil gerne vide, hvad er din foretrukne metode til at omdøbe dit brugernavn på din Windows-pc? Skriv venligst din oplevelse i kommentarfeltet og del også, hvis du kender en anden nemmeste måde at ændre kontonavn på.
Læs mere guide:
- Sådan stopper du Windows 10-opdateringer | Deaktiver eller deaktiver Windows-opdateringer
- Sådan deaktiveres Cortana på Windows 10 [Easy Steps]
- Sådan rettes fejlkode 0x8000FFFF i Windows 10 [10 bedste løsninger].
- Sådan bruger du systemgendannelse i Windows 10 [Easy Steps]
- Hvordan løser jeg problemet med at nulstille din pc i Windows 10?
- Windows 10 startmenu virker ikke? 6 løsninger til reparation