Vil du vide hvordan defragmenteres Windows 8.1? Hvis du står over for et langsomt systemproblem på grund af fragmentering af din harddisk, så er du landet det rigtige sted for at løse Windows 8.1 eller Win 10 defragmenteringsproblem. Her har vi givet flere løsninger til at holde dit system let for at udføre opgaver hurtigere .
Bliv ikke forvirret af udtrykkene "Windows 8.1-defragmentering", "Diskoptimering", "Windows 8.1-defragmentering", "Windows Diskoptimering" og andre, fordi de er det samme. Som lægmand kan vilkårene forstås som at holde dit system optimeret ved at stoppe baggrundsapplikationer, der ikke skal køre i et stykke tid.
Hvad er Windows 8.1-defragmentering?
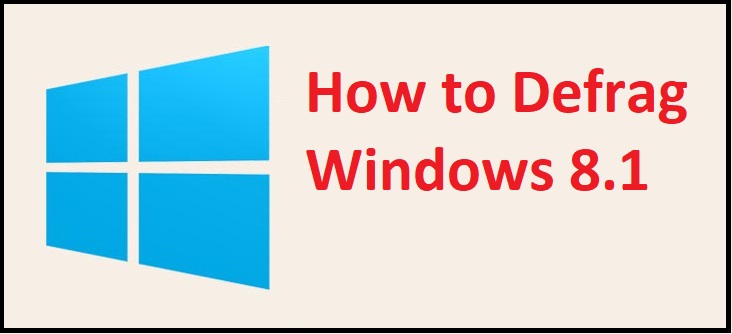
Når du tænder for din bærbare computer eller computer, har enheden brugt for mange ressourcer til at starte dit system problemfrit ved hjælp af baggrundsapplikationer. Og på grund af at køre flere software i baggrunden på én gang, kan dit system blive langsomt, og du skal derfor defragmentere din disk. Nedenfor er de løsninger, der hjælper dig med at optimere dine diske ved at defragmentere dem.
Metode 1: Optimering af harddisk i Windows 8.1
- Åbn kontrolpanel ved at trykke på tasterne samtidigt Win+X+R.
- Gå til indstillingen " Vis af: » placeret øverst til højre på skærmen.
- Arranger indstillingen Vis efter: med Store ikoner eller Små ikoner.
- Du får så muligheden Administrationsværktøjer , klik på den.
- I det næste vindue kan du se listen over filer. Du skal dobbeltklikke Defragmenter og optimer drev.
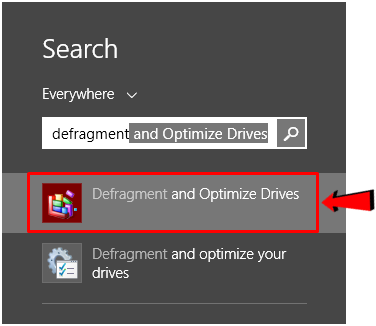
- I det næste panel skal du vælge alle drev og klikke Analyser alt.
- Hvis nogen af drevene har en fragmentering på mere end 20 %, skal du vælge den og klikke optimere Gentag for alle drev med fragmentering større end 20 %. Du kan også vælge flere filer på én gang ved at trykke på Ctrl-tasten.
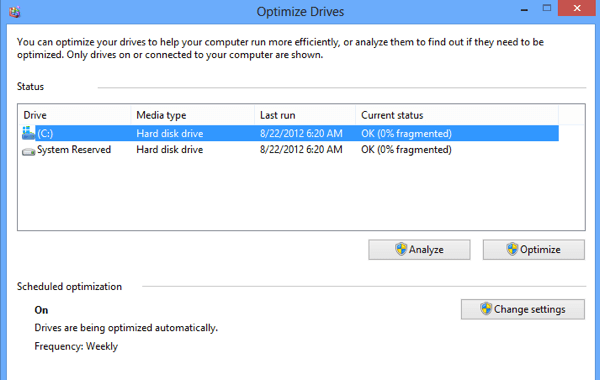
- Når processen er afsluttet, genstart dit system og oplev en problemfri enhed.
BEMÆRK: Under Windows 8.1-defragmenteringsprocessen behøver du ikke lade din pc være inaktiv. Du kan udføre dine normale opgaver i løbet af denne tid.
Pro-tip at huske på
Forsøg aldrig at defragmentere din USB eller anden ekstern lagerenhed ved hjælp af denne metode, da de har et begrænset antal læse- og skrivefunktioner. Hvis du forsøger at defragmentere dem, risikerer du at reducere deres samlede levetid.
Metode 2: Brug kommandoprompt til at defragmentere Windows 8.1
- Tryk på Win+X+A-tasterne sammen for at åbne kommandopromptvinduet med administratorrettigheder.
- Indtast derefter kommandoen Defrag | /C| /E [(s) >] [/H] [/M | [/U] [/V]].
- Vent på, at processen fuldføres automatisk, og genstart derefter din computer.
Metode 3: Indstil indekseringsindstillinger for Windows 8.1-defragmentering
- Tryk på Win+X-tasterne for at åbne Start-menuen
- Tryk på P, eller vælg Kontrolpanel på listen.
- Organiser mulighed Vis af med store eller små ikoner.
- Find og klik Indekseringsmuligheder
- I næste trin skal du klikke på ændring som er placeret nederst til venstre i det aktive vindue.
- Marker de afkrydsningsfelter, du vil søge efter, og klik derefter OK .
Metode 4: Deaktiver Windows søgemulighed
- Åbn kontrolpanelet ved at trykke på Win+X+P-tasterne samtidigt.
- Søg nu Service
- Klik på Vis lokale tjenester » under "Administrativt værktøj".
- Find nu HomeGroup Listener og Hjemmegruppe Provider .
- Højreklik på hver enkelt og vælg stoppe hvis de allerede kører.
Metode 5: Stop SuperFetch-fil for at defragmentere Windows 8.1
- Tryk på Win+R-tasterne for at åbne boksen Kør.
- typen msc
- Et nyt vindue åbnes. Find filen SuperFetch
- Højreklik på den og vælg muligheden Propriétés
- Gå til afsnittet Starttype og vælg handicappet i rullemenuen.
- Når du har valgt indstillingen, skal du klikke Anvend og tryk på knappen OK for at gemme ændringerne.
Metode 6: Deaktiver Windows Defender Real-Time Protection
- Åbn Kontrolpanel ved at trykke på Win+X+P-tasterne.
- Søg Windows Defender og åbn indstillingen fra resultatet.
- Gå derefter til fanen Parametre af Windows Defender vindue.
- Fjern markeringen i afkrydsningsfeltet " Aktiver realtidsbeskyttelse (anbefales) "Og klik Gem ændringer.
Metode 7: Afinstaller ubrugt software
- Åbn kontrolpanelet.
- Klik Afinstaller et program i afsnittet Programmer .
- Klik på kolonnen Størrelse at sortere filer i stigende eller faldende rækkefølge.
- Vælg softwaren med den største størrelse, men som du ikke har brugt i lang tid.
- Højreklik efter at have valgt en fil, og vælg derefter til afinstallere programmet.
- Gentag processen for enhver software, du ikke ønsker at bruge, men som optager unødvendig plads på dit system. Denne proces kan hjælpe dig med at defragmentere Windows 8.1 og optimere din harddisk.
Metode 8: Defragmenter Windows 8.1 ved hjælp af Task Manager
- Højreklik på den tomme plads i værktøjslinjen.
- Klik Task Manager på listen
- Gå til fanen proces
- Klik på kolonnen Mémoire at sortere det i faldende rækkefølge.
- Vælg nu de programmer, du ikke bruger i øjeblikket, men som bruger en stor mængde hukommelse.
- Højreklik på den og vælg til afslutte opgaven.
- Gentag processen for alle programmer, der ikke er nødvendige i øjeblikket, og som kører i baggrunden.
Remarque: Du kan også afslutte opgaver fra programmer, der er inaktive, men som optager en stor del af CPU'en og diskpladsen.
Endelige refleksioner
Vi håber, at disse metoder vil hjælpe dig med at defragmentere Windows 8.1 eller Windows 10 ved at følge en eller flere af løsningerne ovenfor. Vi vil gerne vide, hvilke metoder der har virket for dig. Del venligst din oplevelse i kommentarfeltet nedenfor, og følg med på denne blog for flere opdateringer om tekniske problemer.
Læs mere guide:
- Sådan deaktiveres Cortana på Windows 10 [Easy Steps]
- Sådan rettes en Windows 8-app, der ikke virker [8 nemme rettelser].
- Sådan rettes Windows Update-fejl 0x800703ee i Windows 10?
- Sådan opdateres BIOS i Windows 10 [Nemste metode].
- Sådan rettes unmountable boot Volume i Windows 10, 8, 7
- Windows 7 produktnøgle 2023 [Seneste]



