Vi ved, at du er her for at få løsninger til at rette op på 'Umonterbar opstartsvolumen'. Dette er en meget irriterende fejl, der vises på din skærm på grund af en af følgende årsager: -
Årsager til 'Umonterbar Boot Volume'-fejl
- Ødelagte Windows-operativsystemfiler
- Ødelagt harddisk
- Virusinficerede partitioner
- Forkerte BIOS-indstillinger
- Beskadiget bootdrev
- Systemet er fyldt med malware
- Utilstrækkelig fysisk hukommelse
- Hardware understøttes ikke
- Beskadiget RAM
- Bruger det forkerte kabel
- boot.ini fil mangler fra systemet
- Forældede drivere
Lad os starte løsningen med at introducere den "unmountable boot volume".
Hvad er en unmountable boot-volumen?
En startdiskenhed, der ikke kan monteres, betyder, at et eller flere drev er inaktive og ikke er konfigureret korrekt. Bootvolumen er den partition af drev, hvor du gemmer dine Windows-filer under installationen i dit system. I denne fejl er der store chancer for, at nogle vigtige Windows-filer er blevet slettet eller ødelagt. Du vil derfor ikke kunne bruge dit system korrekt.
Unmountable boot volume errors er også kendt som blue screen of death (BSOD) og fejl 0x000000ED. Når meddelelsen "Din pc har stødt på et problem og skal genstartes" vises på skærmen, betyder det, at du lider af en problem med umonterbar opstartsvolumen i din Windows 7, Windows 8 eller Windows 10. Nogle gange vises meddelelsen som » UNMOUNTABLE_BOOT_VOLUME (Fejlkode: 0x000000ED)".
Dette problem opstår normalt på grund af en beskadiget harddisk. Nogle gange, ubevidst, forsøger du at lave nogle eksperimenter, og du har mistet din harddisk ved at tage unødvendige skridt.
Hvad er boot volumen?
Bootvolumen er et dedikeret drev i dit system, som er obligatorisk at have. Dette drev kaldes almindeligvis C drev. Du skal bruge denne grundlæggende partition til at gemme dine Windows-operativsystemfiler. Uden C-drev kan du ikke engang forestille dig at få adgang til dit system.
Hvornår opstår fejlen Unmountable Boot Volume?
Der er mange situationer, hvor du kan se pop-up-skærmen med beskeden " Din pc har stødt på et problem og skal genstartes".
- Når du installerer et nyt Windows-operativsystem såsom Win 7, Win 8 eller Win 10
- Når du kører stor software
- Når du bruger større grafik i dit system
Hvilke problemer vil jeg møde i løbet afUnmountable Boot Volume fejl?
Blue Screen of Death fejl eller Unmountable Boot Volume fejl kan forhindre dig i at få adgang til operativsystemet. I værste fald kan du måske heller ikke længere ændre BIOS-indstillinger.
Sådan repareres 'Unmountable boot volume error i Windows 10, Windows 8 eller Windows 7?
Der er flere løsninger til at komme ud af dette opstartsfejlproblem. Men her har vi kun listet nogle meget effektive løsninger til at løse dette Blue Screen of Death (BSOD) problem i dit system.
7 måder at løse unmountable Boot Volume Fejl i Windows 10
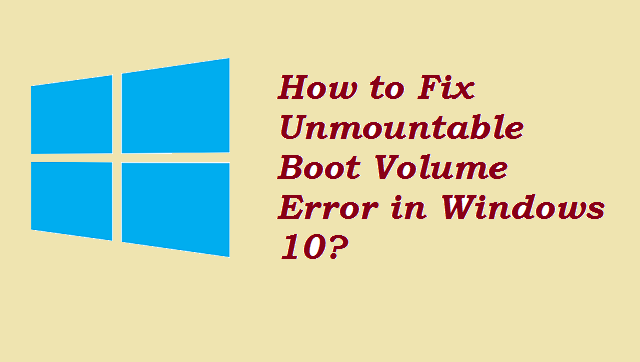
1] Genstart dit system
Hvis du så dette problem for første gang på din skærm, kan det løses ved blot at genstarte din pc. Fordi nogle midlertidige fejl også blev set som en boot-volumenfejl.
2] Brug CHKDSK-kommandoen til automatisk at reparere dårlige sektorer
- Før du starter trinene, skal du genstarte din pc.
- Åbn derefter kommandopromptvinduet ved at trykke på tasterne samtidigt Win+X+A.
- Indtast derefter kommandoen chkdsk/rc: où C er boot-diskdrevet.
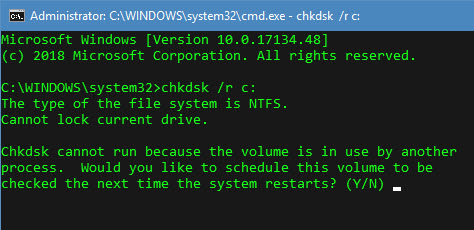
- Når processen er færdig, skal du trykke på Y for genstart computeren.
3] Brug SFC Scan-kommandoen til at løse fejlen med Unmountable Boot Volume
- Åbn kommandoprompt ved at trykke på Win+X+A-tasterne samtidigt på dit tastatur.
- Indtast nu kommandoen sfc / scannow
- Vent et par minutter for at fuldføre processen, og genstart derefter dit system.
4] Reparer dit operativsystem
Hvis du har stået over for fejlen Unmountable boot volume flere gange, er der chancer for at løse problemet ved at køre reparationsindstillingen fra dine boot-enheder, såsom et Pen Drive eller disk.
Hvordan reparerer man Windows 10-operativsystemet?
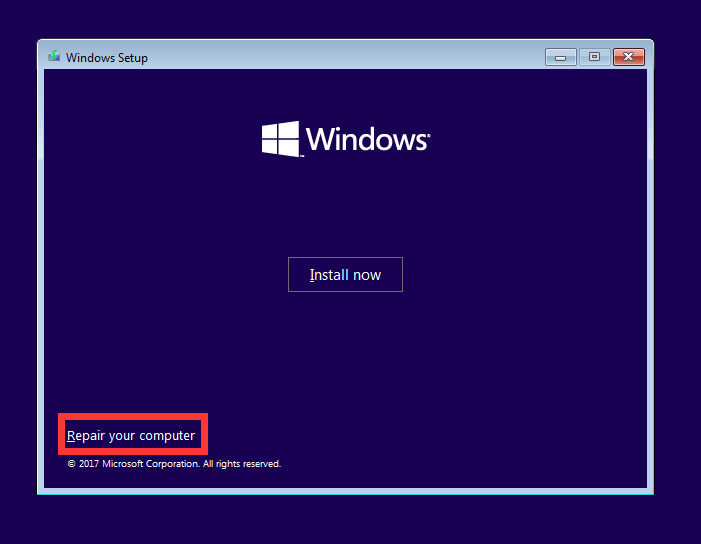
- Indsæt din bootenhed i pc'en. Dette kan være et cd-, dvd- eller pendrev.
- Tænd dit system ved hjælp af tænd/sluk-knappen.
- Tryk på en af disse taster for at starte dit system: F2, F4, F7, F8, F11. Bootnøgler kan variere afhængigt af pc-model.
- Lige efter at have trykket på tasten, kan du se, at Windows begynder at starte.
- Vælg nu dit sprog og land og fortsæt til næste trin.
- På næste skærmbillede vil du se muligheden At fikse systemet. Tryk på den, og fortsæt derefter til trinnet hjælpe.
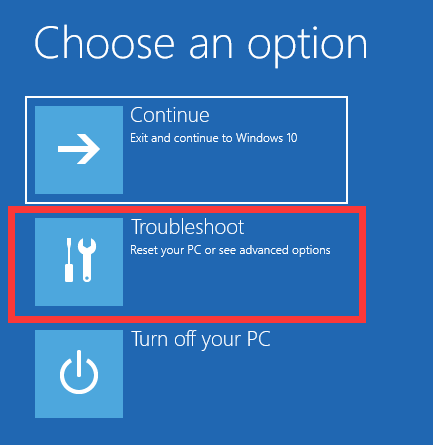
- I det næste skærmbillede skal du klikke på Opstartsreparation i mulighederne fremskridt .
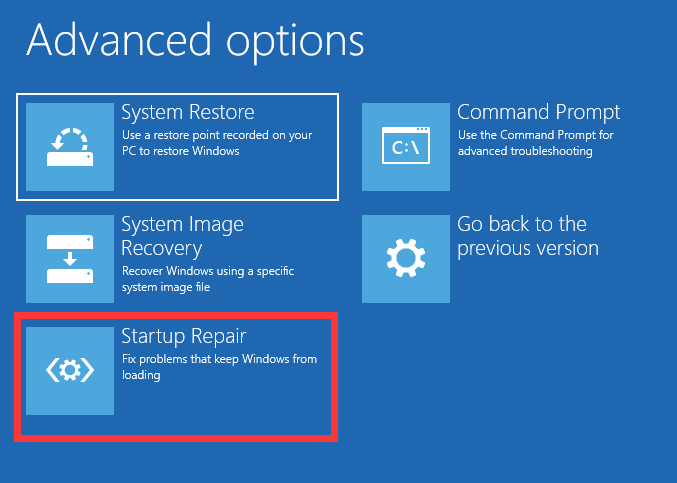
- Efter lancering af muligheden Opstartsreparation, følg proceduren på skærmen for at fuldføre opgaven.
5] Reparer MBR (Master Boot Record)
En beskadiget MBR er en af årsagerne til unmountable boot volume error eller blue screen of death. Du kan udføre følgende trin for at gendanne din harddisk fra fejlen "Unmountable boot volume".
- Indsæt en bootbar enhed i din computer.
- Vælg derefter Reparer din computer og gå til Fejlfinding.
- Her skal du vælgekommandoprompt sous Valgmuligheder avancées.
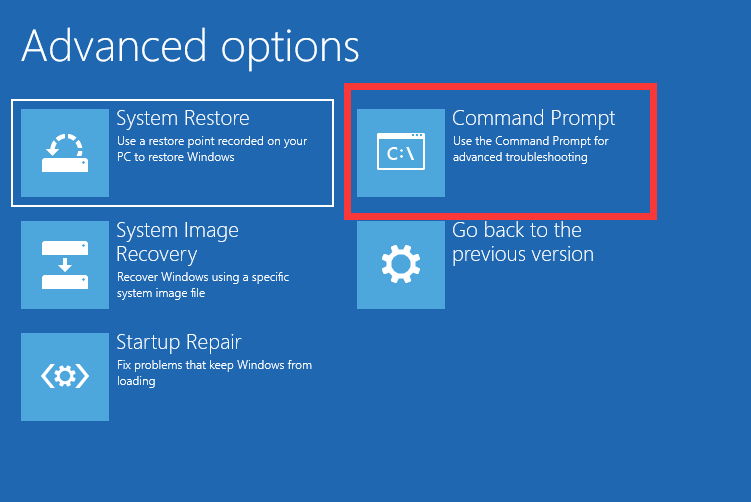
- Indtast nu kommandoen bootrec /fixmbr.
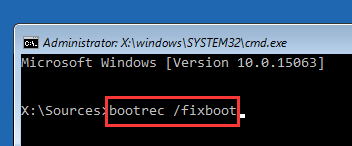
- Når du har kørt kommandoen, skal du også indtaste følgende kommandoer: bootrec /fixboot, bootrec /rebuildbcd
- Gå ind frakørsel for at afslutte det aktive vindue og genstarte din computer.
6] Installer et nyt Windows-operativsystem
I værste fald, når du har prøvet alle ovenstående løsninger, men stadig ikke kan løse problemet, bør du installere et nyt operativsystem. Dette vil fjerne alle dårlige sektorer og give dig et nyt system til at genstarte dine opgaver.
7] Kontroller hukommelsesproblemet
Hvis du har lidt plads på dine diske, skal du rydde op på din pc. Se efter følgende ting for at rense din computer:
- Slet ubrugte filer
- Afinstaller uønsket software
- Ryd midlertidige filer
- Ryd de seneste filer
- Tøm skraldespanden
Top 5 tips til at forhindre dit system i at få unmountable Boot Volume Fejl
- Brug et pålideligt antivirus, og hold det opdateret for at sikre god sikkerhed for dit system.
- Rens din browserhistorik fra tid til anden
- Afinstaller Windows-programmer, der ikke har været brugt i lang tid.
- Administrer antallet af opstartsprogrammer fra system opsætning. Du kan få adgang til den direkte ved at indtaste msconfig i udførelsesboksen.
- Gør det til en vane at rense dit systems midlertidige filer en gang om ugen. Du kan bruge run-kommandoen % Temp% for at se midlertidige filer og slette dem ved at trykke på Shift+Del-tasterne samtidigt.
Vi håber, at du har løst fejlen "Unmountable boot volume" i din Windows ved at følge en af løsningerne ovenfor. Fortæl os i kommentarfeltet, hvilken metode der virkede for dig. Følg også med for yderligere opdateringer på denne blog.
Læs mere guide:
- Sådan bruger du BitLocker-diskkryptering i Windows 10
- Sådan nulstilles Windows 10-adgangskode [9 nemme metoder]
- Sådan rettes fejlkode 0x8000FFFF i Windows 10 [10 bedste løsninger].
- Hvordan løser jeg problemet med at nulstille din pc i Windows 10?
- Sådan rettes Windows Update-fejl 0x800703ee i Windows 10?
- Sådan løses almindelige Windows 10-aktiveringsproblemer



