Windows 10 er det ultimative og mest kraftfulde operativsystem, der giver brugerne mulighed for effektivt at få adgang til den digitale verden. Men nogle gange reagerer operativsystemet ikke på grund af nogle problemer. Dette er grunden til, at brugere bruger nulstillingsprocessen til at bringe Windows 10 tilbage til standardtilstanden. Processen er effektiv og giver et godt resultat. I tilfælde af at det går galt og giver fejlen "Der opstod et problem med at nulstille din pc". På dette tidspunkt er brugere blokeret på grund af den blokerede sti. Den avancerede løsning vil kun fungere her for at løse dette problem.
Står du over for dette problem og har brug for at komme ud af det? I dette tilfælde finder du her de mest omfattende og succesrige måder at løse dette problem på. I denne artikel vil du finde ud af den virkelige årsag bag dette problem. Lad os dykke ned i havet af Windows 10 for at få den ultimative løsning.
Årsager til fejlen: Var der et problem med at nulstille din pc?
Fejlen opstår, når du forsøger at nulstille din pc til forudinstalleret Windows 10. Hvis producenten af den bærbare computer har reduceret diskpladsen ved hjælp af komprimeringsmetoden på forudinstalleret Windows 10, vil det føre til denne type problem.
Hvordan løser du problemet med nulstilling af din pc?
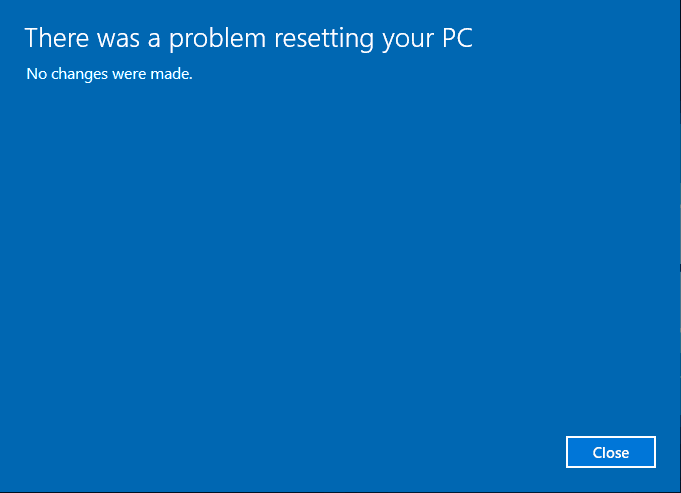
Den gode nyhed er, at pc-nulstillingsproblemet nemt kan løses. De fleste løsninger leveres allerede af Microsoft. Så du behøver ikke at bekymre dig og bare følg de metoder, der er nævnt nedenfor.
Metode 1: Kør SFC
SFC (System File Checker) kontrollerer for beskadigede eller korrupte filer eller drivere. Det fjerner også de filer, der forhindrer nulstillingsprocessen i Windows 10. Metoden er enkel, og du skal bare følge nedenstående trin.
- Klik på menuen Start, skriv Kommandoprompt, og klik derefter på Kør som administrator.
- Snart vises et kommandopromptvindue på skærmen, og her skal du skrive kommandoen nævnt nedenfor og derefter trykke på Enter-tasten.
sfc / scannow
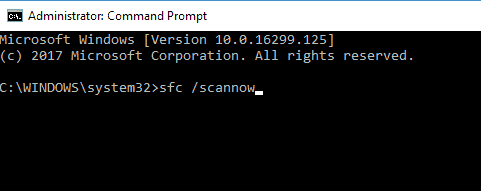
- System File Checker starter og kontrollerer for beskadigede filer. Når den når 100 %, lukker den kommandoprompten.
- SFC gjorde sit arbejde og slettede den beskadigede fil. Nu skal du genstarte din computer.
Når du har genstartet computeren, skal du følge processen med Windows 10 nulstilles. Jeg håber, at du ikke sidder fast denne gang. Hvis problemet ikke er med den beskadigede fil, skal du gå videre til den næste metode.
Metode 2: Brug systemgendannelsespunkt til at løse computernulstillingsproblem i Windows 10
Systemgendannelsespunkt er som en tidsrejsefunktion introduceret af Microsoft, der hjælper brugeren med at bringe computeren tilbage til den fungerende tilstand. Gendannelsespunktet er det, du oprettede, da din computer fungerede korrekt. Så hvis du har oprettet et gendannelsespunkt, hjælper det dig med at løse Windows 10 PC-nulstillingsproblem.
- Tryk på Start-tasten, skriv systemgendannelse, og snart får du mulighed for Opret systemgendannelsespunkt i søgelinjen, tryk bare på Enter-tasten.
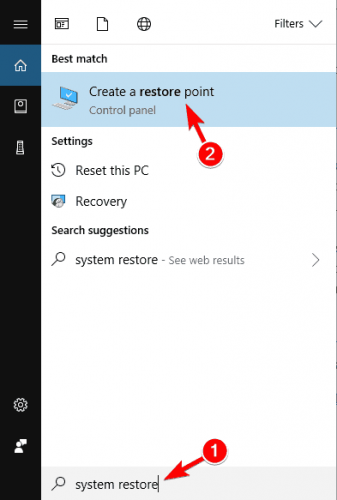
- Snart åbnes en pop-up med Systemegenskaber, og du skal klikke på fanen Systembeskyttelse.
- Gå derefter til afsnittet Systemgendannelse og klik på knappen, der er knyttet til det.
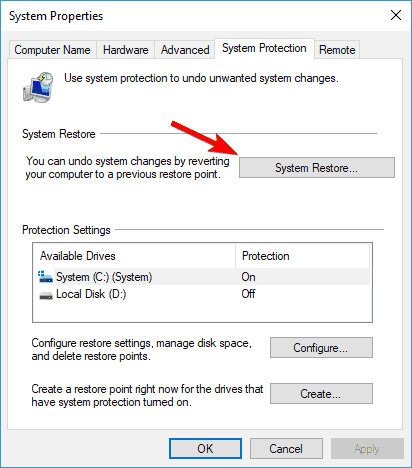
- Et følgende vindue åbnes, klik på knappen Næste.
- Derefter får du de gendannelsespunkter, du har oprettet, vælg et og klik på knappen Næste og følg instruktionerne på skærmen for at fuldføre processen.
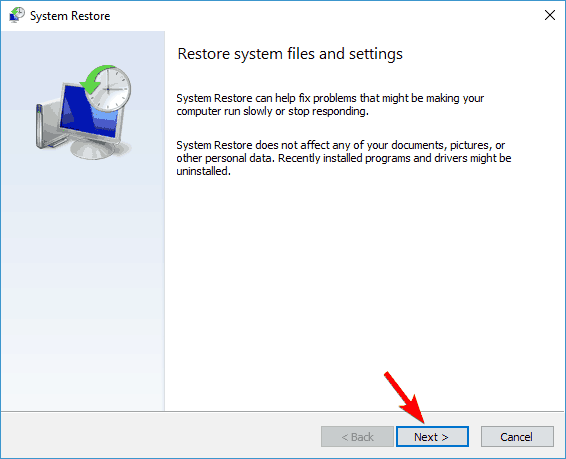
Når processen er fuldført, kan du genstarte din pc. Gå nu gennem metoden til at nulstille denne pc og kontroller, om Windows 10 PC-nulstillingsproblemet er løst eller ej. Hvis ikke, så gå ikke i panik, følg bare den næste metode.
Metode 3: Skift system- og softwareregistreringsfilnavne
Systemregistret er rygraden i computeren. Og hvis du har gode hænder på dette felt, så kan du nemt løse disse problemer. Alt du behøver er at omdøbe nogle få filer i systemregistret. Denne metode vil løse Windows 10-hard nulstillingsproblemet.
- Åbn kommandoprompt i administratortilstand, som du gjorde i metoden ovenfor. Hvis du bruger sløjfe-nulstillingsfunktionen, kan du få adgang til kommandoprompten via Startup Repair-disken.
- Indtast derefter følgende kommandoer sekventielt og sørg for at trykke på Enter-tasten i slutningen af hver kommando.
- cd% windir% \ system32 \ config
- ren system system.001
- ren software software.001
Når kommandoprocessen er færdig, skal du lukke kommandoprompt og derefter genstarte din pc. Gå nu gennem processen med at nulstille denne pc og denne gang Windows 10 PC-nulstillingsproblem skal løses.
Metode 4: Deaktiver og aktiver ReAgentc.exe-funktion
De fleste brugere rapporterede, at deaktivering af ReAgentc.exe løste fejlen "Windows 10 der var et problem med at nulstille din pc". Så du kan også tage en chance for at slippe af med dette problem ved at gå gennem metoden.
- Tryk på knappen Démarrer, skriv cmd i søgefeltet, og klik derefter køre som administrator.
- Skriv i kommandoprompten reagensc/deaktiver og tryk på tasten adgang.
- Indtast nu for at aktivere det reagensc/enable og tryk på tasten adgang.
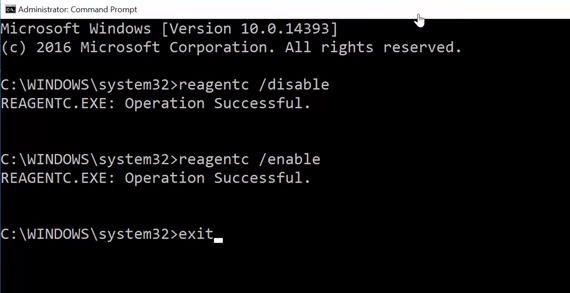
- Jobbet er udført, du skal lukke kommandoprompten og genstarte din computer.
Metode 5: Brug Windows Defender til at opdatere din pc
Windows Defender er et indbygget sikkerhedsværktøj, der tilbydes af Microsoft, som registrerer og fjerner antiware, malware og andre farlige trusler fra computeren. Det er blevet bemærket, at virus blokerer de fleste Windows-funktioner. Dette er grunden til, at de ikke præsterer og skaber problemer. Så du bør bruge Windows Defender til at fjerne filer, der indeholder farlige vira.
- For at åbne indstillingssiden direkte skal du trykke på tasterne samtidigt Windows et I.
- I indstillingsvinduet er der mange muligheder tilgængelige for dig, klik på Opdatering og sikkerhed.
- Efterfølgende vil en Windows Update-skærm dukke op foran dig og i venstre panel får du muligheden Windows Security, klik på den.
- Klik derefter på knappen Åbn Windows Security, som vil lede dig til yderligere Windows Defender-sikkerhedsfunktioner, skal du klikke på Enheds ydeevne og sundhed.
- Rul derefter ned på siden, flyt til afsnittet Ny startog klik yderligere oplysninger.
- Snart dukker et andet vindue op på skærmen, og du skal klikke på knappen Démarrer.
- Følg instruktionerne på skærmen og fuldfør processen.
Når Windows Defender har fjernet vira og anden malware fra din pc, skal du genstarte din computer. Jeg håber, at denne procedure vil løse problemet fuldstændigt.
Konklusion
Disse var de mest effektive og nyttige metoder til at løse fejlen der var et problem med at nulstille din pc på Windows 10. Gennemgå hver metode omhyggeligt én efter én og nå dit mål. Hold dig opdateret med os for at lære mere om avancerede løsninger til ethvert Windows 10-problem.
Læs mere guide:
- Sådan bruger du systemgendannelse i Windows 10 [Easy Steps]
- Windows 10 startmenu virker ikke? 6 løsninger til reparation
- Sådan rettes fejlkode 0x8000FFFF i Windows 10 [10 bedste løsninger].
- Sådan nulstilles Windows 10-adgangskode [9 nemme metoder]
- Sådan rettes unmountable boot Volume i Windows 10, 8, 7
- Sådan løses almindelige Windows 10-aktiveringsproblemer



