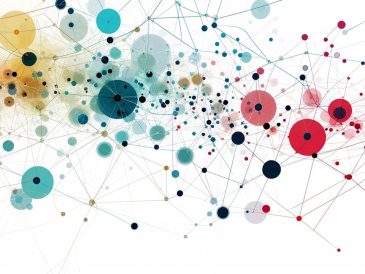يعد Windows 10 هو نظام التشغيل النهائي والأقوى الذي يتيح للمستخدمين الوصول إلى العالم الرقمي بكفاءة. لكن في بعض الأحيان يصبح نظام التشغيل غير مستجيب بسبب بعض المشكلات. ولهذا السبب يستخدم المستخدمون عملية إعادة التعيين لإعادة نظام التشغيل Windows 10 إلى الحالة الافتراضية. العملية فعالة وتعطي نتيجة جيدة. في حالة حدوث خطأ ويعطي الخطأ "حدثت مشكلة في إعادة ضبط جهاز الكمبيوتر الخاص بك". عند هذه النقطة، يتم حظر المستخدمين بسبب المسار المحظور. لن يعمل الحل المتقدم هنا إلا لإصلاح هذه المشكلة.
هل تواجه هذه المشكلة وتحتاج للخروج منها؟ وفي هذه الحالة ستجد هنا الطرق الأكثر شمولاً ونجاحًا لحل هذه المشكلة. وفي هذه المقالة ستتعرف على السبب الحقيقي وراء هذه المشكلة. دعنا نتعمق في محيط Windows 10 للحصول على الحل النهائي.
أسباب الخطأ: هل كانت هناك مشكلة في إعادة ضبط جهاز الكمبيوتر الخاص بك؟
يحدث الخطأ عند محاولة إعادة تعيين جهاز الكمبيوتر الخاص بك إلى نظام التشغيل Windows 10 المثبت مسبقًا. إذا قامت الشركة المصنعة للكمبيوتر المحمول بتقليل مساحة القرص باستخدام طريقة الضغط على نظام التشغيل Windows 10 المثبت مسبقًا، فسيؤدي ذلك إلى هذا النوع من المشكلات.
كيفية إصلاح مشكلة إعادة ضبط جهاز الكمبيوتر الخاص بك؟
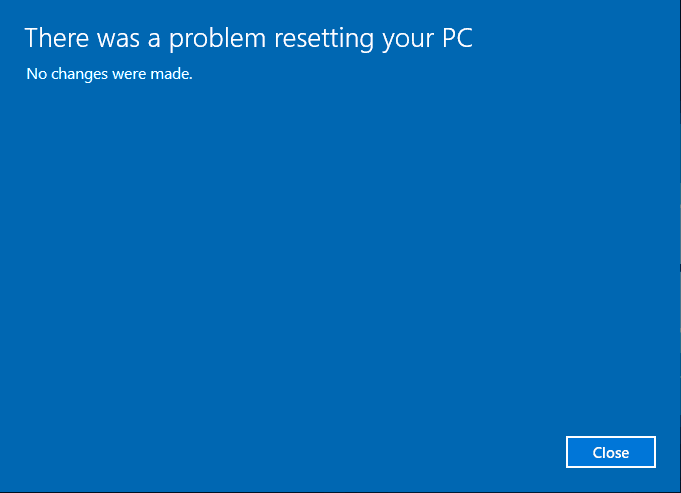
والخبر السار هو أنه يمكن حل مشكلة إعادة ضبط جهاز الكمبيوتر بسهولة. يتم توفير معظم الحلول بالفعل بواسطة Microsoft. لذلك لا داعي للقلق، فقط اتبع الطرق المذكورة أدناه.
الطريقة الأولى: تشغيل SFC
يقوم SFC (مدقق ملفات النظام) بالتحقق من الملفات أو برامج التشغيل التالفة أو التالفة. كما أنه يزيل تلك الملفات التي تمنع عملية إعادة تعيين نظام التشغيل Windows 10. الطريقة بسيطة وتحتاج فقط إلى اتباع الخطوات المذكورة أدناه.
- انقر فوق القائمة ابدأ، واكتب موجه الأوامر، ثم انقر فوق تشغيل كمسؤول.
- قريبا ستظهر نافذة موجه الأوامر على الشاشة وهنا عليك كتابة الأمر المذكور أدناه ثم الضغط على مفتاح Enter.
SFC / SCANNOW
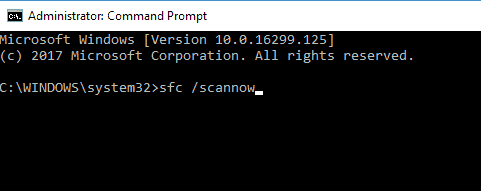
- يبدأ مدقق ملفات النظام بالبحث عن الملفات التالفة. عندما يصل إلى 100%، يتم إغلاق موجه الأوامر.
- قام SFC بعمله وحذف الملف التالف. الآن أنت بحاجة إلى إعادة تشغيل جهاز الكمبيوتر الخاص بك.
بعد إعادة تشغيل جهاز الكمبيوتر، اتبع عملية إعادة تعيين ويندوز 10. آمل أن هذه المرة لن تكون عالقا. إذا لم تكن المشكلة في الملف التالف، فانتقل إلى الطريقة التالية.
الطريقة الثانية: استخدام نقطة استعادة النظام لإصلاح مشكلة إعادة ضبط الكمبيوتر في نظام التشغيل Windows 2
تشبه نقطة استعادة النظام ميزة السفر عبر الزمن التي تقدمها Microsoft والتي تساعد المستخدم على إعادة الكمبيوتر إلى حالة العمل. نقطة الاستعادة هي تلك التي قمت بإنشائها عندما كان جهاز الكمبيوتر الخاص بك يعمل بشكل صحيح. لذلك، إذا قمت بإنشاء نقطة استعادة، فسوف تساعدك على حل مشكلة إعادة تعيين جهاز الكمبيوتر الذي يعمل بنظام Windows 10.
- اضغط على مفتاح البدء، واكتب استعادة النظام، وسرعان ما ستحصل على خيار إنشاء نقطة استعادة النظام في شريط البحث، فقط اضغط على مفتاح Enter.
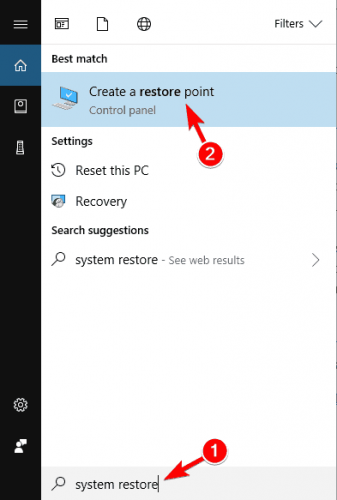
- سيتم قريبًا فتح نافذة منبثقة لخصائص النظام وستحتاج إلى النقر فوق علامة التبويب حماية النظام.
- بعد ذلك، انتقل إلى قسم "استعادة النظام" وانقر فوق الزر المرتبط به.
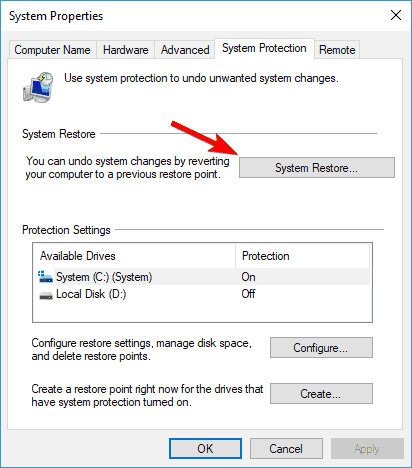
- تفتح النافذة التالية، انقر على زر التالي.
- بعد ذلك سوف تحصل على نقاط الاستعادة التي قمت بإنشائها، حدد إحداها وانقر على زر التالي واتبع التعليمات التي تظهر على الشاشة لإكمال العملية.
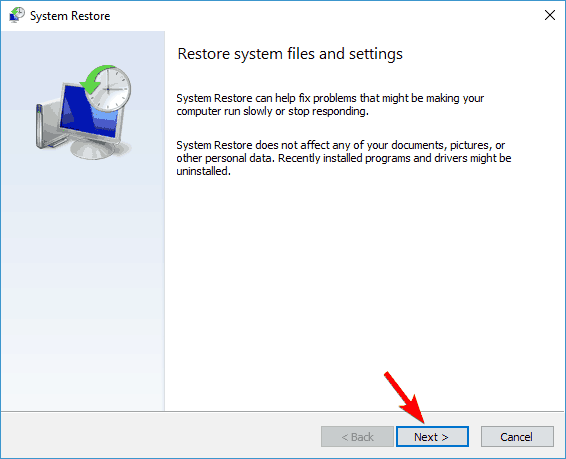
بمجرد اكتمال العملية، يمكنك إعادة تشغيل جهاز الكمبيوتر الخاص بك. انتقل الآن إلى طريقة إعادة ضبط جهاز الكمبيوتر هذا وتحقق مما إذا كان قد تم حل مشكلة إعادة تعيين جهاز الكمبيوتر الذي يعمل بنظام التشغيل Windows 10 أم لا. إذا لم يكن الأمر كذلك، فلا داعي للذعر، فقط اتبع الطريقة التالية.
الطريقة الثالثة: تغيير أسماء ملفات تسجيل النظام والبرامج
سجل النظام هو العمود الفقري للكمبيوتر. وإذا كانت لديك أيدٍ جيدة في هذا المجال، فيمكنك حل هذه المشكلات بسهولة. كل ما تحتاجه هو إعادة تسمية بعض الملفات الموجودة في سجل النظام. ستعمل هذه الطريقة على إصلاح مشكلة إعادة التعيين الثابت لنظام التشغيل Windows 10.
- افتح موجه الأوامر في وضع المسؤول كما فعلت في الطريقة أعلاه. إذا كنت تستخدم ميزة إعادة تعيين الحلقة، فيمكنك الوصول إلى موجه الأوامر من خلال قرص إصلاح بدء التشغيل.
- بعد ذلك، اكتب الأوامر التالية بالتسلسل وتأكد من الضغط على مفتاح Enter في نهاية كل أمر.
- القرص المضغوط٪ windir٪ \ system32 \ config
- رن نظام system.001
- رن البرمجيات software.xnumx
بمجرد اكتمال عملية الأمر، أغلق موجه الأوامر ثم أعد تشغيل جهاز الكمبيوتر الخاص بك. انتقل الآن إلى عملية إعادة ضبط هذا الكمبيوتر وهذه المرة مشكلة إعادة ضبط جهاز الكمبيوتر ويندوز 10 يجب حلها.
الطريقة الرابعة: تعطيل ميزة ReAgentc.exe وتمكينها
أبلغ معظم المستخدمين أن تعطيل ReAgentc.exe أدى إلى إصلاح الخطأ "حدثت مشكلة في إعادة ضبط جهاز الكمبيوتر الخاص بك في نظام التشغيل Windows 10". لذلك، يمكنك أيضًا اغتنام الفرصة للتخلص من هذه المشكلة من خلال اتباع هذه الطريقة.
- اضغط على الزر Démarrer، اكتب cmd في شريط البحث، ثم انقر فوق تنفيذ كمسؤول.
- في موجه الأوامر ، اكتب الكاشف ج/تعطيل واضغط على المفتاح طبق رئيسي.
- الآن لتمكينه، اكتب الكاشفc/تمكين واضغط على المفتاح طبق رئيسي.
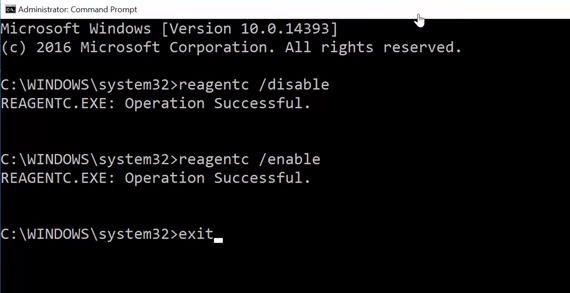
- تم الانتهاء من المهمة، تحتاج إلى إغلاق موجه الأوامر وإعادة تشغيل جهاز الكمبيوتر الخاص بك.
الطريقة الخامسة: استخدم Windows Defender لتحديث جهاز الكمبيوتر الخاص بك
Windows Defender عبارة عن أداة أمان مضمنة تقدمها Microsoft تقوم باكتشاف وإزالة البرامج الضارة والبرامج الضارة والتهديدات الخطيرة الأخرى من جهاز الكمبيوتر. وقد لوحظ أن الفيروسات تمنع معظم ميزات Windows. هذا هو سبب فشلهم في الأداء وخلق المشاكل. لذلك يجب عليك استخدام Windows Defender لإزالة الملفات التي تحتوي على فيروسات خطيرة.
- لفتح صفحة الإعدادات مباشرة، اضغط على المفاتيح في وقت واحد Windows et I.
- في نافذة الإعدادات هناك العديد من الخيارات المتاحة لك، انقر على التحديث والأمن.
- بعد ذلك، ستظهر أمامك شاشة Windows Update وفي اللوحة اليسرى سوف تحصل على الخيار نوافذ الأمن، انقر عليه.
- ثم انقر على زر افتح أمان Windows، والتي ستوجهك إلى ميزات أمان Windows Defender الإضافية، انقر فوق أداء الجهاز والصحة.
- ثم انتقل إلى أسفل الصفحة، وانتقل إلى القسم بداية جديدةوانقر المعلومات supplémentaires.
- قريبا ستظهر نافذة أخرى على الشاشة وتحتاج إلى النقر فوق الزر Démarrer.
- اتبع التعليمات التي تظهر على الشاشة وأكمل العملية.
بعد أن يقوم Windows Defender بإزالة الفيروسات والبرامج الضارة الأخرى من جهاز الكمبيوتر الخاص بك، قم بإعادة تشغيل جهاز الكمبيوتر الخاص بك. آمل أن يحل هذا الإجراء المشكلة تمامًا.
وفي الختام
كانت هذه هي الطرق الأكثر فعالية وإفادة لحل الخطأ حدثت مشكلة في إعادة ضبط جهاز الكمبيوتر الخاص بك على نظام التشغيل Windows 10. اتبع كل طريقة بعناية واحدة تلو الأخرى وحقق هدفك. تابع معنا لمعرفة المزيد حول الحلول المتقدمة لأي مشكلة في Windows 10.
اقرأ المزيد من الدليل:
- كيفية استخدام استعادة النظام في نظام التشغيل Windows 10 [خطوات سهلة]
- قائمة ابدأ في Windows 10 لا تعمل؟ 6 حلول للإصلاح
- كيفية إصلاح رمز الخطأ 0x8000FFFF في نظام التشغيل Windows 10 [أفضل 10 حلول].
- كيفية إعادة تعيين كلمة مرور Windows 10 [9 طرق سهلة]
- كيفية إصلاح حجم التمهيد غير القابل للتثبيت في أنظمة التشغيل Windows 10 و8 و7
- كيفية إصلاح مشاكل تنشيط Windows 10 الشائعة