نحن نعلم أنك هنا للحصول على حلول لإصلاح "حجم التمهيد غير القابل للتثبيت". هذا خطأ مزعج للغاية يظهر على شاشتك نتيجة لأحد الأسباب التالية:-
أسباب الخطأ "حجم التمهيد غير القابل للتثبيت".
- ملفات نظام التشغيل Windows التالفة
- القرص الصلب التالف
- الأقسام المصابة بالفيروسات
- إعدادات BIOS غير صحيحة
- محرك التمهيد التالف
- النظام محمل بالبرامج الضارة
- الذاكرة الفعلية غير كافية
- الأجهزة غير مدعومة
- ذاكرة الوصول العشوائي التالفة
- استخدام كابل خاطئ
- ملف boot.ini مفقود من النظام
- السائقين المتقادمة
لنبدأ الحل بتقديم "وحدة تخزين التمهيد غير القابلة للتثبيت".
ما هو حجم التمهيد غير القابل للتركيب؟
تعني وحدة تخزين التمهيد غير القابلة للتركيب أن محرك أقراص واحدًا أو أكثر غير نشط ولم يتم تكوينه بشكل صحيح. وحدة تخزين التمهيد هي قسم محركات الأقراص حيث تقوم بتخزين ملفات Windows الخاصة بك أثناء التثبيت في نظامك. في هذا الخطأ، هناك احتمالات كبيرة أن يتم حذف بعض ملفات Windows المهمة أو إتلافها. وبالتالي لن تتمكن من استخدام نظامك بشكل صحيح.
تُعرف أيضًا أخطاء حجم التمهيد غير القابل للتثبيت باسم شاشة الموت الزرقاء (BSOD) والخطأ 0x000000ED. عندما تظهر على الشاشة رسالة "Your PC has واجه مشكلة ويجب إعادة تشغيله"، فهذا يعني أنك تعاني من مشكلة ما. مشكلة حجم التمهيد غير القابل للتركيب في نظام التشغيل Windows 7 أو Windows 8 أو Windows 10. في بعض الأحيان تظهر الرسالة على النحو التالي » UNMOUNTABLE_BOOT_VOLUME (رمز الخطأ: 0x000000ED)".
تحدث هذه المشكلة عادة بسبب تلف القرص الصلب. في بعض الأحيان، دون علمك، تحاول إجراء بعض التجارب وفقدت القرص الصلب الخاص بك عن طريق اتخاذ خطوات غير ضرورية.
ما هو حجم التمهيد؟
وحدة تخزين التمهيد عبارة عن محرك أقراص مخصص في نظامك وهو أمر إلزامي. يُطلق على محرك الأقراص هذا عادةً اسم محرك C. أنت بحاجة إلى هذا القسم الأساسي لتخزين ملفات نظام التشغيل Windows الخاص بك. بدون محرك الأقراص C، لا يمكنك حتى تخيل الوصول إلى نظامك.
متى يحدث خطأ حجم التمهيد غير القابل للتثبيت؟
هناك العديد من المواقف التي قد تظهر فيها الشاشة المنبثقة بالرسالة " واجه جهاز الكمبيوتر الخاص بك مشكلة ويجب إعادة تشغيله".
- عند تثبيت نظام تشغيل Windows جديد مثل Win 7 أو Win 8 أو Win 10
- عند تشغيل البرامج الكبيرة
- عند استخدام رسومات أكبر في نظامك
ما هي المشاكل التي سأواجهها خلال فترةخطأ حجم التمهيد غير قابل للتركيب؟
يمكن أن يمنعك خطأ شاشة الموت الزرقاء أو خطأ حجم التمهيد غير القابل للتثبيت من الوصول إلى نظام التشغيل. وفي أسوأ الحالات، قد لا تتمكن أيضًا من تغيير إعدادات BIOS.
كيفية إصلاح ملف 'خطأ في حجم التمهيد غير القابل للتثبيت في نظام التشغيل Windows 10 أو Windows 8 أو Windows 7؟
هناك حلول متعددة للخروج من مشكلة خطأ التمهيد هذه. ومع ذلك، فقد قمنا هنا بإدراج بعض الحلول الفعالة للغاية لإصلاح مشكلة شاشة الموت الزرقاء (BSOD) في نظامك.
7 طرق لإصلاح خطأ حجم التمهيد غير القابل للتثبيت في نظام التشغيل Windows 10
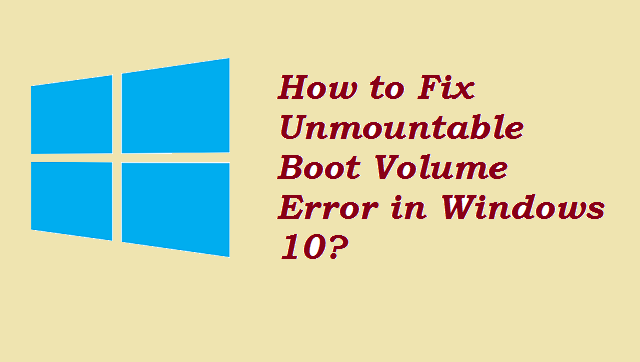
1] أعد تشغيل النظام الخاص بك
إذا رأيت هذه المشكلة لأول مرة على شاشتك، فيمكن حلها ببساطة عن طريق إعادة تشغيل جهاز الكمبيوتر الخاص بك. لأن بعض الأخطاء المؤقتة كان يُنظر إليها أيضًا على أنها خطأ في حجم التمهيد.
2] استخدم الأمر CHKDSK لإصلاح القطاعات التالفة تلقائيًا
- قبل البدء في الخطوات، تحتاج إلى إعادة تشغيل جهاز الكمبيوتر الخاص بك.
- ثم افتح نافذة موجه الأوامر بالضغط على المفاتيح في وقت واحد فوز + X + أ.
- ثم أدخل الأمر CHKDSK/RC: حيث C هو محرك أقراص التمهيد.
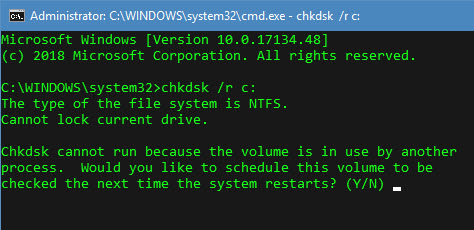
- بمجرد اكتمال العملية، انقر فوق ي ل قم بإعادة تشغيل جهاز الحاسوب الخاص بك.
3] استخدم أمر SFC Scan لحل خطأ حجم التمهيد غير القابل للتركيب
- افتح موجه الأوامر بالضغط على مفاتيح Win+X+A في نفس الوقت على لوحة المفاتيح.
- الآن أدخل الأمر SFC / SCANNOW
- انتظر بضع دقائق لإكمال العملية ثم أعد تشغيل النظام.
4] إصلاح نظام التشغيل الخاص بك
إذا واجهت خطأ حجم التمهيد غير القابل للتثبيت عدة مرات، فهناك فرص لإصلاح المشكلة عن طريق تشغيل خيار الإصلاح من أجهزة التمهيد الخاصة بك مثل محرك القلم أو القرص.
كيفية إصلاح نظام التشغيل ويندوز 10؟
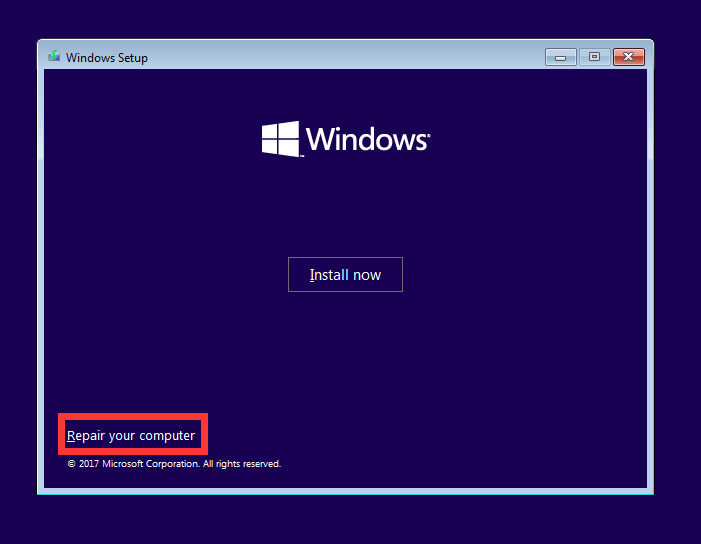
- أدخل جهاز التمهيد الخاص بك في جهاز الكمبيوتر. يمكن أن يكون هذا قرصًا مضغوطًا أو قرص DVD أو محرك أقراص القلم.
- قم بتشغيل النظام الخاص بك باستخدام زر الطاقة.
- اضغط على أحد هذه المفاتيح لتشغيل نظامك: F2، F4، F7، F8، F11. قد تختلف مفاتيح التمهيد حسب طراز الكمبيوتر.
- مباشرة بعد الضغط على المفتاح، يمكنك أن ترى أن نظام التشغيل Windows يبدأ في التمهيد.
- اختر الآن لغتك وبلدك وانتقل إلى الخطوة التالية.
- في الشاشة التالية سترى الخيار لإصلاح النظام. اضغط عليها، ثم انتقل إلى الخطوة مساعدة.
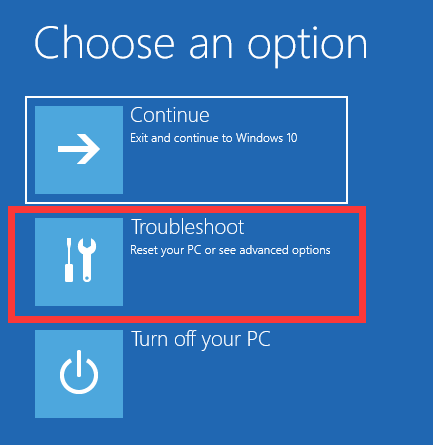
- في الشاشة التالية تحتاج إلى النقر فوق بدء التصليح في الخيارات التقدم .
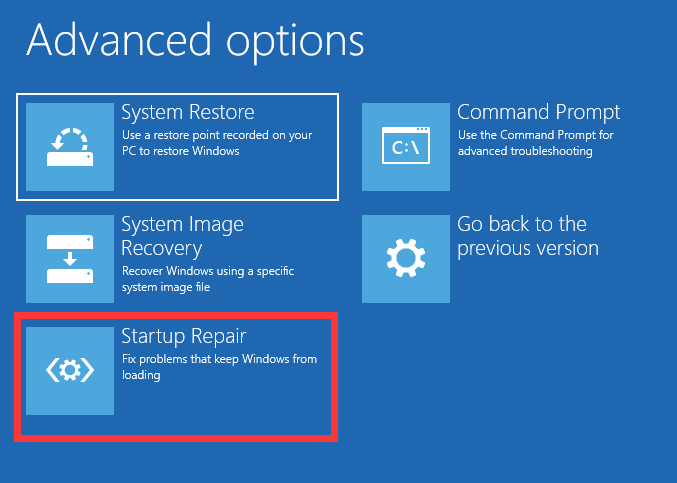
- بعد إطلاق الخيار بدء التصليح، اتبع الإجراء الذي يظهر على الشاشة لإكمال المهمة.
5] إصلاح MBR (سجل التمهيد الرئيسي)
يعد MBR التالف أحد أسباب خطأ حجم التمهيد غير القابل للتثبيت أو شاشة الموت الزرقاء. يمكنك تنفيذ الخطوات التالية لاستعادة محرك الأقراص الثابتة لديك من الخطأ "وحدة تخزين التمهيد غير القابلة للتثبيت".
- أدخل جهازًا قابلاً للتمهيد في جهاز الكمبيوتر الخاص بك.
- ثم حدد إصلاح جهاز الكمبيوتر الخاص بك وانتقل إلى استكشاف الأخطاء وإصلاحها.
- هنا عليك أن تختارموجه الأمر تحت خيارات avancées.
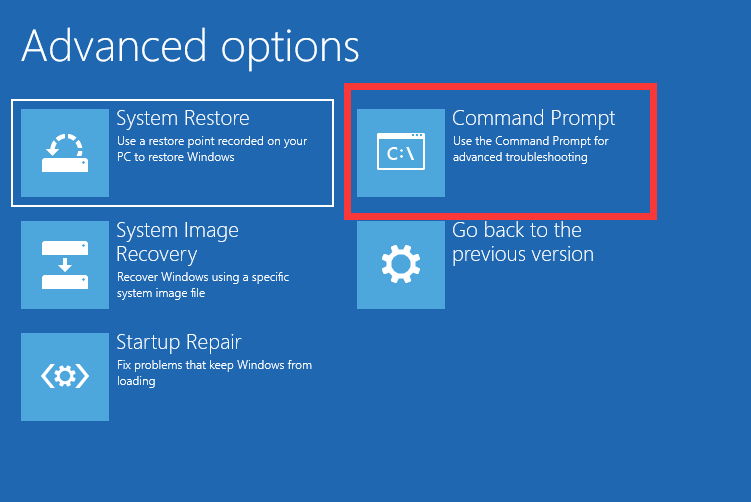
- الآن أدخل الأمر bootrec / fixmbr.
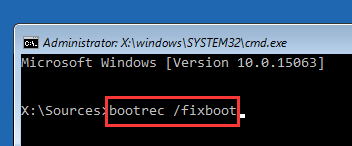
- بعد تشغيل الأمر، أدخل أيضًا الأوامر التالية: bootrec /fixboot, bootrec /rebuildbcd
- يدخل خروج للخروج من النافذة النشطة وإعادة تشغيل جهاز الكمبيوتر الخاص بك.
6] قم بتثبيت نظام تشغيل Windows جديد
في أسوأ الحالات، عندما تجرب جميع الحلول المذكورة أعلاه ولكنك لا تزال غير قادر على حل المشكلة، يجب عليك تثبيت نظام تشغيل جديد. سيؤدي هذا إلى إزالة جميع القطاعات السيئة وتزويدك بنظام جديد لإعادة تشغيل مهامك.
7] التحقق من مشكلة الذاكرة
إذا كان لديك مساحة صغيرة على الأقراص، فأنت بحاجة إلى تنظيف جهاز الكمبيوتر الخاص بك. ابحث عن العناصر التالية لتنظيف جهاز الكمبيوتر الخاص بك:
- حذف الملفات غير المستخدمة
- إلغاء تثبيت البرامج غير المرغوب فيها
- مسح الملفات المؤقتة
- مسح الملفات الأخيرة
- افراغ السلة
أهم 5 نصائح لمنع نظامك من الحصول على خطأ حجم التمهيد غير القابل للتثبيت
- استخدم برنامج مكافحة فيروسات موثوقًا به وحافظ على تحديثه لضمان أمان جيد لنظامك.
- قم بتنظيف سجل المتصفح الخاص بك من وقت لآخر
- قم بإلغاء تثبيت تطبيقات Windows التي لم يتم استخدامها لفترة طويلة.
- إدارة عدد برامج بدء التشغيل من إعداد النظام. يمكنك الوصول إليه مباشرة عن طريق الدخول مسكونفيغ في صندوق التنفيذ
- اجعل من تنظيف الملفات المؤقتة لنظامك عادة مرة واحدة في الأسبوع. يمكنك استخدام أمر التشغيل ٪ TEMP٪ لعرض الملفات المؤقتة وحذفها بالضغط على مفتاحي Shift+Del في وقت واحد.
نأمل أن تكون قد قمت بحل خطأ "حجم التمهيد غير القابل للتثبيت" في نظام التشغيل Windows الخاص بك باتباع أي من الحلول المذكورة أعلاه. أخبرنا في مربع التعليقات عن الطريقة التي تناسبك. ترقبوا أيضًا المزيد من التحديثات على هذه المدونة.
اقرأ المزيد من الدليل:
- كيفية استخدام تشفير القرص BitLocker في نظام التشغيل Windows 10
- كيفية إعادة تعيين كلمة مرور Windows 10 [9 طرق سهلة]
- كيفية إصلاح رمز الخطأ 0x8000FFFF في نظام التشغيل Windows 10 [أفضل 10 حلول].
- كيفية حل مشكلة إعادة ضبط جهاز الكمبيوتر الخاص بك في نظام التشغيل Windows 10؟
- كيفية إصلاح خطأ Windows Update 0x800703ee في نظام التشغيل Windows 10؟
- كيفية إصلاح مشاكل تنشيط Windows 10 الشائعة


