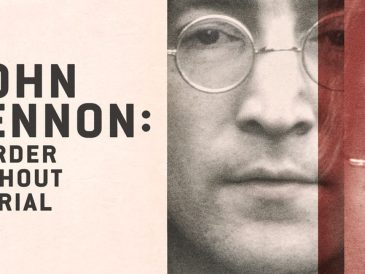يعد Windows 10 نظام تشغيل شائعًا يوفر العديد من الميزات والوظائف. ومع ذلك، يواجه العديد من المستخدمين مشكلات في تنشيط نسختهم من Windows 10، الأمر الذي قد يكون محبطًا. سنناقش في هذه المقالة مشكلات تنشيط Windows 10 الأكثر شيوعًا وكيفية إصلاحها.
مشاكل تنشيط Windows 10 الشائعة
المشكلة 1: رسالة الخطأ "لم يتم تنشيط Windows".
إحدى مشكلات التنشيط الأكثر شيوعًا التي يواجهها مستخدمو Windows 10 هي رسالة الخطأ "لم يتم تنشيط Windows". تظهر رسالة الخطأ هذه عندما لا يتم تنشيط نسختك من Windows 10 أو عند فشل عملية التنشيط.
المشكلة 2: مفتاح المنتج غير صالح
مشكلة التنشيط الشائعة الأخرى هي مفتاح منتج غير صالح. تظهر رسالة الخطأ هذه عندما يكون مفتاح المنتج الذي أدخلته غير صحيح أو تم استخدامه بالفعل على جهاز آخر.
المشكلة 3: غير قادر على الوصول إلى خوادم التنشيط
قد لا تتمكن من تنشيط نسختك من Windows 10 لأن خوادم التنشيط معطلة أو لا يمكن الوصول إليها. قد يحدث هذا بسبب مشاكل في صيانة الشبكة أو الخادم.
المشكلة 4: تغييرات الأجهزة
إذا قمت بإجراء تغييرات كبيرة على الأجهزة بجهازك، مثل استبدال اللوحة الأم، فقد لا يتم تنشيط Windows 10 وقد تحتاج إلى إدخال مفتاح منتج جديد.
9 طرق لإصلاح مشاكل تنشيط Windows 10 الشائعة
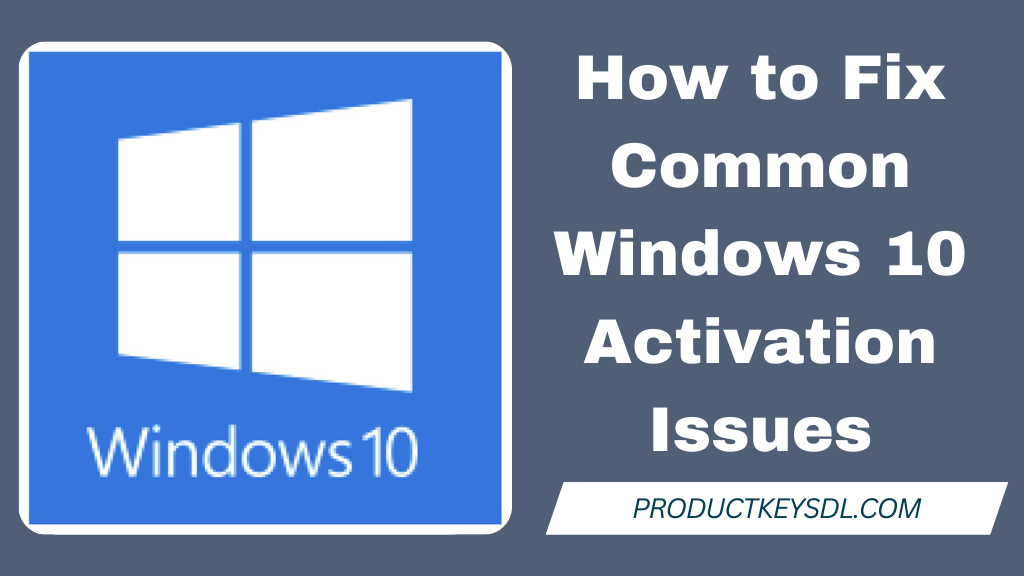
الحل 1: تحقق من اتصالك بالإنترنت
إذا لم تتمكن من تنشيط Windows 10، فإن أول شيء يجب عليك فعله هو التحقق من اتصالك بالإنترنت.
تأكد من اتصال جهازك بالإنترنت وعدم وجود مشاكل في شبكتك.
الحل 2: استخدم مستكشف أخطاء تنشيط Windows ومصلحها
يأتي Windows 10 مزودًا بمستكشف أخطاء التنشيط ومصلحها الذي يمكنه مساعدتك في حل مشكلات التنشيط الأكثر شيوعًا.
للوصول الى هناك، انتقل إلى الإعدادات > التحديث والأمان > التنشيط، ثم انقر فوق "استكشاف الأخطاء وإصلاحها".".
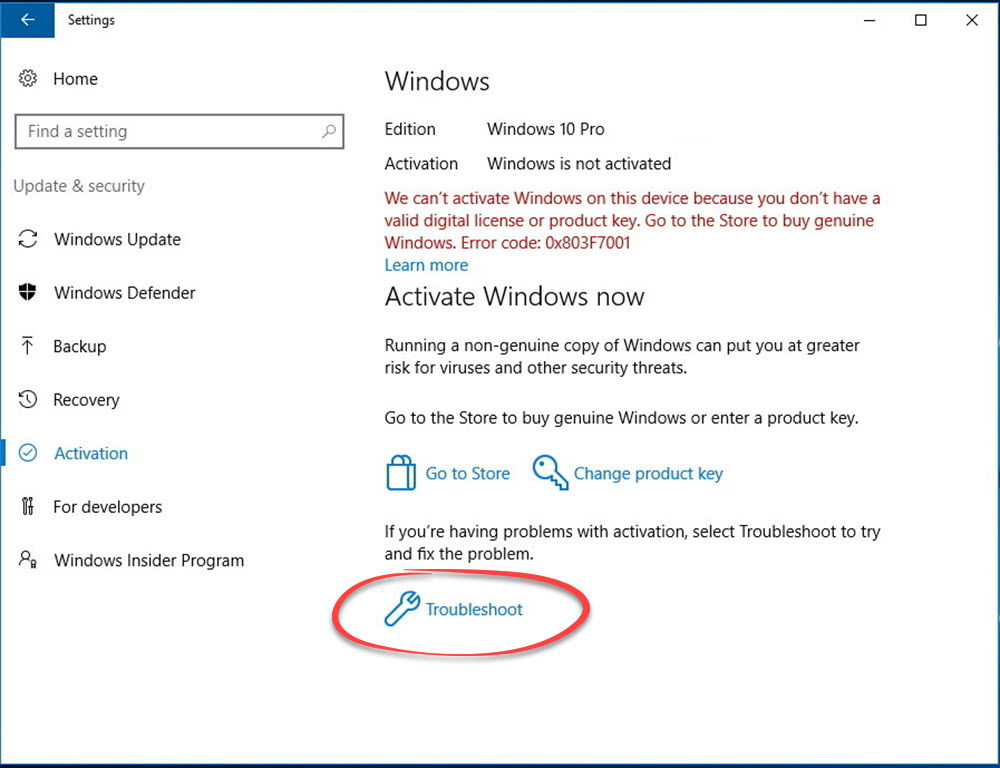
الحل 3: تثبيت التحديثات المعلقة
إذا كان لديك إصدار قديم من نظام التشغيل Windows 10، فقد يتسبب ذلك في حدوث مشكلات في التنشيط. لإصلاح هذه المشكلة، قم بتحديث نظام التشغيل الخاص بك إلى الإصدار الأحدث.
انتقل إلى الإعدادات > التحديث والأمان > Windows Update وانقر فوق » التحقق من وجود تحديثات. "
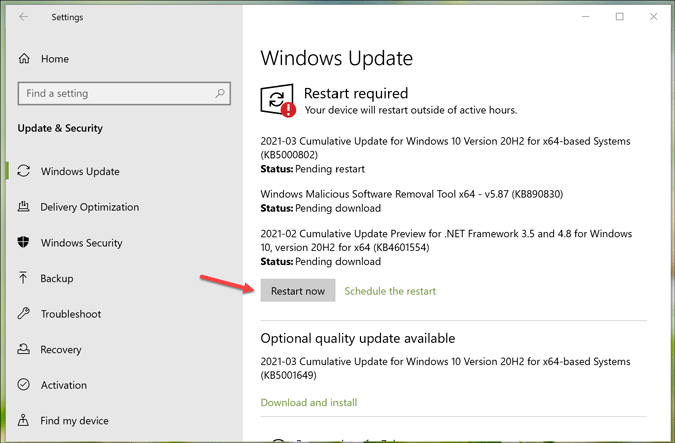
وأخيرا، انقر فوق الزر "إعادة التشغيل" لإكمال التثبيت.
الحل 4: أدخل مفتاح المنتج الصحيح
إذا تلقيت رسالة خطأ تفيد بأن مفتاح المنتج الخاص بك غير صالح، فحاول إدخاله مرة أخرى.
تأكد من إدخال المفتاح التسلسلي الصحيح لنظام التشغيل Windows 10 وأنه لم يتم استخدامه على جهاز آخر.
الحل 5: قم بتشغيل فحص مدقق ملفات النظام (SFC).
إذا استمرت مشاكل تنشيط Windows 10 لديك، فقد تحتاج إلى التحقق من ملفات النظام بحثًا عن الأخطاء.
للقيام بذلك، افتح موجه الأوامر كمسؤول وقم بتشغيل الأمر "sfc /scannow".
سيقوم هذا الأمر بفحص ملفات النظام وإصلاح أي أخطاء تم العثور عليها.
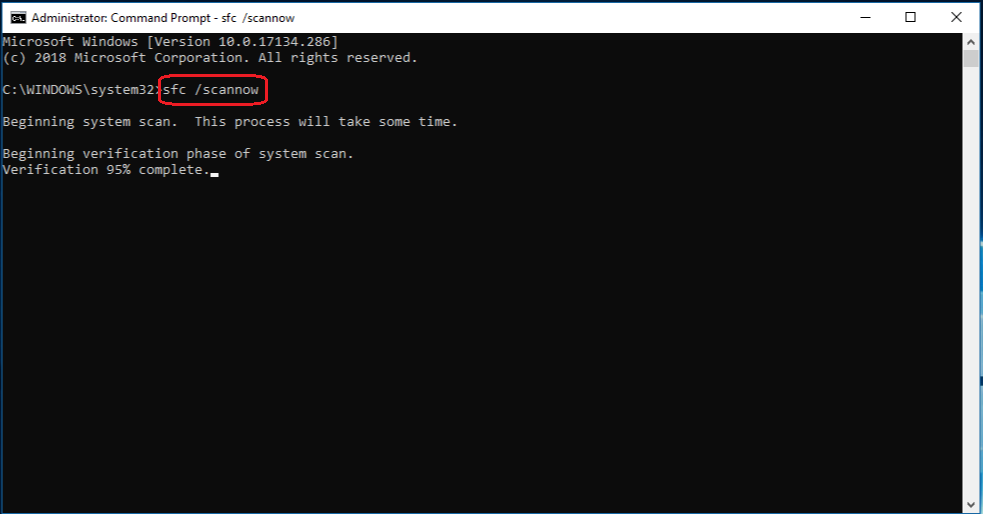
الحل 6: قم بتشغيل أداة DISM
يمكن أن تساعد أداة DISM (خدمة نشر الصور وإدارتها) في حل مشكلات تنشيط Windows 10 الناتجة عن ملفات النظام التالفة.
لتشغيل أداة DISM، افتح موجه الأوامر كمسؤول وقم بتشغيل الأمر "إلغاء / عبر الإنترنت / تنظيف الصورة / استعادة الصحة".
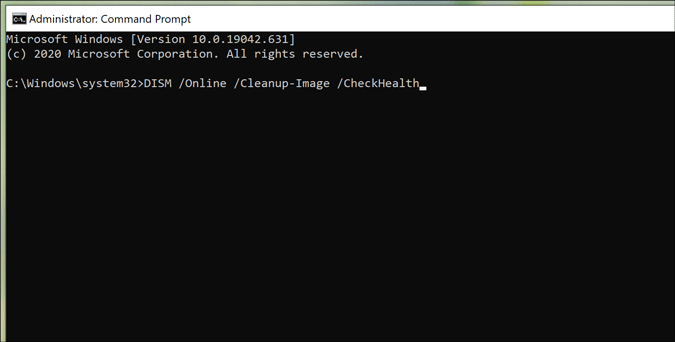
الحل 7: تشغيل أمر SLUI 4
هناك طريقة أخرى لتنشيط Windows 10 وهي استخدام أمر SLUI 4. يقوم هذا الأمر بتشغيل معالج التنشيط، والذي يسمح لك بتنشيط Windows 10 باستخدام الهاتف.
لتشغيل الأمر SLUI 4
افتح موجه الأوامر كمسؤول واكتب "سلوي 4" بدون علامات الاقتباس.
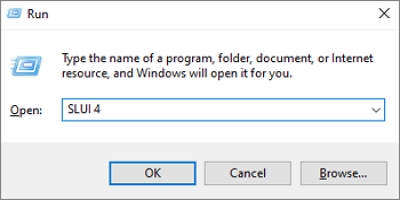
سيؤدي هذا إلى فتح معالج التنشيط، حيث يمكنك ذلك اختر بلدك أو منطقتك واتبع التعليمات لتنشيط Windows 10 عبر الهاتف.
عند المطالبة، أدخلمعرف التثبيت والتي يتم عرضها على شاشة معالج التنشيط على لوحة مفاتيح الهاتف.
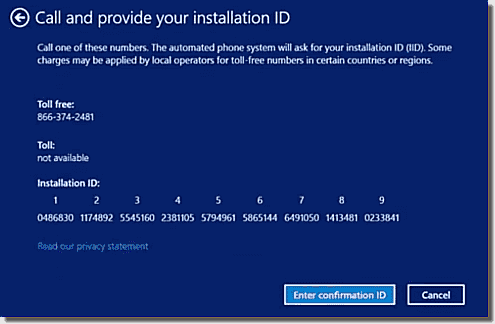
النظام الآلي سوف يوفر لك معرف التأكيد والتي يمكنك إدخالها في معالج التنشيط لإكمال عملية التنشيط.
باستخدام أمر SLUI 4، يمكنك تنشيط Windows 10 عبر الهاتف وحل مشكلات التنشيط الشائعة التي قد تمنعك من استخدام نسختك من Windows 10.
الحل 8: إعادة ضبط جهازك
إذا فشلت كل الخطوات الأخرى، فقد تحتاج إلى إعادة ضبط جهازك. ستؤدي هذه العملية إلى حذف جميع ملفاتك وبرامجك وإعداداتك وإعادة تثبيت نظام التشغيل Windows 10.
لإعادة ضبط جهازك، انتقل إلى الإعدادات> التحديث والأمان> الاسترداد وانقر على "البدء" في قسم "إعادة تعيين جهاز الكمبيوتر هذا".
الحل 9: اتصل بدعم Microsoft
إذا لم ينجح أي من الحلول المذكورة أعلاه، فقد تكون هناك مشكلة في خادم التنشيط أو في مفتاح المنتج الخاص بك. في هذه الحالة، يجب عليك الاتصال بدعم Microsoft للحصول على المساعدة.
يمكنك الاتصال بدعم Microsoft عن طريق زيارة موقع دعم Microsoft على الويب واختيار "Windows" باعتباره المنتج الذي تحتاج إلى المساعدة بشأنه. ومن هناك، يمكنك اختيار الدردشة مع وكيل الدعم أو طلب معاودة الاتصال.
تأكد من أن مفتاح المنتج الخاص بك وجميع المعلومات ذات الصلة بجهازك جاهزة عند الاتصال بدعم Microsoft، حيث سيساعدهم ذلك في تشخيص المشكلة وحلها بشكل أسرع.
من خلال الاتصال بدعم Microsoft، يمكنك الحصول على مساعدة مخصصة والتأكد من حل مشكلات تنشيط Windows 10 لديك في أسرع وقت ممكن.
باتباع هذه الحلول الإضافية، يمكنك حل مشكلات تنشيط Windows 10 الشائعة والتأكد من أن نسختك من Windows 10 أصلية ومنشطة.
إذا كنت تواجه مشكلات في تنشيط نظام التشغيل Windows 10 لديك، فهناك العديد من الحلول التي يمكنك تجربتها. باستخدام هذه الحلول، يمكنك التخلص من مشكلات تنشيط العلامة المائية لنظام التشغيل Windows.
وفي الختام
يمكن أن تكون مشكلات تنشيط Windows 10 محبطة، ولكنها شائعة ويمكن إصلاحها بسهولة. باتباع الحلول المذكورة في هذه المقالة، يمكنك تفعيل نسختك من Windows 10 والاستمتاع بمميزاته ووظائفه العديدة.
أسئلة مكررة :
لماذا تظهر لي رسالة خطأ التنشيط؟
قد تظهر لك رسالة خطأ في التنشيط إذا لم يتمكن Windows من التحقق من الترخيص الخاص بك، أو إذا كانت هناك مشكلة في تكوين الأجهزة أو البرامج لديك.
ماذا علي أن أفعل إذا تلقيت رسالة خطأ حول مفتاح منتج غير صالح؟
إذا تلقيت رسالة خطأ تتعلق بمفتاح منتج غير صالح، فتأكد من إدخال مفتاح المنتج الصحيح وأنه لم يتم استخدامه على جهاز آخر.
كيف أقوم بإصلاح مشكلات التنشيط في نظام التشغيل Windows 10؟
يمكنك محاولة استكشاف مشكلات التنشيط وإصلاحها في نظام التشغيل Windows 10 باستخدام مستكشف أخطاء التنشيط ومصلحها، أو التحقق من اتصالك بالإنترنت، أو التحقق من توافق أجهزتك مع نظام التشغيل Windows 10، أو الاتصال بدعم Microsoft للحصول على المساعدة.
ما هو مستكشف أخطاء التنشيط ومصلحها؟
يعد Activation Fixer إحدى أدوات Windows 10 التي يمكنها مساعدتك في تشخيص مشكلات التنشيط الشائعة وإصلاحها. يمكنك الوصول إليه بالانتقال إلى الإعدادات > التحديث والأمان > التنشيط والنقر على "استكشاف الأخطاء وإصلاحها".
ماذا علي أن أفعل إذا كنت لا أزال غير قادر على تنشيط Windows 10 بعد تجربة جميع خطوات استكشاف الأخطاء وإصلاحها؟
إذا كنت لا تزال غير قادر على تنشيط Windows 10 بعد تجربة جميع خطوات استكشاف الأخطاء وإصلاحها، فيمكنك الاتصال بدعم Microsoft للحصول على مزيد من المساعدة أو التفكير في شراء ترخيص جديد.
اقرأ المزيد من الدليل:
- كيفية إعادة تنشيط Windows 10 بعد تغيير الأجهزة؟
- فوائد تنشيط Windows 10 بمفتاح الترخيص
- مشكلات التنشيط في Microsoft Office 2019: خطوات ونصائح استكشاف الأخطاء وإصلاحها
- كيفية البحث عن مفتاح المنتج على نظام التشغيل Windows 10 - طرق سريعة
- مفتاح منتج Windows 7 2023 [الأحدث]
- كيفية تفعيل مايكروسوفت أوفيس 2019 مجانا؟ [5 طرق جديدة]