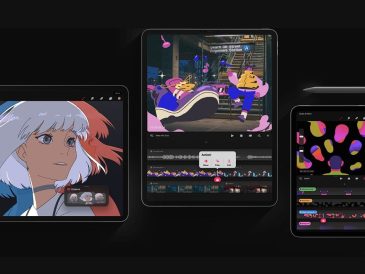نقدم هنا طريقتين فعالتين تعطيل كورتانا على نظام التشغيل Windows 10. Cortana هي ميزة مساعد صوتي في نظام التشغيل Windows 10 تم تصميمها وتطويرها بواسطة Microsoft. تعمل أداة المساعد الصوتي على تسهيل العمل وتسمح للمستخدمين بالوصول إلى التطبيق فقط من خلال تدفق الصوت. لكن Cortana به بعض العيوب، بما في ذلك الاختيار الافتراضي لمتصفحات الويب، أي Edge. على سبيل المثال، إذا كنت تريد الانتقال إلى المتصفح، فسيقوم Cortana بتشغيل Edge وسيكون محرك البحث Bing. لذا، إذا كنت تريد تعطيل Cortana وتبحث عن طريقة فعالة، فاتبع الطرق المذكورة أدناه.

هل أنت في عجلة من أمرك؟ انتظر بعض الوقت لجمع المعلومات قبل تعطيل Cortana
ولكن قبل أن نذهب أبعد من ذلك، عليك أن تعرف بعض الحقائق حول Cortana. عند إطلاق نظام التشغيل Windows 10، كان Cortana مريحًا للغاية وسهل التعطيل. ولكن منذ إصدار الذكرى السنوية لـ Windows 10، كان هناك الكثير من التغييرات على Cortana، والتي تم دمجها الآن بشكل وثيق للغاية في Windows 10، وسيؤدي تعطيلها إلى عدم عمل بعض التطبيقات مثل الأخبار والتذكيرات والمزيد بشكل صحيح. لذا، إذا كنت قد أعددت عقلك وتريد تعطيل Cortana، فتأكد من إنشاء نقطة استعادة Windows. ستساعدك نقطة استعادة Windows على التعامل مع الظروف غير المتوقعة.
كيفية تعطيل كورتانا في نظام التشغيل Windows 10؟
إذا كنت تستخدم الإصدار Pro أو Enterprise من نظام التشغيل Windows 10، فيمكنك الانتقال إلى Group Policy لإزالة تثبيت Cortana. العملية بسيطة ولطمأنتك، الخطوات التفصيلية مذكورة أدناه.
نصائح كاملة لتعطيل Cortana على نظام التشغيل Windows 10 باستخدام سياسة المجموعة
- اضغط على الزر " Démarrer"، يكتب " سياسة المجموعة » في شريط البحث، ثم اضغط على " طبق رئيسي".
- في الطرف الأيسر من اللوحة ستجد " تكوين دي l'ordinateur"، انقر عليه.
- تتوفر لك بعض الخيارات، انتقل إلى " قالب المشرف".
- في قسم "النموذج الإداري" ستجد بعض الخيارات، انقر فوق "مكون Windows".
- ستظهر قريبًا العديد من الخيارات على اللوحة اليسرى وتحتاج إلى الانتقال إلى "بحث".
- انقر على أيقونة "بحث" لعرض معلمات البحث، ثم اختر " السماح بتطبيق Cortana".
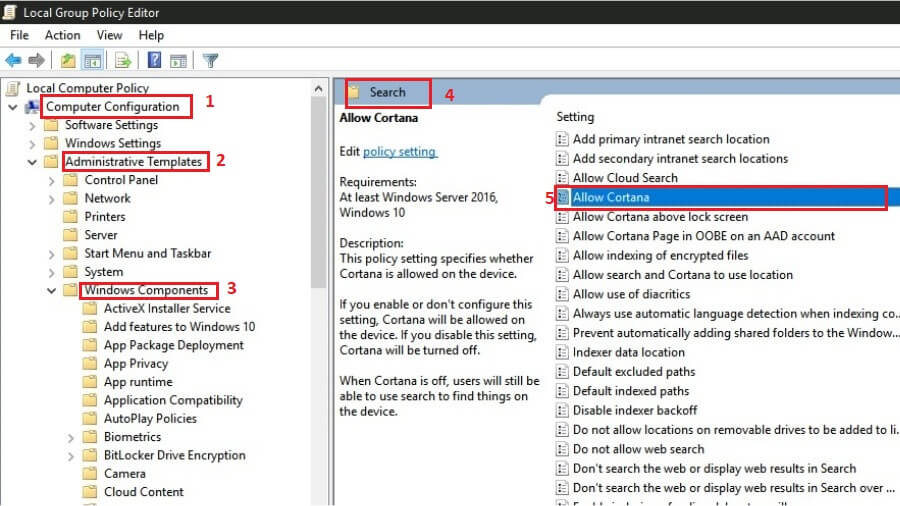
- انقر بزر الماوس الأيمن على "السماح لـ Cortana" وحدد " تغيير في القائمة المنسدلة.
- ستظهر بعد ذلك نافذة منبثقة جديدة على الشاشة وتحتاج إلى النقر فوق زر الاختيار " معاق".
- بعد النقر على زر "معطل"، انقر على زر " تطبق«، ثم على الزر« OK » الموجود في الجزء السفلي من اللوحة.
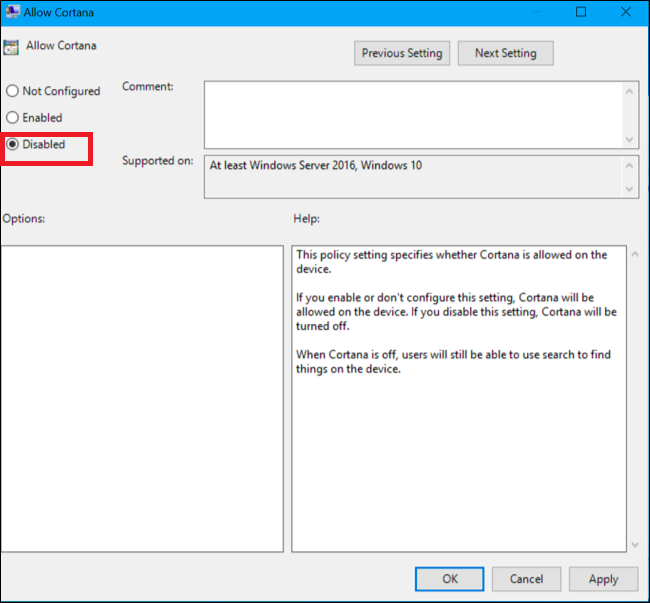
- هذه هي كيفية إلغاء التنشيط Cortana باستخدام سياسة المجموعة. ومع ذلك، إذا كنت تريد الوصول إلى Cortana في المستقبل، فيمكنك تمكينه باستخدام نفس الإجراء.
طريقة فعالة لتعطيل Cortana باستخدام محرر التسجيل
إذا كنت تستخدم Windows 10 Home، فيمكنك الانتقال إلى محرر التسجيل لتنفيذ طريقة "إيقاف تشغيل Cortana". العملية بسيطة ويتم توفير تعليمات مفصلة خطوة بخطوة أدناه.
- افتح الصندوق " نفذ » بالضغط في نفس الوقت على « Windows "و" R".
- نوع " رجديت » في مربع التشغيل ثم اضغط على " طبق رئيسي".

- سيتم بعد ذلك فتح نافذة منبثقة جديدة وفي اللوحة، يجب عليك النقر فوق "" الكمبيوتر".
- قريبا سوف تحصل على بعض المجلدات، انقر فوق " HKEY_LOCAL_MACHINE".
- الخطوة السابقة سوف توفر لك " Logiciel"، انقر عليه.
- بعد ذلك ستظهر قائمة البرامج المثبتة على نظام التشغيل Windows 10 وهنا عليك الانتقال إلى 'السياسات".
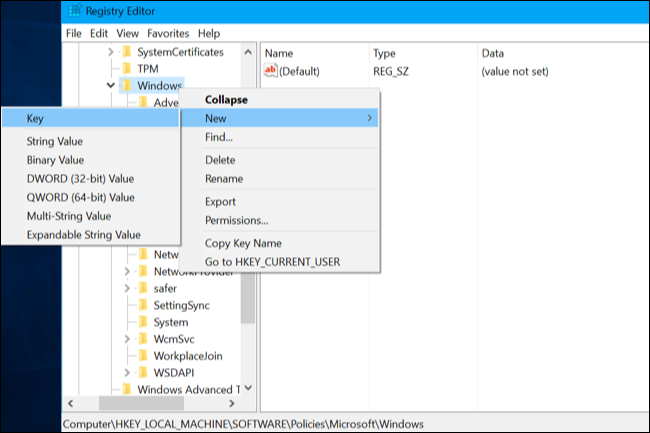
- بالضغط على المجلد "السياسات"، سوف تحصل على خيارات إضافية، انقر على" المجلد "مایکروسافت".
- الآن اختر "بحث ويندوز"وانتقل إلى اللوحة اليمنى.
- في اللوحة اليمنى سوف تحصل على ملف Windows Search، حدده ثم انقر بزر الماوس الأيمن عليه لاختيار “ قيمة DWORD (32 بت)
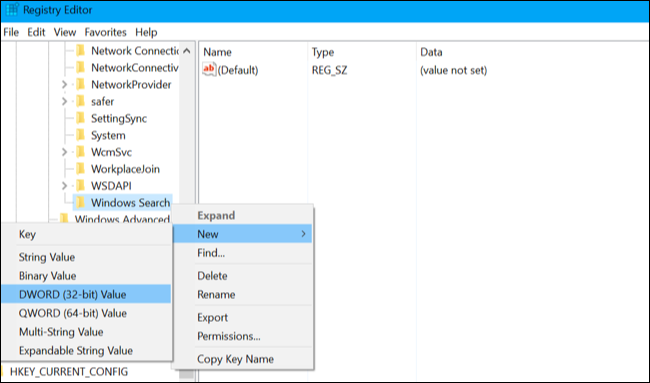
- اسم الملف " السماح بتطبيق Cortana » وتأكد من ضبط قيمة هذا الملف على 0.
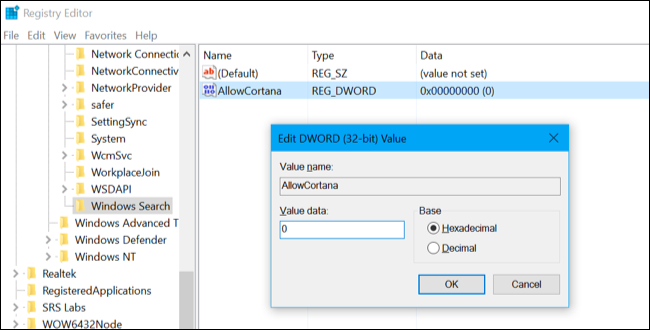
- بعد الانتهاء من المهمة المذكورة أعلاه، انقر فوق الزر "موافق" لتطبيق التغييرات.
وفي الختام
إذن، هاتان طريقتان متقدمتان لتعطيل Cortana على نظام التشغيل Windows 10، ويمكنك اختيار الطريقة التي تتوافق مع نوع نظام التشغيل Windows 10 لديك. ومع ذلك، إذا كنت بحاجة إلى أي مساعدة أو تريد تقديم تعليقات، فلا تتردد في التعليق في المربع . سنساعدك بكل الطرق الممكنة لحل المشكلة. لذا ترقبوا واستمتعوا بتجربة Windows 10 المثالية دون أي إزعاج.
اقرأ المزيد من الدليل:
- كيفية إيقاف تحديثات Windows 10 | تعطيل أو تعطيل تحديثات Windows
- كيفية تغيير اسم المستخدم على نظام التشغيل Windows 10؟ [أبسط الطرق]
- كيفية إلغاء تجزئة ويندوز 8.1؟ [10 حلول سهلة]
- كيفية استخدام استعادة النظام في نظام التشغيل Windows 10 [خطوات سهلة]
- قائمة ابدأ في Windows 10 لا تعمل؟ 6 حلول للإصلاح
- كيفية الترقية من Windows 10 Home إلى Windows 10 Pro؟