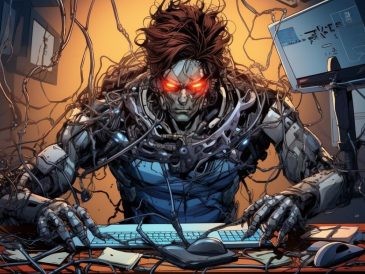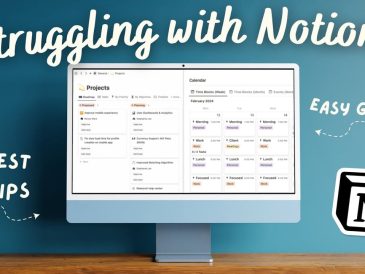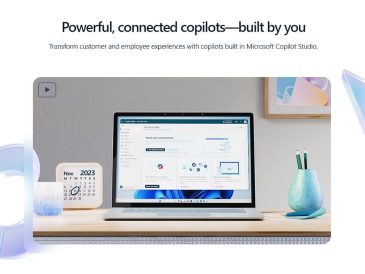هل تتطلع إلى معرفة كيفية إلغاء تجزئة ويندوز 8.1؟ إذا كنت تواجه مشكلة بطء النظام بسبب تجزئة القرص الصلب لديك، فقد وصلت إلى المكان الصحيح لإصلاح مشكلة إلغاء التجزئة لنظام التشغيل Windows 8.1 أو Win 10. لقد قدمنا هنا حلولاً متعددة للحفاظ على خفة نظامك من أجل إكمال المهام بشكل أسرع .
لا تخلط بين مصطلحات "إلغاء تجزئة Windows 8.1" و"تحسين القرص" و"إلغاء تجزئة Windows 8.1" و"تحسين قرص Windows" وغيرها، لأنها نفس الشيء. باعتبارك شخصًا عاديًا، يمكن فهم المصطلحات على أنها الحفاظ على تحسين نظامك عن طريق إيقاف تطبيقات الخلفية التي لا يلزم تشغيلها لفترة من الوقت.
ما هو إلغاء التجزئة لنظام التشغيل Windows 8.1؟
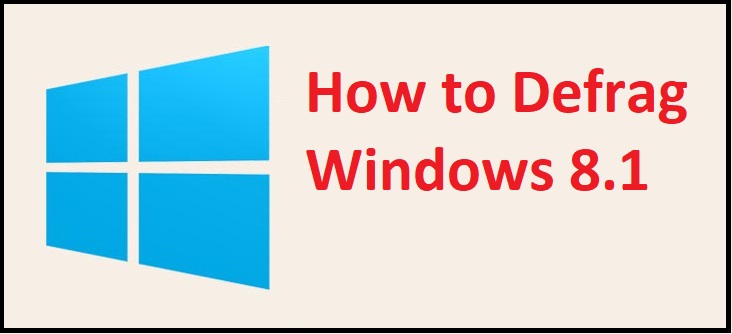
عند تشغيل الكمبيوتر المحمول أو الكمبيوتر، يكون الجهاز قد استخدم الكثير من الموارد لتشغيل نظامك بسلاسة بمساعدة تطبيقات الخلفية. وبسبب تشغيل برامج متعددة في الخلفية في وقت واحد، قد يصبح نظامك بطيئًا وبالتالي تحتاج إلى إلغاء تجزئة القرص الخاص بك. فيما يلي الحلول التي ستساعدك على تحسين الأقراص الخاصة بك عن طريق إلغاء تجزئتها.
الطريقة الأولى: تحسين القرص الصلب في نظام التشغيل Windows 1
- افتح ال لوحة التحكم عن طريق الضغط على المفاتيح في نفس الوقت فوز+X+R.
- انتقل إلى الخيار " عرض بواسطة: » موجود في أعلى يمين الشاشة.
- ترتيب العرض حسب: الخيار مع أيقونات كبيرة أو أيقونات صغيرة.
- سوف تحصل بعد ذلك على الخيار أدوات الإدارة ، انقر عليه.
- في النافذة التالية يمكنك رؤية قائمة الملفات. يجب عليك النقر نقرًا مزدوجًا إلغاء التجزئة وتحسين محركات الأقراص.
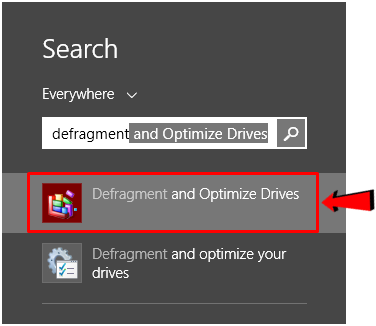
- في اللوحة التالية، حدد كافة محركات الأقراص وانقر فوق تحليل كل شيء.
- إذا كان أي من محركات الأقراص يحتوي على تجزئة أكبر من 20%، فحدده وانقر فوقه تحسين كرر ذلك مع كافة محركات الأقراص التي بها تجزئة أكبر من 20%. يمكنك أيضًا تحديد ملفات متعددة مرة واحدة عن طريق الضغط على مفتاح Ctrl.
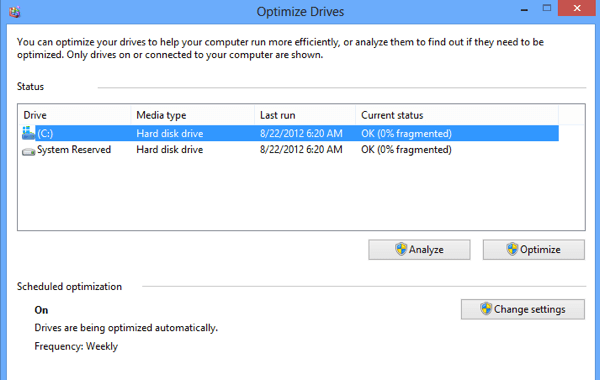
- بمجرد اكتمال العملية، أعد تشغيل النظام واستمتع بتجربة جهاز يعمل بسلاسة.
ملحوظة: أثناء عملية إلغاء التجزئة لنظام التشغيل Windows 8.1، لا تحتاج إلى ترك جهاز الكمبيوتر الخاص بك خاملاً. يمكنك القيام بمهامك العادية خلال هذا الوقت.
نصائح احترافية يجب وضعها في الاعتبار
لا تحاول مطلقًا إلغاء تجزئة USB أو أي جهاز تخزين خارجي آخر باستخدام هذه الطريقة نظرًا لأن لديها عددًا محدودًا من إمكانيات القراءة والكتابة. إذا حاولت إلغاء تجزئتها، فإنك تخاطر بتقليل عمرها الإجمالي.
الطريقة الثانية: استخدم موجه الأوامر لإلغاء تجزئة Windows 2
- اضغط على مفاتيح Win + X + A معًا لفتح نافذة موجه الأوامر بامتيازات المسؤول.
- ثم أدخل الأمر ديفراغ | /ج| /E [(s) >] [/H] [/M | [/U] [/V]].
- انتظر حتى تكتمل العملية تلقائيًا، ثم أعد تشغيل الكمبيوتر.
الطريقة الثالثة: تعيين خيارات الفهرسة لإلغاء تجزئة Windows 3
- اضغط على مفاتيح Win + X لفتح قائمة "ابدأ".
- اضغط على P أو حدد لوحة التحكم من القائمة.
- تنظيم الخيار عرض بواسطة مع أيقونات كبيرة أو صغيرة.
- البحث والنقر خيارات الفهرسة
- في الخطوة التالية عليك الضغط على تغيير والذي يقع في أسفل يسار النافذة النشطة.
- حدد خانات الاختيار التي تريد البحث فيها، ثم انقر فوق OK .
الطريقة الرابعة: تعطيل خيار البحث في Windows
- افتح لوحة التحكم بالضغط على مفاتيح Win+X+P في نفس الوقت.
- ابحث الآن العطاء
- اضغط على " عرض الخدمات المحلية » تحت عنوان "الأداة الإدارية".
- الآن ابحث عن ملف مستمع مجموعة المشاركة المنزلية و مقدم مجموعة المشاركة المنزلية .
- انقر بزر الماوس الأيمن على كل واحد وحدد Arrêter إذا كانت قيد التشغيل بالفعل.
الطريقة الخامسة: إيقاف ملف SuperFetch لإلغاء تجزئة Windows 5
- اضغط على مفاتيح Win + R لفتح مربع التشغيل.
- نوع ماجستير
- تفتح نافذة جديدة. ابحث عن الملف سوبر فيتش
- انقر بزر الماوس الأيمن عليه واختر الخيار Propriétés
- انتقل إلى القسم بداية نوع وحدد معاق في القائمة المنسدلة.
- بعد تحديد الخيار، انقر فوق تطبق واضغط على الزر OK لحفظ التغييرات.
الطريقة السادسة: تعطيل الحماية في الوقت الحقيقي لـ Windows Defender
- افتح لوحة التحكم بالضغط على المفاتيح Win+X+P.
- بحث برنامج Windows Defender وافتح الخيار من النتيجة.
- ثم انتقل إلى علامة التبويب معلمات نافذة ويندوز المدافع.
- قم بإلغاء تحديد المربع " تمكين الحماية في الوقت الحقيقي (مستحسن) وانقر حفظ التغييرات.
الطريقة السابعة: إلغاء تثبيت البرامج غير المستخدمة
- افتح لوحة التحكم.
- انقر الغاء تنصيب برنامج في القسم البرامج .
- انقر على العمود حجم لفرز الملفات بترتيب تصاعدي أو تنازلي.
- اختر البرنامج ذو الحجم الأكبر، ولكنك لم تستخدمه لفترة طويلة.
- انقر بزر الماوس الأيمن بعد تحديد الملف، ثم اختر ذلك الغاء التثبيت لو البرنامج.
- كرر العملية مع أي برنامج لا ترغب في استخدامه، ولكنه يشغل مساحة غير ضرورية على نظامك. يمكن أن تساعدك هذه العملية في إلغاء تجزئة نظام التشغيل Windows 8.1 وتحسين محرك الأقراص الثابتة لديك.
الطريقة الثامنة: إلغاء تجزئة Windows 8 باستخدام إدارة المهام
- انقر بزر الماوس الأيمن على المساحة الفارغة في شريط الأدوات.
- انقر مدير المهام المدرجة
- انتقل إلى علامة التبويب عملية
- انقر على العمود ذاكرة لترتيبها تنازليا.
- الآن حدد البرامج التي لا تستخدمها حاليًا ولكنها تستخدم مساحة كبيرة من الذاكرة.
- انقر بزر الماوس الأيمن عليه واختر إنهاء المهمة.
- كرر العملية مع أي تطبيقات غير مطلوبة حاليًا وتعمل في الخلفية.
ملاحظة : يمكنك أيضًا إنهاء المهام من التطبيقات غير النشطة ولكنها تشغل جزءًا كبيرًا من وحدة المعالجة المركزية ومساحة القرص.
تأملات النهائي
نأمل أن تساعدك هذه الطرق في إلغاء تجزئة Windows 8.1 أو Windows 10 باتباع واحد أو أكثر من الحلول المذكورة أعلاه. نود أن نعرف ما هي الأساليب التي نجحت بالنسبة لك. يرجى مشاركة تجربتك في مربع التعليق أدناه ومتابعة هذه المدونة للحصول على مزيد من التحديثات حول المشكلات الفنية.
اقرأ المزيد من الدليل:
- كيفية تعطيل Cortana على نظام التشغيل Windows 10 [خطوات سهلة]
- كيفية إصلاح تطبيق Windows 8 الذي لا يعمل [8 إصلاحات سهلة].
- كيفية إصلاح خطأ Windows Update 0x800703ee في نظام التشغيل Windows 10؟
- كيفية تحديث BIOS في نظام التشغيل Windows 10 [أسهل طريقة].
- كيفية إصلاح حجم التمهيد غير القابل للتثبيت في أنظمة التشغيل Windows 10 و8 و7
- مفتاح منتج Windows 7 2023 [الأحدث]