قد تكون هناك حاجة مختلفة للفرد لتغيير اسم المستخدم على نظام التشغيل Windows 10، ونحن نعلم أنك تريد أيضًا تخصيص جهاز الكمبيوتر الخاص بك، ولذا فقد وصلت إلى هنا على أمل معرفة خطوات كيفية تغيير حساب اسم المستخدم على نظام التشغيل Windows 10. الجميع يحب رؤية بعض اللمسات الشخصية على أجهزتهم. ويعد تغيير اسم المستخدم وأيقونة الملف الشخصي إحدى الميزات الأكثر استخدامًا على جهاز كمبيوتر محمول يعمل بنظام Windows.
لذا ابق هنا واقرأ المقال كاملاً لمعرفة الطرق المتعددة لتغيير اسم مستخدم Windows 10. لنبدأ بالحلول لتغيير اسم المستخدم على الكمبيوتر المحمول أو سطح المكتب الذي يعمل بنظام Windows.
4 طرق لتغيير اسم المستخدم في نظام التشغيل Windows 10

يحتوي حساب Microsoft الذي يقوم المستخدم من خلاله بتسجيل الدخول إلى نظام التشغيل Windows 10 على اسم مستخدم يتم اختياره بواسطة المستخدم. من السهل على أي فرد تغيير اسم الحساب في Windows من خلال وصول المسؤول.
أفضل 4 طرق لتغيير اسم المستخدم في نظام التشغيل Windows 10 هنا:
1] قم بتغيير اسم المستخدم في نظام التشغيل Windows 10 عبر لوحة التحكم
يعد استخدام لوحة التحكم أسهل طريقة لتغيير اسم حساب Windows 10. اتبع الخطوات السهلة لتخصيصه:
- اضغط على مفتاح Windows + R مرة واحدة لفتح مربع الحوار "تشغيل".
- نوع userpasswords2 التحكم واضغط على مفتاح Enter.
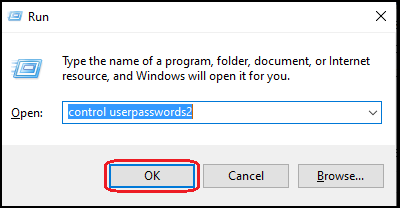
- في الخطوة التالية، سترى أن حسابات المستخدمين مفتوح.
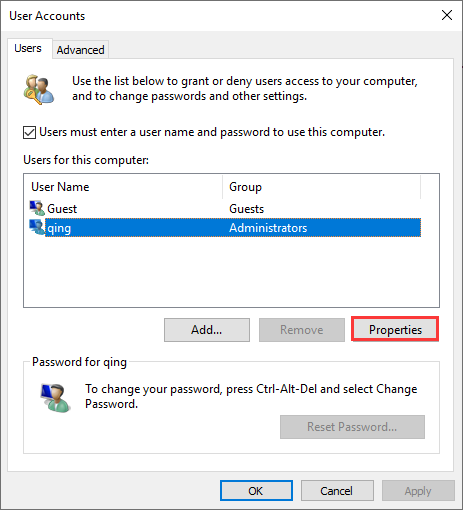
- يجب عليك النقر مرتين على خيار حساب لتغيير اسم المستخدم الخاص به، أو يمكنك أيضًا تحديد خصائص.
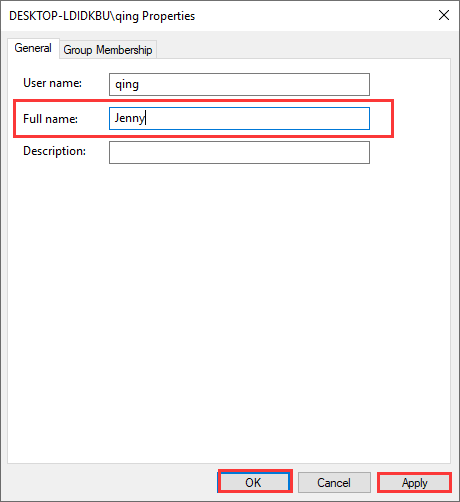
- هنا يمكنك تعيين اسم المستخدم الذي تختاره.
2] قم بتغيير اسم الحساب في نظام التشغيل Windows 10 من المستخدمين والمجموعات المحلية
اتبع الخطوات لتشغيل المستخدمين والمجموعات المحلية لتغيير اسم الحساب في نظام التشغيل Win 10:
- اضغط على مفاتيح Windows +R لبدء تشغيل مربع الحوار "تشغيل".
- أدخل الأن lusrmgr.msc واضغط على الزر OK .
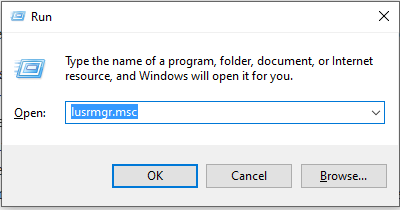
- بمجرد فتح اللوحة، حدد المجلد المستخدمين
- انقر بزر الماوس الأيمن على المجلد المحدد واختر عين من جديد.
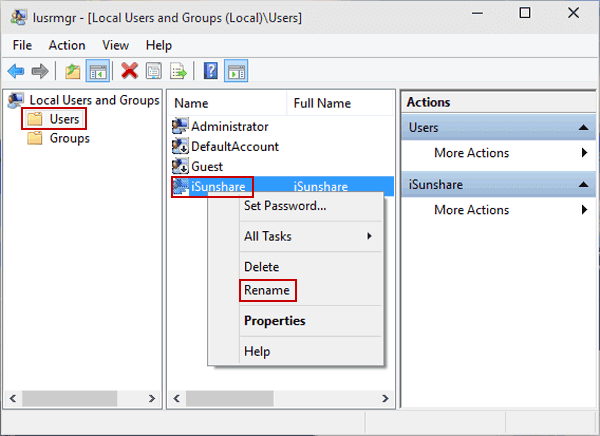
- هنا تحتاج إلى إدخال اسم المستخدم للحساب الذي تريد تغييره.
- بعد تقديم التفاصيل اللازمة، انقر فوق الزر OK لحفظ التغييرات.
3] قم بتغيير اسم المسؤول في محرر نهج المجموعة المحلي
سيساعدك مجلد تحرير السياسة على تغيير اسم مستخدم Windows 10 باتباع الخطوات التالية:
- اضغط على مفتاح Windows لفتح شريط البحث
- اكتب الآن نفذ وانقر على نفس الخيار من النتيجة.
- هنا في مربع التشغيل تحتاج إلى الكتابة GPEDIT.MSC واضغط على مفتاح الإدخال.
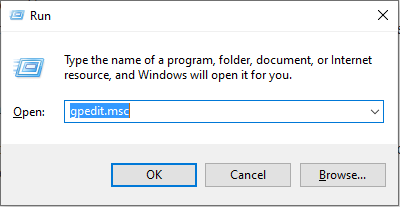
- بمجرد فتح النافذة، حدد تكوين دي l'ordinateur.
- بعد الوصول إلى النافذة الداخلية، انتقل إلى هذه المجلدات الفرعية: إعدادات Windows > إعدادات الأمان > السياسات المحلية > خيارات الأمان > الحسابات: إعادة تسمية حساب المسؤول (أو الحسابات: إعادة تسمية حساب الضيف).
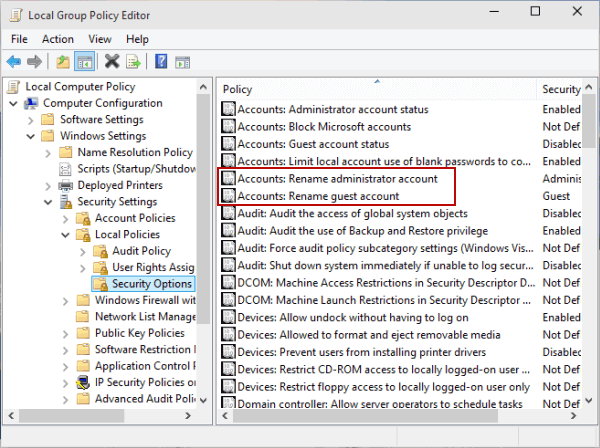
- أعد تسمية اسم المستخدم حسب تفضيلاتك، ثم اضغط على المفتاح طبق رئيسي لتطبيق التغييرات.
4] قم بتغيير اسم حساب المستخدم الخاص بك على جهاز كمبيوتر يعمل بنظام Windows من الإعدادات
إذا كنت لا ترغب في اتباع الخطوات المذكورة أعلاه، يمكنك اتباع هذه الطريقة لتغيير اسم مستخدم Windows 10 الخاص بك عبر الإعدادات:
- اضغط على مفاتيح Windows +X على لوحة المفاتيح لفتح قائمة الوصول السريع.
- اختار المعلمات في الخيارات المقدمة. إذا لم تجد الخيار في القائمة، فما عليك سوى الضغط على مفتاح Win والبحث عن المعلمات. ومع ذلك، يمكنك أيضًا الوصول إلى اللوحة باستخدام مفتاح قصير فوز + I.
- في لوحة التحكم، انقر فوق الخيار حسابات وحدد إدارة حساب مايكروسوفت الخاص بي.
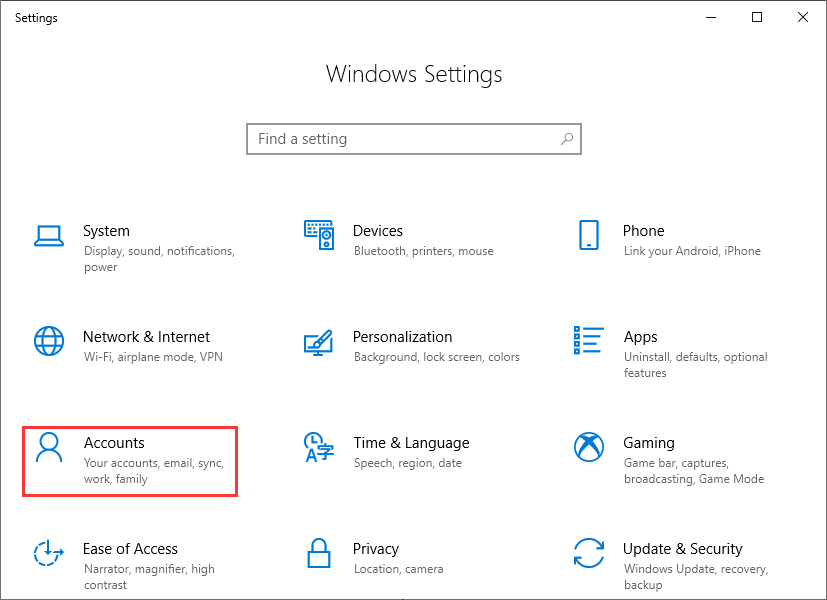
- انقر فوق القائمة التمرير الموجود ضمن حساب Microsoft.
- اختر تحرير الملف الشخصي وانقر تغيير الإسم.
- أدخل اسم المستخدم الذي تريد تغييره، متبوعًا بأحرف التحقق إن أمكن.
- بعد إجراء التغييرات، انقر فوق الزر سجّل لتطبيقها بسرعة.
الخلاصة:
يبحث العديد من المستخدمين في Google عن "تغيير اسم مستخدم Windows 10". لذا، قمنا أعلاه بإدراج أفضل 4 طرق وأسهلها لتغيير اسم المستخدم على جهاز الكمبيوتر الذي يعمل بنظام Windows 10. نود أن نعرف ما هي الطريقة المفضلة لديك لإعادة تسمية اسم المستخدم الخاص بك على جهاز الكمبيوتر الذي يعمل بنظام Windows؟ يرجى كتابة تجربتك في مربع التعليق ومشاركة ما إذا كنت تعرف أي طريقة أخرى أسهل لتغيير اسم الحساب.
اقرأ المزيد من الدليل:
- كيفية إيقاف تحديثات Windows 10 | تعطيل أو تعطيل تحديثات Windows
- كيفية تعطيل Cortana على نظام التشغيل Windows 10 [خطوات سهلة]
- كيفية إصلاح رمز الخطأ 0x8000FFFF في نظام التشغيل Windows 10 [أفضل 10 حلول].
- كيفية استخدام استعادة النظام في نظام التشغيل Windows 10 [خطوات سهلة]
- كيفية حل مشكلة إعادة ضبط جهاز الكمبيوتر الخاص بك في نظام التشغيل Windows 10؟
- قائمة ابدأ في Windows 10 لا تعمل؟ 6 حلول للإصلاح


