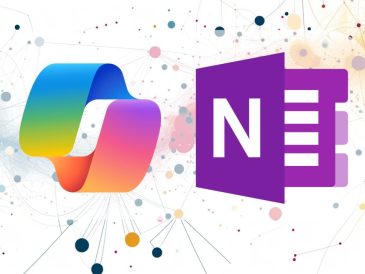Vous cherchez à savoir comment défragmenter Windows 8.1 ? Si vous êtes confronté à un problème de lenteur du système en raison de la fragmentation de votre disque dur, alors vous avez atterri au bon endroit pour résoudre le problème de défragmentation de Windows 8.1 ou Win 10. Ici, nous avons fourni de multiples solutions pour garder votre système léger afin d’effectuer les tâches plus rapidement.
Ne vous méprenez pas sur les termes » défragmentation Windows 8.1 « , » Optimisation des disques « , » défragmentation Windows 8.1 « , » Optimisation des disques Windows » et autres, car il s’agit de la même chose. En tant que profane, les termes peuvent être compris comme, garder votre système optimisé en arrêtant les applications d’arrière-plan qui ne sont pas nécessaires pour fonctionner pendant un certain temps.
Qu’est-ce que la défragmentation de Windows 8.1 ?
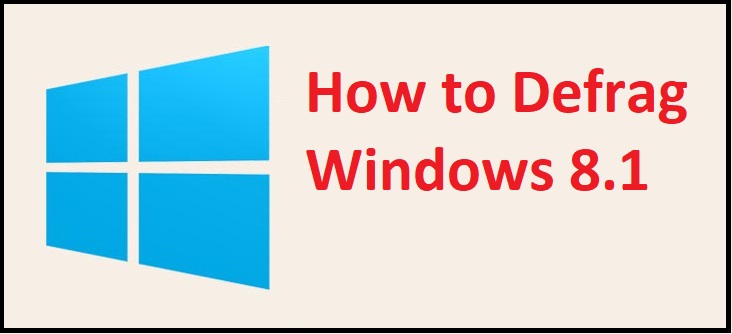
Lorsque vous allumez votre ordinateur portable ou votre ordinateur, l’appareil a utilisé trop de ressources pour démarrer votre système en douceur avec l’aide des applications d’arrière-plan. Et en raison de l’exécution de plusieurs logiciels en arrière-plan à la fois, votre système peut être ralenti et vous avez donc besoin de défragmenter votre disque. Vous trouverez ci-dessous les solutions qui vous aideront à optimiser vos disques en les défragmentant.
Méthode 1 : Optimisation du disque dur sous Windows 8.1
- Ouvrez le panneau de configuration en appuyant simultanément sur les touches Win+X+R.
- Accédez à l’option « Afficher par: » située en haut à droite de l’écran.
- Arrangez l’option Affichage par : avec Grandes icônes ou Petites icônes.
- Vous obtiendrez alors l’option Outils d’administration , cliquez dessus.
- Dans la fenêtre suivante, vous pouvez voir la liste des fichiers. Vous devez double-cliquer sur Défragmenter et optimiser les lecteurs.
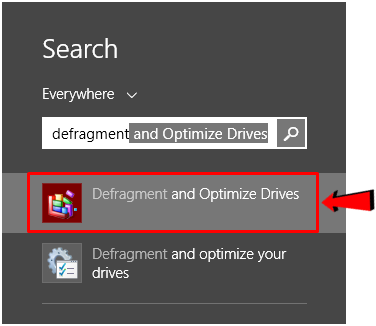
- Dans le panneau suivant, sélectionnez tous les lecteurs et cliquez sur Analyser tout.
- Si l’un des lecteurs présente une fragmentation supérieure à 20 %, sélectionnez-le et cliquez sur Optimiser Répétez l’opération pour tous les lecteurs présentant une fragmentation supérieure à 20 %. Vous pouvez également sélectionner plusieurs fichiers à la fois en appuyant sur la touche Ctrl.
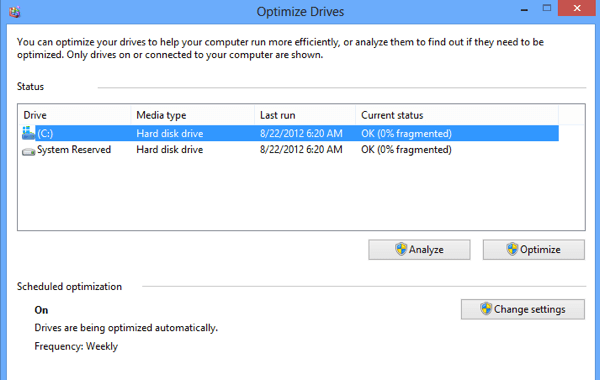
- Une fois le processus terminé, redémarrez votre système et découvrez un appareil qui fonctionne sans problème.
NOTE: Pendant le processus de défragmentation de Windows 8.1, vous n’avez pas besoin de laisser votre PC inactif. Vous pouvez effectuer vos tâches normales pendant ce temps.
Conseils de pro à garder à l’esprit
N’essayez jamais de défragmenter votre périphérique USB ou autre périphérique de stockage externe à l’aide de cette méthode, car ils ont un nombre limité de capacités de lecture et d’écriture. Si vous essayez de les défragmenter, vous risquez de réduire leur durée de vie totale.
Méthode 2 : Utiliser l’invite de commande pour défragmenter Windows 8.1
- Appuyez simultanément sur les touches Win+X+A pour ouvrir la fenêtre de l’Invite de commande avec les privilèges de l’administrateur.
- Saisissez ensuite la commande DEFRAG <volumes>| /C| /E <volumes>[<tâche(s) >] [/H] [/M | [/U] [/V]].
- Attendez que le processus se termine automatiquement, puis redémarrez votre ordinateur.
Méthode 3 : Définir les options d’indexation pour la défragmentation de Windows 8.1
- Appuyez sur les touches Win+X pour ouvrir le menu Démarrer
- Appuyez sur P ou sélectionnez Panneau de configuration dans la liste.
- Organisez l’option Afficher par avec de grandes ou de petites icônes.
- Recherchez et cliquez sur Options d’indexation
- Dans l’étape suivante, vous devez cliquer sur Modifier qui se trouve en bas à gauche de la fenêtre active.
- Sélectionnez les cases à cocher dans lesquelles vous souhaitez effectuer une recherche, puis cliquez sur OK .
Méthode 4 : Désactiver l’option de recherche de Windows
- Ouvrez le panneau de configuration en appuyant simultanément sur les touches Win+X+P.
- Recherchez maintenant Service
- Cliquez sur « Afficher les services locaux » sous « Outil d’administration ».
- Trouvez maintenant le HomeGroup Listener et le HomeGroup Provider .
- Cliquez avec le bouton droit de la souris sur chacun d’entre eux, puis sélectionnez Arrêter s’ils sont déjà en cours d’exécution.
Méthode 5 : Arrêter le fichier SuperFetch pour défragmenter Windows 8.1
- Appuyez sur les touches Win+R pour ouvrir la boîte d’exécution.
- Tapez msc
- Une nouvelle fenêtre s’ouvre. Recherchez le fichier Superfetch
- Cliquez dessus avec le bouton droit de la souris et choisissez l’option Propriétés
- Allez dans la section Type de démarrage et sélectionnez Désactivé dans le menu déroulant.
- Après avoir sélectionné l’option, cliquez sur Appliquer et appuyez sur le bouton OK pour enregistrer les modifications.
Méthode 6 : Désactiver la protection en temps réel de Windows Defender
- Ouvrez le Panneau de configuration en appuyant sur les touches Win+X+P.
- Recherchez Windows Defender et ouvrez l’option à partir du résultat.
- Allez ensuite dans l’onglet Paramètres de la fenêtre Windows Defender.
- Décochez la case « Activer la protection en temps réel (recommandé) » et cliquez sur Enregistrer les modifications.
Méthode 7 : Désinstaller les logiciels inutilisés
- Ouvrez le panneau de configuration.
- Cliquez sur Désinstaller un programme dans la section Programmes .
- Cliquez sur la colonne Taille pour classer les fichiers par ordre croissant ou décroissant.
- Choisissez le logiciel dont la taille est la plus élevée, mais que vous n’utilisez plus depuis longtemps.
- Cliquez avec le bouton droit de la souris après avoir sélectionné un fichier, puis choisissez de désinstaller le programme.
- Répétez le processus pour tous les logiciels que vous ne voulez pas utiliser, mais qui prennent de l’espace inutilement dans votre système. Ce processus peut vous aider à défragmenter Windows 8.1 et à optimiser votre disque dur.
Méthode 8 : Défragmentation de Windows 8.1 à l’aide du Gestionnaire des tâches
- Cliquez avec le bouton droit de la souris sur l’espace vide dans la barre d’outils.
- Cliquez sur Gestionnaire des tâches dans la liste
- Allez dans l’onglet Processus
- Cliquez sur la colonne Mémoire pour la trier par ordre décroissant.
- Sélectionnez maintenant les programmes que vous n’utilisez pas actuellement mais qui utilisent une grande quantité de mémoire.
- Cliquez dessus avec le bouton droit de la souris et choisissez de mettre fin à la tâche.
- Répétez le processus pour toutes les applications qui ne sont pas nécessaires pour l’instant et qui tournent en arrière-plan.
Remarque: vous pouvez également mettre fin aux tâches des applications qui sont inactives mais qui occupent une grande partie de l’unité centrale et de l’espace disque.
Réflexions finales
Nous espérons que ces méthodes vous aideront à défragmenter Windows 8.1 ou Windows 10 en suivant une ou plusieurs des solutions proposées ci-dessus. Nous aimerions savoir quelles méthodes ont fonctionné pour vous. Veuillez partager votre expérience dans la boîte de commentaires ci-dessous et restez à l’écoute de ce blog pour plus de mises à jour sur les problèmes techniques.
Lire plus Guide:
- Comment désactiver Cortana sur Windows 10 [étapes faciles]
- Comment réparer une application Windows 8 qui ne fonctionne pas [8 solutions faciles].
- Comment réparer l’erreur de mise à jour de Windows 0x800703ee dans Windows 10 ?
- Comment mettre à jour le BIOS dans Windows 10 [Méthode la plus simple].
- Comment réparer un volume d’amorçage non montable dans Windows 10, 8 ,7
- Clé de produit Windows 7 2023 [Dernière en date]