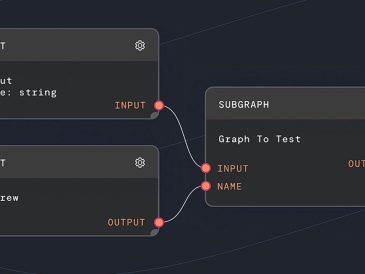Nous savons que vous êtes ici pour obtenir des solutions pour réparer ‘Unmountable boot volume’. Il s’agit d’une erreur très ennuyeuse qui s’affiche sur votre écran pour l’une des raisons suivantes:-
Causes de l’erreur ‘Unmountable Boot Volume’ (volume de démarrage non montable)
- Fichiers du système d’exploitation Windows corrompus
- Disque dur corrompu
- Partitions infectées par des virus
- Paramètres BIOS incorrects
- Lecteur d’amorçage endommagé
- Système chargé de logiciels malveillants
- Mémoire physique insuffisante
- Matériel non pris en charge
- RAM endommagée
- Utilisation d’un mauvais câble
- Fichier boot.ini manquant dans le système
- Pilotes obsolètes
Commençons la solution par l’introduction du « volume d’amorçage non montable ».
Qu’est-ce qu’un volume d’amorçage non montable ?
Un volume de démarrage non montable signifie qu’un ou plusieurs lecteurs sont inactifs et qu’ils ne sont pas configurés correctement. Le volume de démarrage est la partition des lecteurs où vous stockez vos fichiers Windows lors de l’installation dans votre système. Dans cette erreur, il y a de fortes chances que quelques fichiers importants de Windows aient été supprimés ou corrompus. Vous ne pourrez donc pas utiliser votre système correctement.
Les erreurs de volume de démarrage non montable sont également connues sous le nom d’écran bleu de la mort (BSOD) et d’erreur 0x000000ED. Lorsque le message « Votre PC a rencontré un problème et doit être redémarré » s’affiche à l’écran, cela signifie que vous souffrez d’un problème de volume de démarrage non montable dans votre Windows 7, Windows 8 ou Windows 10. Parfois, le message s’affiche sous la forme » UNMOUNTABLE_BOOT_VOLUME (Code d’erreur : 0x000000ED)« .
Ce problème survient généralement en raison d’un disque dur corrompu. Parfois, sans le savoir, vous essayez de faire quelques expériences et vous avez perdu votre disque dur en prenant des mesures inutiles.
Qu’est-ce que le volume d’amorçage ?
Le volume d’amorçage est un lecteur dédié dans votre système qu’il est obligatoire d’avoir. Ce lecteur est communément appelé lecteur C. Vous avez besoin de cette partition de base pour stocker vos fichiers du système d’exploitation Windows. Sans lecteur C, vous ne pouvez même pas imaginer accéder à votre système.
Quand l’erreur Volume d’amorçage non montable se produit-elle ?
Il existe de nombreuses situations dans lesquelles vous pouvez voir apparaître l’écran contextuel accompagné du message « Votre PC a rencontré un problème et doit être redémarré« .
- Lors de l’installation d’un nouveau système d’exploitation Windows tel que Win 7, Win 8 ou Win 10
- Lorsque vous exécutez un logiciel volumineux
- Lorsque vous utilisez des éléments graphiques plus importants dans votre système
Quels sont les problèmes auxquels je vais être confronté lors de l’erreur Unmountable Boot Volume ?
L’erreur de l’écran bleu de la mort ou l’erreur du volume d’amorçage non montable peut vous empêcher d’accéder au système d’exploitation. Dans le pire des cas, vous risquez également de ne plus pouvoir modifier les paramètres du BIOS.
Comment réparer l ‘erreur du volume d’amorçage non montable dans Windows 10, Windows 8 ou Windows 7 ?
Il existe de multiples solutions pour sortir de ce problème d’erreur de démarrage. Cependant, nous n’avons répertorié ici que quelques solutions très efficaces pour résoudre ce problème d’écran bleu de la mort (BSOD) dans votre système.
7 façons de résoudre l’erreur du volume de démarrage non montable dans Windows 10
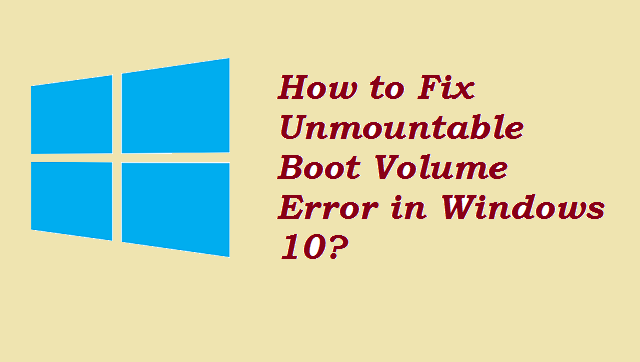
1] Redémarrez votre système
Si vous avez vu ce problème pour la première fois sur votre écran, il peut être résolu simplement en redémarrant votre PC. Parce que certaines erreurs temporaires ont également été vues comme une erreur de volume de démarrage.
2] Utiliser la commande CHKDSK pour réparer automatiquement les mauvais secteurs
- Avant de commencer les étapes, vous devez redémarrer votre PC.
- Ouvrez ensuite la fenêtre de l’Invite de commande en appuyant simultanément sur les touches Win+X+A.
- Saisissez ensuite la commande chkdsk/r c : où C est le lecteur de disque de démarrage.
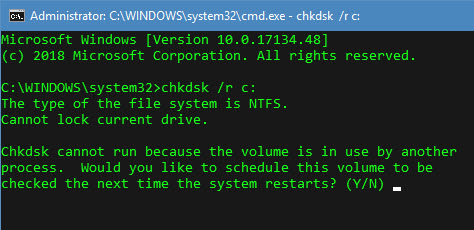
- Une fois le processus terminé, appuyez sur Y pour redémarrer votre ordinateur.
3] Utiliser la commande SFC Scan pour résoudre l’erreur du volume de démarrage non montable
- Ouvrez l’Invite de commande en appuyant simultanément sur les touches Win+X+A de votre clavier.
- Entrez maintenant la commande sfc /scannow
- Attendez quelques minutes pour terminer le processus, puis redémarrez votre système.
4] Réparez votre système d’exploitation
Si vous avez été confronté plusieurs fois à l’erreur Unmountable boot volume, il y a des chances de résoudre le problème en exécutant l’option de réparation à partir de vos périphériques de démarrage tels qu’un Pen Drive ou un disque.
Comment réparer le système d’exploitation Windows 10 ?
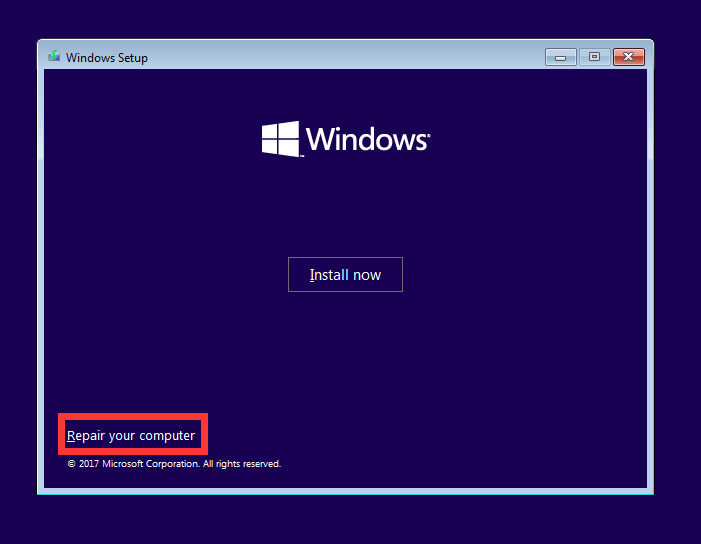
- Insérez votre périphérique de démarrage dans le PC. Il peut s’agir d’un CD, d’un DVD ou d’un lecteur de stylo.
- Allumez votre système à l’aide du bouton d’alimentation.
- Appuyez sur l’une de ces touches pour démarrer votre système : F2, F4, F7, F8, F11. Les touches de démarrage peuvent varier selon le modèle de PC.
- Juste après avoir appuyé sur la touche, vous pouvez voir que Windows commence à démarrer.
- Choisissez maintenant votre langue et votre pays et passez à l’étape suivante.
- Dans l’écran suivant, vous verrez l’option Réparer le système. Tapez dessus, puis passez à l’étape Dépannage.
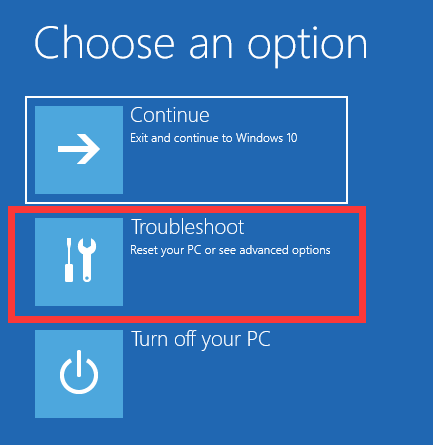
- Dans l’écran suivant, vous devez cliquer sur Réparation du démarrage dans les options avancées .
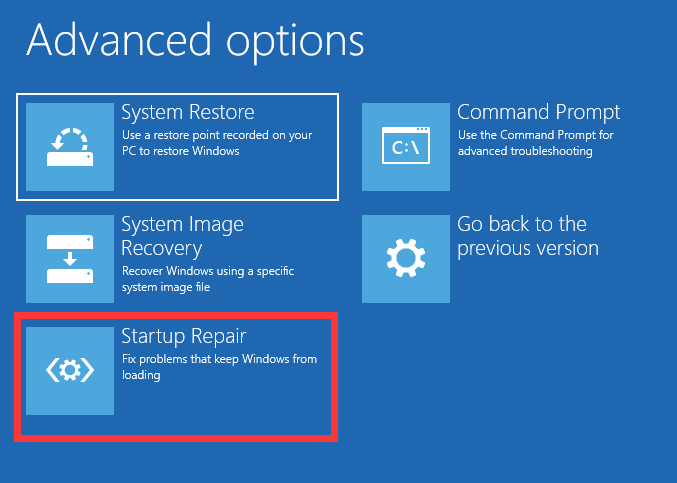
- Après avoir lancé l’option Réparation du démarrage, suivez la procédure à l’écran pour terminer la tâche.
5] Réparer le MBR (Master Boot Record)
Un MBR endommagé est l’une des causes de l’erreur de volume de démarrage non montable ou de l’écran bleu de la mort. Vous pouvez exécuter les étapes suivantes pour récupérer votre disque dur de l’erreur « Unmountable boot volume » (volume de démarrage non montable).
- Insérez un périphérique de démarrage dans votre ordinateur.
- Sélectionnez ensuite Réparer votre ordinateur et allez dans Dépannage.
- Ici, vous devez choisir l’Invite de commande sous Options avancées.
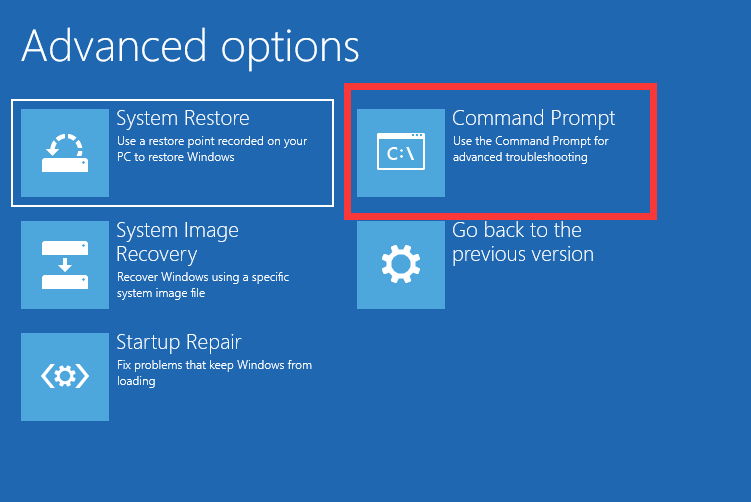
- Entrez maintenant la commande bootrec /fixmbr.
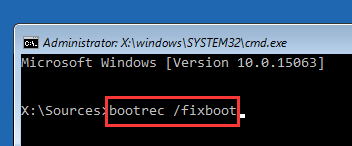
- Après avoir exécuté la commande, entrez également les commandes suivantes : bootrec /fixboot, bootrec /rebuildbcd
- Saisissez exit pour quitter la fenêtre active et redémarrez votre ordinateur.
6] Installer un nouveau système d’exploitation Windows
Dans le pire des cas, lorsque vous avez essayé toutes les solutions ci-dessus mais que vous ne parvenez toujours pas à résoudre le problème, vous devriez installer un nouveau système d’exploitation. Cela supprimera tous les secteurs défectueux et vous fournira un système neuf pour redémarrer vos tâches.
7] Vérifiez le problème de mémoire
Si vous avez peu d’espace sur vos disques, vous devez nettoyer votre PC. Recherchez les éléments suivants pour nettoyer votre ordinateur :
- Supprimez les fichiers inutilisés
- Désinstaller les logiciels indésirables
- Effacer les fichiers temporaires
- Effacer les fichiers récents
- Vider la corbeille
Les 5 meilleurs conseils pour éviter que votre système ne soit victime de l’erreur « Unmountable Boot Volume » (volume de démarrage non montable)
- Utilisez un antivirus de confiance et maintenez-le à jour pour assurer une bonne sécurité à votre système.
- Nettoyez l’historique de votre navigateur de temps en temps
- Désinstallez les applications de Windows qui ne sont pas utilisées depuis longtemps.
- Gérez le nombre de programmes de démarrage à partir de la configuration du système. Vous pouvez y accéder directement en entrant msconfig dans la boîte d’exécution.
- Prenez l’habitude de nettoyer les fichiers temporaires de votre système une fois par semaine. Vous pouvez utiliser la commande d’exécution %temp% pour voir les fichiers temporaires et les supprimer en appuyant simultanément sur les touches Shift+Del.
Nous espérons que vous avez résolu l’erreur « Unmountable boot volume » dans votre Windows en suivant l’une des solutions ci-dessus. Faites-nous savoir dans la boîte de commentaires quelle méthode a fonctionné pour vous. Restez également à l’écoute pour d’autres mises à jour sur ce blog.
Lire plus Guide:
- Comment utiliser le chiffrement du disque BitLocker dans Windows 10
- Comment réparer le code d’erreur 0x8000FFFF dans Windows 10 [10 meilleures solutions].
- Comment réinitialiser le mot de passe de Windows 10 [9 méthodes faciles]
- Comment résoudre le problème de réinitialisation de votre PC sous Windows 10 ?
- Comment réparer l’erreur de mise à jour de Windows 0x800703ee dans Windows 10 ?
- Comment résoudre les problèmes courants d’activation de Windows 10