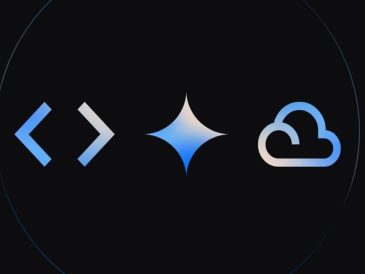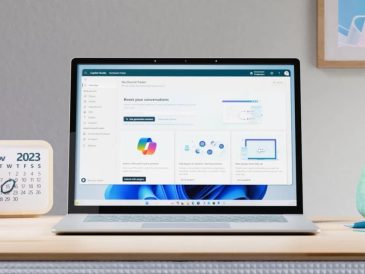Vous n’êtes pas le seul sur cette planète à avoir été confronté au problème de l’application Windows 8 qui ne fonctionne pas. Il existe de multiples raisons pour lesquelles vous ne parvenez pas à accéder à votre application Windows en mode normal. Ne vous inquiétez donc pas. Nous avons listé ici les 8 meilleures solutions pour résoudre le problème de l’application Windows 8 qui ne s’ouvre pas. Essayez les solutions données avec patience et laissez-nous votre expérience de la résolution de ce problème.
Raisons pour lesquelles l’application Windows 8 ne s’ouvre pas
- Votre système fonctionne avec un espace réduit
- Quelques fichiers d’application ont été corrompus
- L’autorisation est refusée en raison d’un compte d’utilisateur corrompu.
- Le pare-feu de Windows vous empêche d’ouvrir l’application.
- Problème de fichier de registre
- La résolution de l’écran est trop faible.
Les 8 meilleures solutions pour résoudre le problème des applications Windows 8 qui ne fonctionnent pas dans votre système
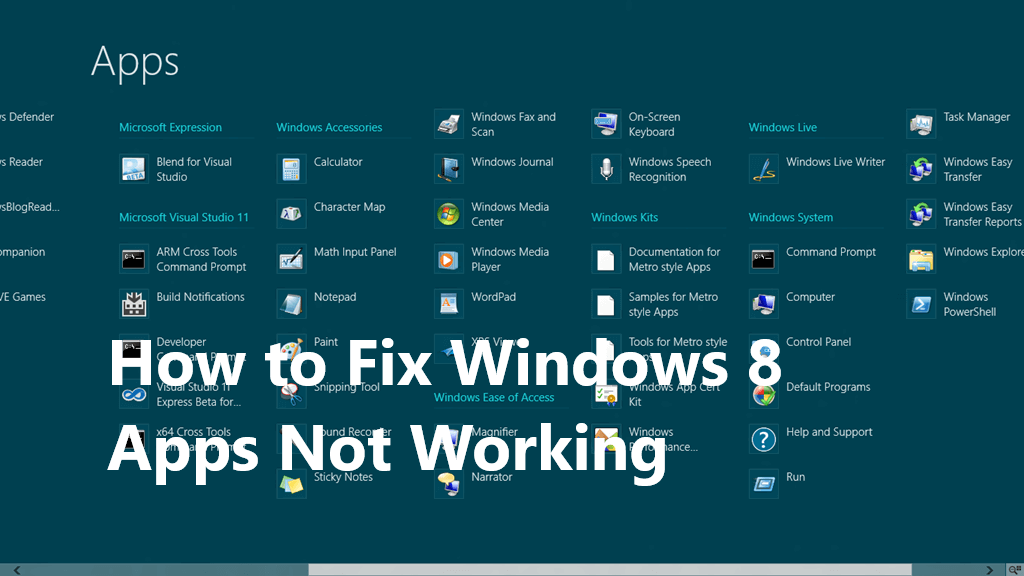
Méthode 1 : Donner la permission à toutes les applications d’accéder à l’application Windows
- Ouvrez l’Explorateur Windows en utilisant la touche courte Win+E.
- Allez dans le menu Affichage et cochez la case située à côté de « Éléments cachés« . Ce processus vous permettra de voir tous les fichiers et dossiers cachés dans les lecteurs.
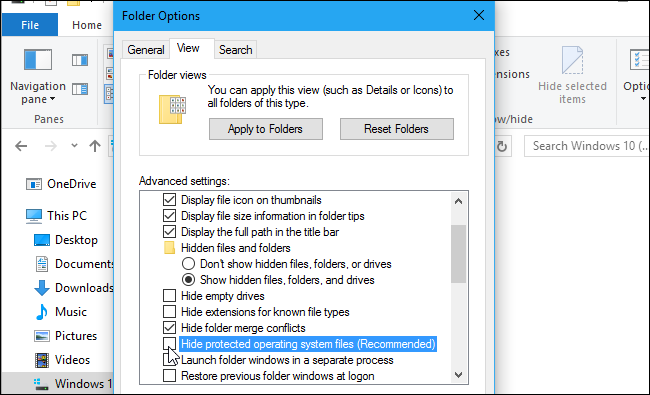
- Naviguez maintenant vers le lecteur C et ouvrez Program Files.
- Vous obtiendrez un dossier intitulé « WindowsApp« . Cliquez dessus avec le bouton droit de la souris, puis cliquez sur Propriétés .
- Une fenêtre contextuelle s’affiche avec plusieurs onglets. Vous devez aller dans l’onglet Sécurité et cliquer sur l’option Avancé qui se trouve juste au-dessus du bouton Appliquer.

- Dans la fenêtre suivante, vous devez cliquer sur le bouton Continuer qui se trouve à l’intérieur de la section Permissions.
- Vous devez sélectionner le premier principe appelé « TrustedInstaller » et cliquer sur le lien » Modifier » situé en haut de la page.
- Après avoir cliqué sur Modifier, la fenêtre suivante vous propose de choisir Types d’objets. Cliquez dessus, puis sélectionnez Groupe dans la fenêtre qui s’affiche et cliquez sur OK.
- Tapez ensuite ALL APPLICATION PACKAGES dans la section ‘Enter the object name to select’ (Entrez le nom de l’objet à sélectionner).

- Après avoir suivi les étapes ci-dessus, cliquez sur OK.
- Les autorisations seront réinitialisées en quelques minutes, puis vous devrez redémarrer votre PC pour que la réinitialisation prenne effet.
Méthode 2 : Utiliser l’outil officiel de diagnostic des applications (Windows 8 app troubleshooter)
- Rendez-vous sur le site officiel de Microsoft et téléchargez l’outil apps.diagcab(http://download.microsoft.com/download/F/2/4/F24D0C03-4181-4E5B-A23B-5C3A6B5974E3/apps.diagcab ).
- Après avoir téléchargé l’installation, cliquez sur le fichier .exe et choisissez l’option Advance (Avancer) en bas à gauche de la fenêtre.
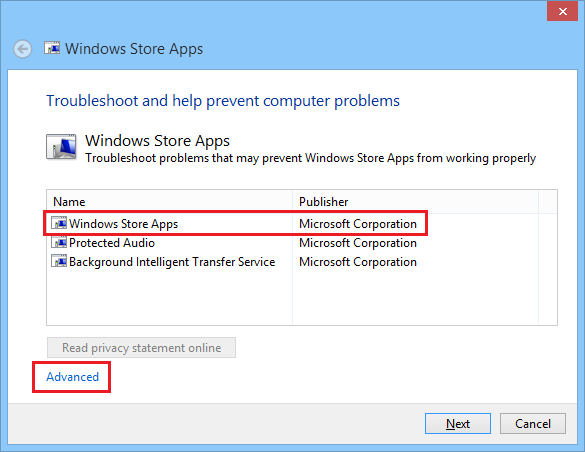
- À l’étape suivante, vous devrez cliquer sur l’option Exécuter en tant qu’administrateur qui se trouve en dessous de la section « Dépannage » avec des autorisations d’administrateur, ce qui pourrait permettre de trouver d’autres problèmes.

- Si l’UAC est demandé, cliquez sur Oui.
- Cliquez à nouveau sur l’option Avancé .
- Dans l’étape suivante, cochez la case située à côté de « Appliquer les réparations automatiquement« .
- Après avoir coché la case, cliquez sur Suivant.
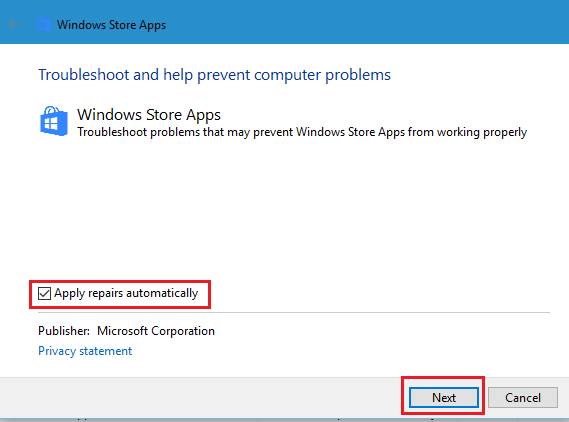
- Suivez maintenant les instructions données dans les étapes suivantes pour résoudre le problème de l’application qui ne fonctionne pas.
Méthode 3 : Réinitialisez les fichiers de cache de votre Store App
- Ouvrez la boîte de dialogue Exécuter en appuyant simultanément sur les touches Win+R.
- Tapez exe et cliquez sur le bouton OK .
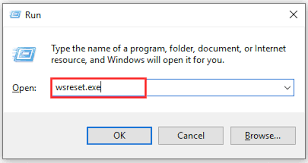
- La fenêtre Store s’ouvrira bientôt et commencera à supprimer les fichiers mis en cache.
- Après avoir terminé les étapes, redémarrez votre PC pour voir l’effet.
Consultez également la section Comment défragmenter Windows 8.1?
Méthode 4 : Analyser et réparer les fichiers corrompus à l’aide des commandes
- Ouvrez l’invite de commande en appuyant simultanément sur les touches Win+X+A.
- Entrez la commande sfc/scannow
- Le processus démarre automatiquement et répare les fichiers corrompus s’ils sont détectés.
- Une fois le processus terminé, redémarrez votre système pour voir le problème résolu.
Méthode 5 : Reconnexion à votre compte
Parfois, le problème « L’application Windows 8 ne s’ouvre pas » se produit parce que l’utilisateur est resté connecté pendant une longue période. Vous pouvez résoudre ce problème en suivant les étapes suivantes : – Ouvrez le menu de déconnexion en appuyant sur Ctrl.
- Ouvrez le menu de déconnexion en appuyant simultanément sur les touches Ctrl+Alt+Del.
- Vous verrez l’option « Se déconnecter ». Cliquez dessus.
- Redémarrez votre système et reconnectez-vous au tableau de bord.
- Cette solution vous aidera à supprimer l’erreur « Windows 8 app not working« .
Méthode 6 : Accédez à votre système avec un nouveau compte utilisateur
Si vous n’arrivez toujours pas à résoudre le problème « L’application Windows 8 ne s’ouvre pas », vous pouvez essayer de créer un nouveau compte d’utilisateur et d’accéder à votre système.
- Ouvrez le Panneau de configuration en utilisant les touches courtes Win+X+P à la fois.
- Cliquez ensuite sur « Comptes d’utilisateurs et sécurité familiale », puis à nouveau sur » Comptes d’utilisateurs ».

- À l’étape suivante, choisissez « Gérer un autre compte ».
- Cliquez ensuite sur l’option « Ajouter un nouvel utilisateur dans les paramètres de l’ordinateur« , qui est l’avant-dernière option de la page.
- Choisissez ensuite l’option « Se connecter sans compte Microsoft (non recommandé) » qui se trouve juste au-dessus de l’option » Suivant ».
- Choisissez ensuite l’option « Compte local« .
- Quelques étapes plus tard, vous verrez apparaître un bouton de fin, cliquez dessus.
- Vous avez maintenant créé avec succès un nouveau compte d’utilisateur.
- Nous vous recommandons maintenant de vous connecter avec votre compte nouvellement créé après avoir redémarré Windows.
Méthode 7 : Utiliser la commande PowerShell
- Tapez respectivement les touches Win+X+A pour ouvrir la fenêtre de l’Invite de commande avec les privilèges d’administrateur.
- Saisissez la commande dans la fenêtre à écran noir : PowerShell -ExecutionPolicy Unrestricted Add-AppxPackage -DisableDevelopmentMode -Register $Env:SystemRoot\WinStore\AppxManifest.XML
- Le processus sera lancé pour résoudre le problème lié à l’application.
- N’oubliez pas de redémarrer votre système pour que les effets se fassent sentir.
Méthode 8 : Actualisez votre système d’exploitation
Si les solutions ci-dessus n’ont pas fonctionné, vous pouvez essayer la dernière solution, mais non la moindre, pour résoudre le problème » Windows 8 app not working » en actualisant votre système d’exploitation Win 8.
- Appuyez simultanément sur les touches Win+C pour ouvrir la barre de charmes à l’écran, puis cliquez sur Paramètres.
- Allez en bas à droite de la page et choisissez Modifier les paramètres de l’ordinateur.
- Cliquez ensuite sur l’option « Mise à jour et récupération » et cliquez à nouveau sur Récupération .
- En haut de la page, vous aurez l’option « Rafraîchir votre PC sans affecter vos fichiers ». Cliquez sur Démarrer.
- Dans la fenêtre suivante, vous verrez le bouton Suivant pour continuer. Cliquez dessus et suivez le processus à l’écran.
- Une fois les étapes terminées, redémarrez la fenêtre pour voir l’effet.
- Notez que l’option d’actualisation n’affectera pas vos fichiers personnels.
Dernières réflexions
Dans cet article, nous avons essayé de vous fournir le maximum de solutions possibles pour » réparer l’application Windows 8 qui ne fonctionne pas » ou » impossible d’ouvrir l’application sous Windows 8 « . J’espère que les méthodes proposées vous aideront à résoudre facilement le problème.
Veuillez indiquer dans la boîte de commentaires les solutions qui ont fonctionné pour vous. N’hésitez pas non plus à nous contacter si vous avez d’autres questions relatives à Windows ou à d’autres technologies. Nos techniciens seront ravis de vous aider en vous proposant des solutions efficaces.