Nous vous présentons ici deux façons efficaces de désactiver Cortana sur Windows 10. Cortana est une fonction d’assistant vocal dans le système d’exploitation Windows 10 conçu et développé par Microsoft. L’outil d’assistant vocal facilite le travail et permet aux utilisateurs d’accéder à l’application juste par le flux de la voix. Mais Cortana a quelques défauts, notamment la sélection par défaut des navigateurs web, c’est-à-dire Edge. Par exemple, si vous voulez accéder au navigateur, Cortana lancera Edge et le moteur de recherche sera Bing. Donc, si vous voulez désactiver Cortana et que vous cherchez une méthode efficace, passez par les méthodes listées ci-dessous.

Vous êtes pressé ? Attendez un peu pour recueillir des informations avant de désactiver Cortana
Mais avant d’aller plus loin, vous devez connaître quelques faits sur Cortana. Lors du lancement de Windows 10, Cortana était très pratique et facile à désactiver. Mais depuis la sortie de Windows 10 Anniversaire, de nombreux changements ont été apportés à Cortana, qui est désormais très étroitement intégrée à Windows 10, et sa désactivation entraînera le mauvais fonctionnement de certaines applications telles que les actualités, les rappels et bien plus encore. Donc, si vous avez préparé votre esprit et que vous voulez désactiver Cortana, assurez-vous d’avoir créé un point de restauration Windows. Le point de restauration Windows vous aidera à faire face aux circonstances imprévues.
Comment désactiver Cortana sous Windows 10 ?
Si vous utilisez la version Pro ou Entreprise de Windows 10, vous pouvez accéder à la stratégie de groupe pour désinstaller Cortana. Le processus est simple et pour vous rassurer, les étapes détaillées sont listées ci-dessous.
Conseils complets pour désactiver Cortana sur Windows 10 à l’aide de la stratégie de groupe
- Appuyez sur le bouton « Démarrer« , tapez « Stratégie de groupe » dans la barre de recherche, puis appuyez sur la touche « Entrée« .
- À l’extrémité gauche du panneau, vous trouverez « Configuration de l’ordinateur« , cliquez dessus.
- Quelques options s’offrent alors à vous, passez à « Modèle d’administration« .
- Dans la section ‘Administrative Template’, vous trouverez quelques options, cliquez sur ‘Windows Component‘.
- Bientôt, de nombreuses options apparaissent sur le panneau de gauche et vous devez naviguer vers « Recherche ».
- Cliquez sur l’icône « Recherche » pour afficher les paramètres de recherche, sélectionnez « Autoriser Cortana« .
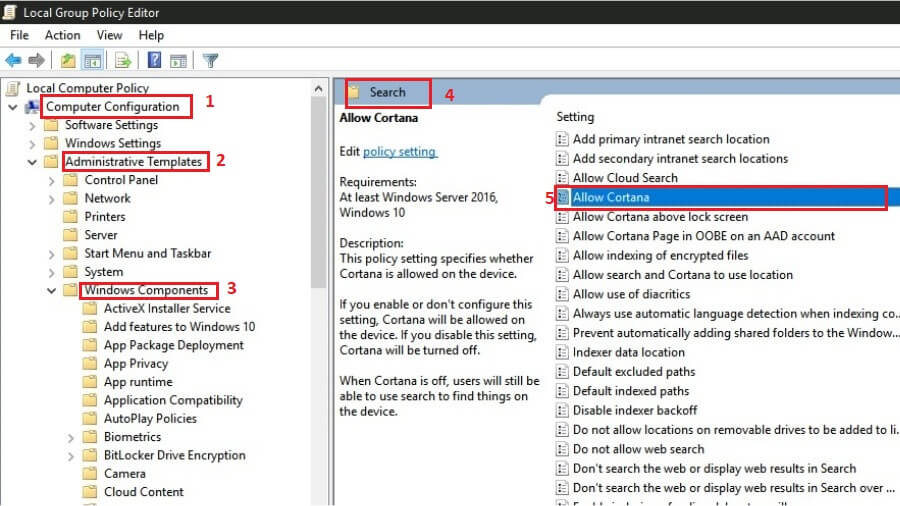
- Cliquez avec le bouton droit de la souris sur « Autoriser Cortana » et sélectionnez « Modifier » dans le menu déroulant.
- Une nouvelle fenêtre contextuelle apparaît alors à l’écran et vous devez cliquer sur le bouton radio « Désactivé« .
- Après avoir cliqué sur le bouton « Désactivé », cliquez sur le bouton « Appliquer« , puis sur le bouton « OK » situé en bas du panneau.
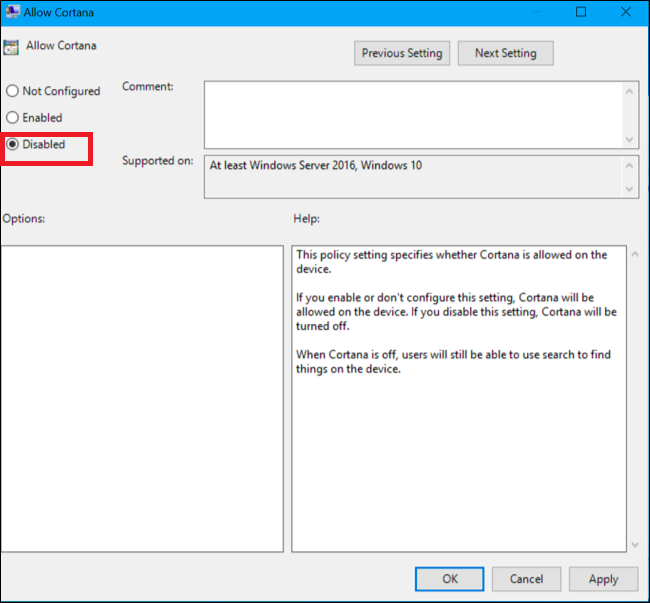
- Voilà comment désactiver Cortana à l’aide de la stratégie de groupe. Toutefois, si vous souhaitez accéder à Cortana à l’avenir, vous pouvez l’activer en suivant la même procédure.
Une méthode efficace pour désactiver Cortana à l’aide de l’éditeur de registre
Si vous utilisez Windows 10 Home, vous pouvez accéder à l’Éditeur du Registre pour exécuter la méthode « désactiver Cortana ». Le processus est simple et les instructions détaillées étape par étape sont fournies ci-dessous.
- Ouvrez la boîte « Exécuter » en appuyant simultanément sur les touches « Windows » et « R« .
- Tapez « regedit » dans la boîte d’exécution et appuyez sur la touche « Entrée« .

- Une nouvelle fenêtre pop-up s’ouvre alors et dans le panneau, vous devez cliquer sur l’icône « Ordinateur« .
- Bientôt, vous obtiendrez quelques dossiers, cliquez sur « HKEY_LOCAL_MACHINE« .
- L’étape précédente vous fournira un dossier « Logiciel« , cliquez dessus.
- Après cela, la liste des logiciels installés sur Windows 10 apparaîtra et ici vous devez naviguer pour ‘Policies‘.
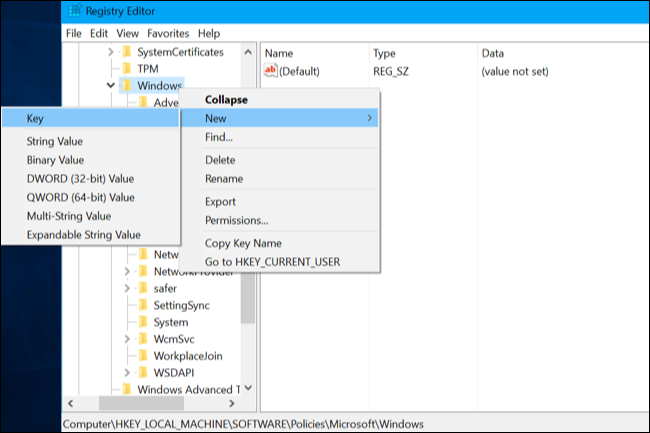
- En cliquant sur le dossier ‘Policies‘, vous obtiendrez des options supplémentaires, cliquez sur le dossier ‘Microsoft‘.
- Maintenant, sélectionnez ‘Recherche Windows‘ et déplacez-vous vers le panneau de droite.
- Dans le panneau de droite, vous obtiendrez un fichier de recherche Windows, sélectionnez-le et faites un clic droit dessus pour choisir « Valeur DWORD (32 bits)
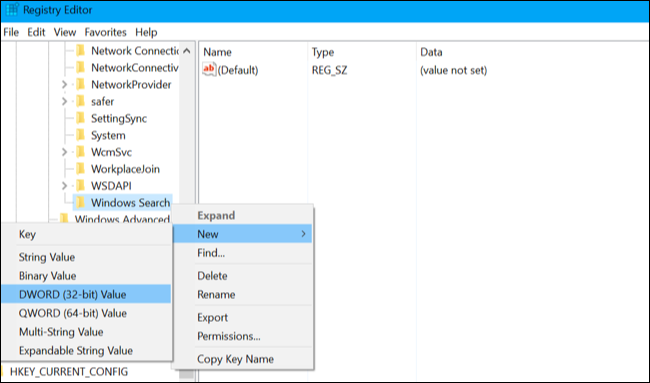
- Nommez le fichier « Autoriser Cortana » et veillez à fixer la valeur de ce fichier à 0.
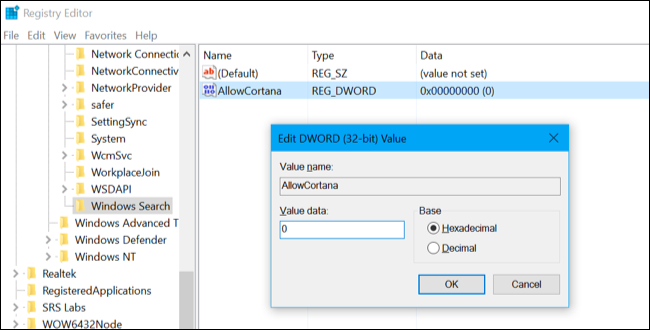
- Après avoir effectué la tâche ci-dessus, cliquez sur le bouton OK pour appliquer les changements.
Conclusion
Ainsi, ce sont les deux méthodes avancées pour désactiver Cortana sur Windows 10 et vous pouvez choisir celle qui correspond à votre type de système d’exploitation Windows 10. Cependant, si vous avez besoin d’aide ou si vous voulez donner des commentaires, alors n’hésitez pas à commenter dans la boîte. Nous vous aiderons de toutes les manières possibles à résoudre le problème. Restez donc à l’écoute et profitez de l’expérience ultime de Windows 10 sans aucun inconvénient.
Lire plus Guide:
- Comment arrêter les mises à jour de Windows 10 | Désactiver ou désactiver les mises à jour de Windows
- Comment changer de nom d’utilisateur sur Windows 10 ? [Les moyens les plus simples]
- Comment défragmenter Windows 8.1 ? [10 solutions faciles]
- Comment utiliser la restauration du système sous Windows 10 [étapes faciles]
- Le menu Démarrer de Windows 10 ne fonctionne pas ? 6 solutions pour réparer
- Comment passer de Windows 10 Home à Windows 10 Pro ?



