你想知道嗎 如何對 Windows 8.1 進行碎片整理? 如果您因硬碟碎片而面臨系統緩慢的問題,那麼您來對地方了,來修復Windows 8.1 或Win 10 碎片整理問題。這裡我們提供了多種解決方案,讓您的系統保持輕量級,以便更快地完成任務。
不要對「Windows 8.1 片段整理」、「磁碟最佳化」、「Windows 8.1 片段整理」、「Windows 磁碟最佳化」等術語感到困惑,因為它們是同一件事。 作為外行人,這些術語可以理解為透過停止暫時不需要運行的後台應用程式來維持系統最佳化。
什麼是 Windows 8.1 碎片整理?
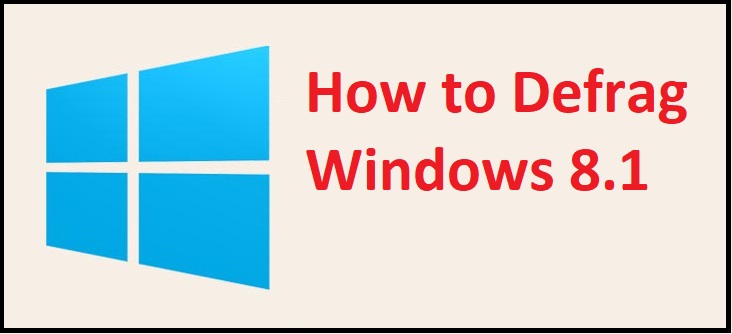
當您開啟筆記型電腦或電腦時,裝置使用了太多資源,無法在背景應用程式的幫助下順利啟動系統。 由於同時在背景執行多個軟體,您的系統可能會變慢,因此您需要對磁碟進行碎片整理。 以下解決方案可透過對磁碟進行碎片整理來幫助您最佳化磁碟。
方法1:在Windows 8.1中最佳化硬碟
- 打開 panneau de配置 同時按下按鍵 贏+X+R。
- 轉到選項“ 顯示者: » 位於螢幕右上角。
- 使用大圖示或小圖示排列檢視方式:選項。
- 然後你會得到這個選項 管理工具 , 點擊它。
- 在下一個視窗中,您可以看到文件清單。 您必須按兩下 對驅動器進行碎片整理和優化.
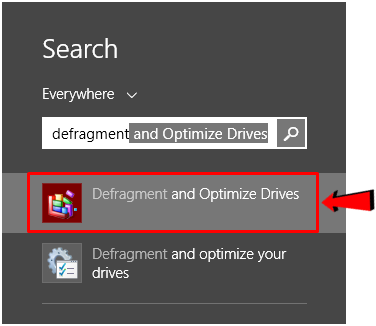
- 在下一個面板中,選擇所有磁碟機並點擊 分析一切.
- 如果任何磁碟機的碎片大於 20%,請選擇它並按一下 優化器 對碎片大於 20% 的所有磁碟機重複此操作。 您也可以按 Ctrl 鍵一次選擇多個檔案。
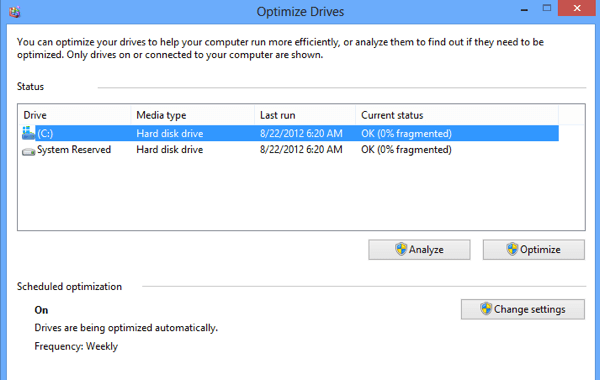
- 過程完成後,重新啟動系統並體驗流暢的工作設備。
注意:在 Windows 8.1 片段整理過程中,您不需要讓電腦閒置。 您可以在此期間執行正常任務。
需要牢記的專業提示
切勿嘗試使用此方法對 USB 或其他外部儲存裝置進行碎片整理,因為它們的讀寫功能數量有限。 如果您嘗試對它們進行碎片整理,則可能會縮短它們的總壽命。
方法 2:使用命令提示字元對 Windows 8.1 進行碎片整理
- 同時按 Win+X+A 鍵以管理員權限開啟命令提示字元視窗。
- 然後輸入命令 DEFRAG | /C| /E [(s) >] [/H[/M | [/U[/V]]。
- 等待過程自動完成,然後重新啟動電腦。
方法 3:為 Windows 8.1 磁碟區整理設定索引選項
- 按 Win+X 鍵開啟「開始」選單
- 按 P 或從清單中選擇控制面板。
- 組織選項 顯示者 帶有大或小圖示。
- 查找並單擊 索引選項
- 在下一步中,您需要按一下 改變 它位於活動視窗的左下角。
- 選取您要搜尋的複選框,然後按一下 OK .
方法 4:停用 Windows 搜尋選項
- 同時按 Win+X+P 鍵開啟控制面板。
- 現在搜尋 服務
- 點擊 顯示本地服務 » 在「管理工具」下。
- 現在找到 家庭組監聽器和 HomeGroup的供應商 .
- 右鍵單擊每一項並選擇 停止 如果他們已經在運行了。
方法 5:停止 SuperFetch 檔案對 Windows 8.1 進行碎片整理
- 按 Win+R 鍵開啟「執行」方塊。
- 類型 MSC
- 將會開啟一個新視窗。 找到文件 SuperFetch的
- 右鍵單擊它並選擇選項 Propriétés
- 轉到該部分 開始類型 並選擇 殘 在下拉菜單中。
- 選擇選項後,按一下 申請 然後按下按鈕 OK 保存更改。
方法 6:停用 Windows Defender 即時保護
- 按 Win+X+P 鍵開啟控制面板。
- 搜索 Windows Defender的 並從結果中開啟選項。
- 然後轉到選項卡 參數 Windows Defender 視窗。
- 取消勾選該方塊“ 啟用即時防護(建議) “然後點擊 保存更改.
方法七:卸載不用的軟體
- 打開控制面板。
- 點擊 卸載程序 在部分 計劃 .
- 按一下該列 大小 按升序或降序對文件進行排序。
- 選擇體積最大但您已經很久沒有使用的軟體。
- 選擇檔案後右鍵單擊,然後選擇 卸載 該程序。
- 對於您不想使用但佔用系統上不必要的空間的任何軟體,請重複此過程。 此過程可以幫助您對 Windows 8.1 進行碎片整理並優化硬碟。
方法 8:使用工作管理員對 Windows 8.1 進行碎片整理
- 右鍵點選工具列中的空白區域。
- 點擊 任務經理 在列表中
- 轉到選項卡 過程
- 按一下該列 備忘錄 按降序排序。
- 現在選擇您目前未使用但正在使用大量記憶體的程式。
- 右鍵單擊它並選擇 結束任務.
- 對目前不需要且在背景執行的任何應用程式重複此程序。
雷馬克:您也可以結束不活動但佔用大量 CPU 和磁碟空間的應用程式中的任務。
最後的反思
我們希望這些方法能夠幫助您按照上面給出的一個或多個解決方案對 Windows 8.1 或 Windows 10 進行碎片整理。 我們想知道哪些方法對您有效。 請在下面的評論框中分享您的經驗,並繼續關注此部落格以獲取有關技術問題的更多更新。



