我們知道您來這裡是為了獲取修復“無法安裝的啟動卷”的解決方案。 這是一個非常煩人的錯誤,由於以下任一原因而出現在螢幕上:-
“無法安裝啟動磁碟區”錯誤的原因
- Windows 作業系統檔案損壞
- 硬碟損壞
- 感染病毒的分區
- BIOS 設定不正確
- 啟動驅動器損壞
- 系統載入惡意軟體
- 物理記憶體不足
- 硬件不受支持
- 記憶體損壞
- 使用錯誤的電纜
- 系統中缺少 boot.ini 文件
- 過時的驅動程序
讓我們透過引入「不可安裝的啟動磁碟區」來開始解決方案。
什麼是不可安裝的啟動磁碟區?
無法安裝的啟動磁碟區表示一個或多個磁碟機處於非活動狀態且配置不正確。 啟動磁碟區是在系統安裝過程中儲存 Windows 檔案的磁碟機分割區。 在此錯誤中,很可能某些重要的 Windows 檔案已被刪除或損壞。 因此,您將無法正確使用您的系統。
無法安裝的啟動磁碟區錯誤也稱為藍色畫面死機 (BSOD) 和錯誤 0x000000ED。 當螢幕上出現「您的電腦遇到問題,需要重新啟動」的訊息時,表示您遇到了問題。 無法安裝啟動磁碟區的問題 在 Windows 7、Windows 8 或 Windows 10 中。有時該訊息顯示為 » UNMOUNTABLE_BOOT_VOLUME(錯誤代碼: 0x000000ED)”。
此問題通常是由於硬碟損壞而發生的。 有時,您在不知不覺中嘗試做一些實驗,但由於採取了不必要的步驟而丟失了硬碟。
什麼是啟動音量?
啟動卷是系統中必須擁有的專用驅動器。 此驅動器通常稱為 C盤。 您需要這個基本分割區來儲存 Windows 作業系統檔案。 如果沒有 C 盤,您甚至無法想像存取您的系統。
何時會出現「無法安裝啟動磁碟區」錯誤?
在很多情況下,您可能會看到彈出螢幕,其中顯示訊息“ 您的電腦遇到問題,需要重新啟動”。
- 安裝新的 Windows 作業系統(例如 Win 7、Win 8 或 Win 10)時
- 運行大型軟體時
- 在系統中使用較大的圖形時
期間我會遇到哪些問題無法安裝啟動磁碟區錯誤?
藍色畫面死機錯誤或無法安裝啟動磁碟區錯誤可能會阻止您存取作業系統。 在最壞的情況下,您可能也無法再更改 BIOS 設定。
如何修復 “Windows 10、Windows 8 或 Windows 7 中出現無法安裝的啟動磁碟區錯誤?
有多種解決方案可以解決此啟動錯誤問題。 但是,這裡我們只列出了一些非常有效的解決方案來解決系統中的藍色畫面死機 (BSOD) 問題。
修正 Windows 7 中無法安裝的啟動磁碟區錯誤的 10 種方法
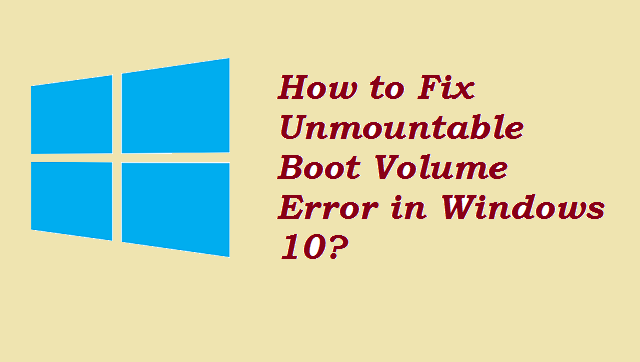
1]重新啟動系統
如果您是第一次在螢幕上看到此問題,只需重新啟動電腦即可解決該問題。 因為一些臨時錯誤也被視為啟動卷錯誤。
2]使用CHKDSK指令自動修復壞道
- 在開始這些步驟之前,您需要重新啟動電腦。
- 然後同時按下這些鍵打開命令提示字元窗口 贏+X+A。
- 然後輸入命令 chkdsk/rc: 哪裡 C 是啟動磁碟機。
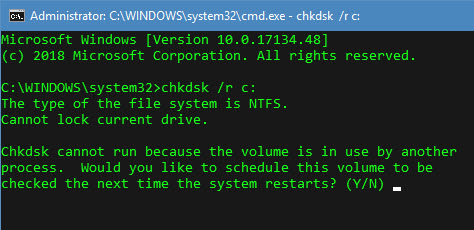
- 過程完成後,點擊 Y 為 重啟你的電腦。
3]使用SFC Scan指令解決Unmountable Boot Volume錯誤
- 同時按鍵盤上的 Win+X+A 鍵開啟命令提示字元。
- 現在輸入命令 SFC / SCANNOW
- 等待幾分鐘完成該過程,然後重新啟動系統。
4]修復你的作業系統
如果您多次遇到無法安裝的啟動磁碟區錯誤,則有機會透過從啟動裝置(例如隨身碟或磁碟)執行修復選項來解決該問題。
如何修復Windows 10作業系統?
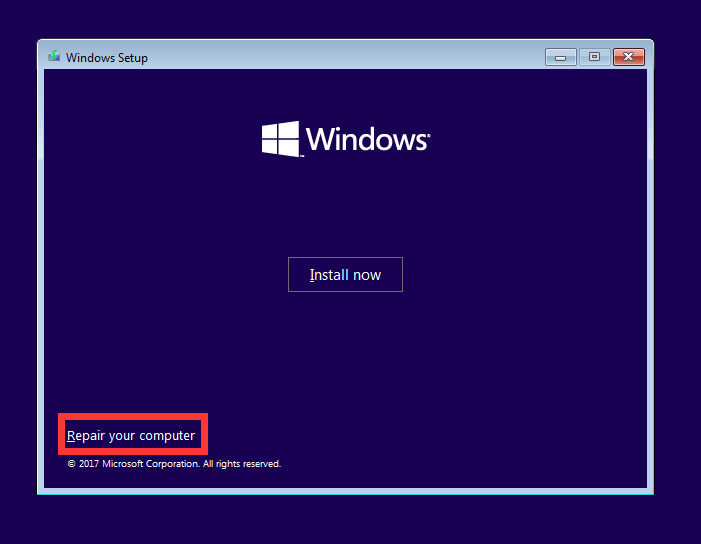
- 將啟動裝置插入 PC。 這可以是 CD、DVD 或隨身碟。
- 使用電源按鈕開啟系統。
- 按以下鍵之一啟動系統:F2、F4、F7、F8、F11。 啟動鍵可能因 PC 型號而異。
- 按下該鍵後,您可以立即看到 Windows 開始啟動。
- 現在選擇您的語言和國家/地區,然後繼續下一步。
- 在下一個畫面中,您將看到該選項 修理 系統。 點擊它,然後繼續執行該步驟 幫助.
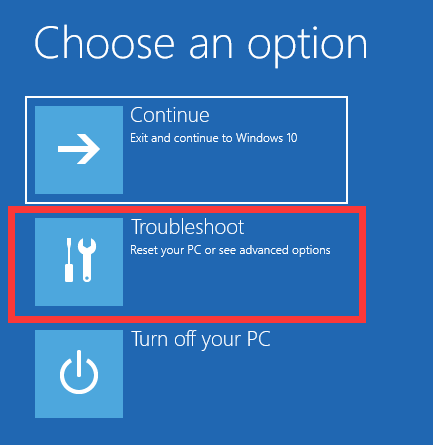
- 在下一個畫面中,您需要點擊 啟動修復 在選項中 進步 .
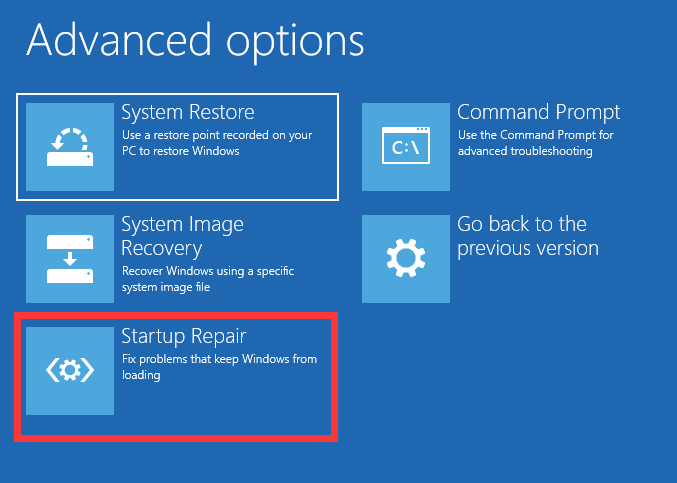
- 啟動選項後 啟動修復,依照螢幕上的步驟完成任務。
5]修復MBR(主開機記錄)
損壞的 MBR 是導致無法安裝啟動磁碟區錯誤或藍色畫面死機的原因之一。 您可以執行下列步驟來從「無法安裝啟動磁碟區」錯誤中還原硬碟。
- 將可啟動設備插入您的電腦。
- 然後選擇 修理你的電腦 並轉至故障排除。
- 在這裡你必須選擇命令提示符 下 選項avancées.
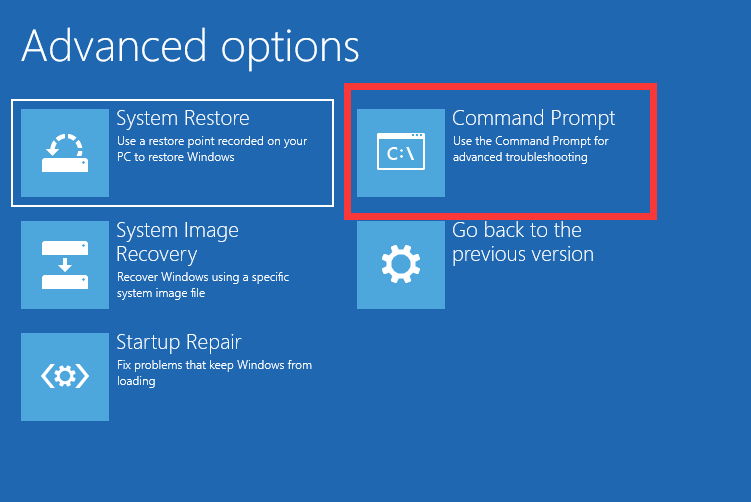
- 現在輸入命令 引導記錄 /fixmbr。
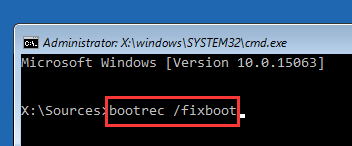
- 執行指令後,也輸入以下指令:bootrec /fixboot、bootrec /rebuildbcd
- 進入 出口 退出活動視窗並重新啟動電腦。
6]安裝新的Windows作業系統
在最壞的情況下,當您嘗試了上述所有解決方案但仍然無法解決問題時,您應該安裝新的作業系統。 這將刪除所有壞扇區並為您提供一個新的系統來重新啟動您的任務。
7]檢查記憶體問題
如果您的磁碟空間很小,則需要清理您的電腦。 尋找以下物品來清潔您的電腦:
- 刪除未使用的文件
- 卸載不需要的軟體
- 清除臨時文件
- 清除最近的文件
- 清空垃圾
防止系統出現 Unmountable Boot Volume 錯誤的 5 個重要提示
- 使用值得信賴的防毒軟體並保持更新,以確保系統的良好安全性。
- 不時清理瀏覽器記錄
- 卸載長時間未使用的 Windows 應用程式。
- 管理啟動程序的數量 系統設置。 您可以直接輸入 “MSCONFIG” 在執行框中。
- 養成每週清理一次系統臨時檔案的習慣。 可以使用運行命令 %TEMP% 同時按 Shift+Del 鍵以查看暫存檔案並刪除它們。
我們希望您已依照上述任一解決方案解決了 Windows 中的「無法安裝啟動磁碟區」錯誤。 請在評論框中告訴我們哪種方法適合您。 也請繼續關注此部落格的進一步更新。



