個人在 Windows 10 上更改用戶名可能有不同的需求,我們知道,您也想自訂您的電腦,因此您來到這裡希望了解如何在 Windows 10 上更改用戶名帳戶的步驟。喜歡在他們的設備上看到一些個人風格。更改使用者名稱和個人資料圖示是 Windows 筆記型電腦上最常用的功能之一。
因此,請留在這裡閱讀全文,以了解更改 Windows 10 使用者名稱的多種方法。讓我們從更改 Windows 筆記型電腦或桌上型電腦中的使用者名稱的解決方案開始。
在 Windows 4 中更改使用者名稱的 10 種方法

使用者登入 Windows 10 所使用的 Microsoft 帳戶具有使用者選擇的使用者名稱。個人可以輕鬆地在具有管理員存取權限的 Windows 中變更帳戶名稱。
在 Windows 4 中更改使用者名稱的 10 種主要方法如下:
1]透過控制台更改Windows 10中的使用者名
使用控制台是更改 Windows 10 帳戶名稱的最簡單方法。請按照簡單的步驟進行自訂:
- 立即按 Windows + R 鍵開啟「執行」對話方塊。
- 類型 控制userpasswords2 然後按Enter鍵。
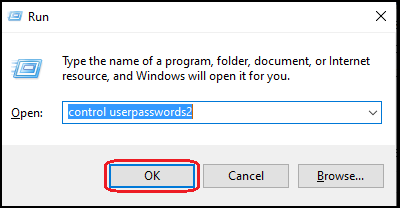
- 在下一步中,您將看到 使用者帳戶 是開放的。
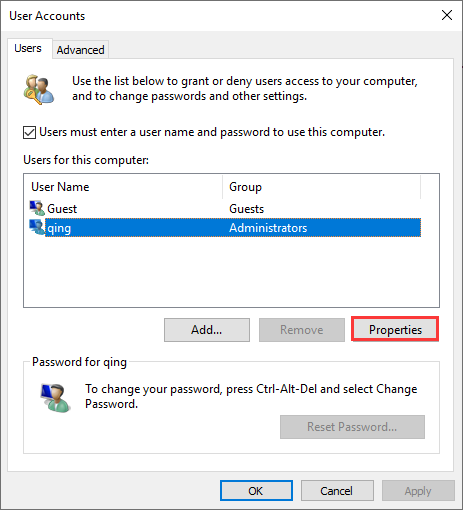
- 您需要雙擊該選項 帳戶 更改他們的用戶名,或者您也可以選擇 性能.
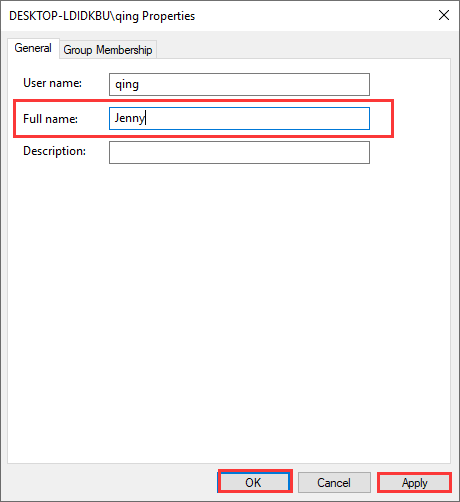
- 您可以在此指定您選擇的使用者名稱。
2]從本機使用者和群組變更Windows 10中的帳戶名
請依照下列步驟執行本機使用者和群組來變更 Win 10 中的帳戶名稱:
- 按 Windows +R 鍵啟動「執行」對話方塊。
- 立即進入 lusrmgr.msc 然後按下按鈕 OK .
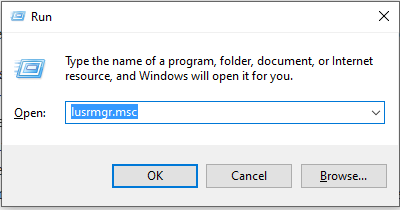
- 面板打開後,選擇資料夾 Utilisateurs
- 右鍵單擊所選資料夾並選擇 續聘.
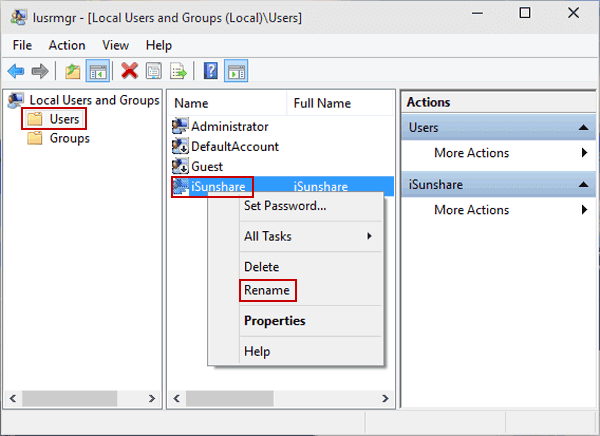
- 在這裡您需要輸入您要變更的帳戶的使用者名稱。
- 提供必要的詳細資訊後,點擊按鈕 OK 保存更改。
3]在本機群組原則編輯器中變更管理員名稱
策略編輯資料夾將協助您按照下列步驟變更 Windows 10 使用者名稱:
- 按 Windows 鍵開啟搜尋列
- 現在輸入 演出 並點擊結果中的相同選項。
- 您需要在運行框中輸入 輸入gpedit.msc 並按 Enter 鍵。
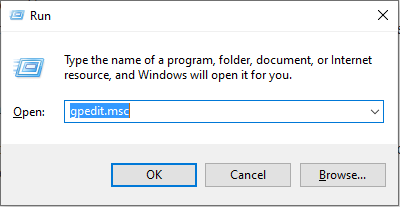
- 視窗開啟後,選擇 協調配置.
- 存取內部視窗後,導覽至下列子資料夾:Windows 設定 > 安全性設定 > 本機原則 > 安全性選項 > 帳戶:重新命名管理員帳戶(或帳戶:重新命名來賓帳戶)。
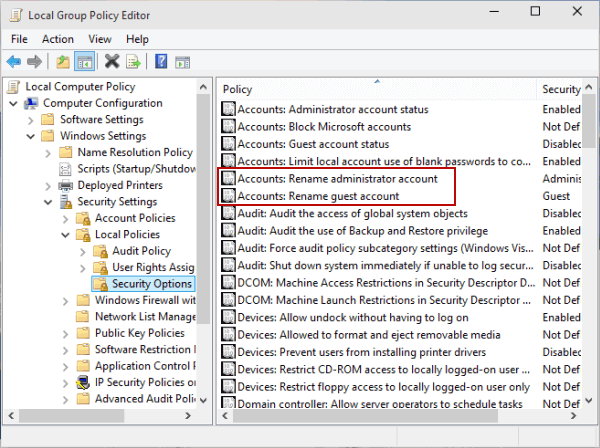
- 依照您的喜好重新命名使用者名,然後按 鍵 輸入 應用更改。
4]從「設定」更改 Windows PC 上的使用者帳戶名稱
如果您不想執行上述步驟,您可以按照以下方法透過「設定」來變更您的 Windows 10 使用者名稱:
- 按鍵盤上的 Windows +X 鍵開啟快速存取功能表。
- 選擇 參數 在提供的選項中。如果您在清單中沒有看到該選項,只需按 Win 鍵並蒐索 參數。但是,您也可以使用快捷鍵存取面板 WIN +我.
- 在儀表板中,按一下選項 賬戶 並選擇 管理我的 Microsoft 帳戶.
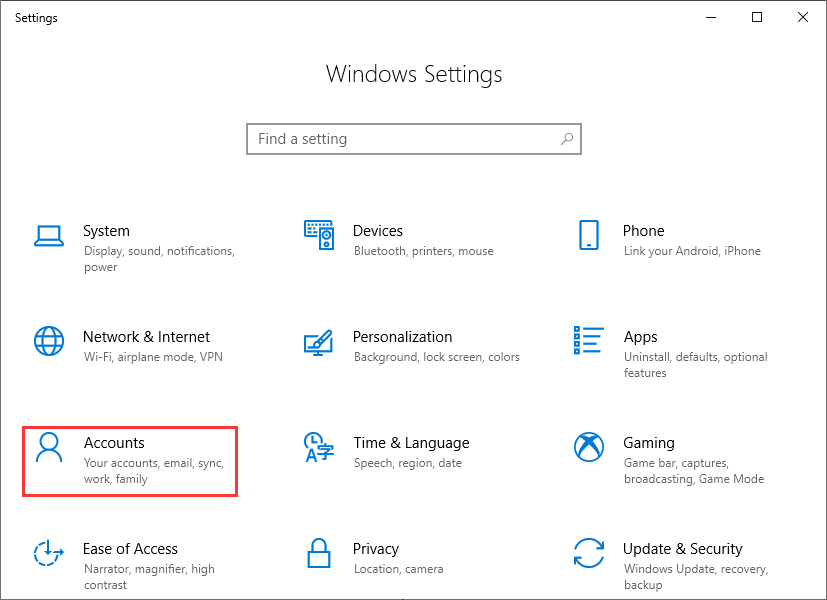
- 單擊菜單 滾動 位於 Microsoft 帳戶下。
- 選擇 編輯個人資料 並點擊 改名.
- 輸入您要變更的使用者名,然後輸入驗證字元(如果適用)。
- 進行更改後,點擊按鈕 Enregistrer 快速應用它們。
結論:
許多用戶在 Google 上搜尋「Windows 10 更改使用者名稱」。因此,上面我們列出了在 Windows 4 電腦上更改使用者名稱的 10 種最佳和最簡單的方法。我們想知道您最喜歡在 Windows PC 上重命名使用者名稱的方法是什麼?請在評論框中寫下您的經驗,如果您知道任何其他最簡單的更改帳戶名稱的方法,也請分享。


