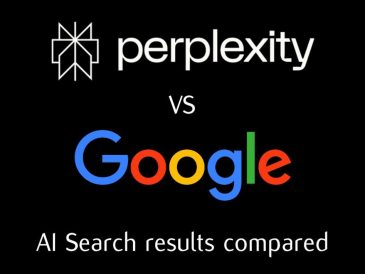獲取一種簡單有效的方法來停止 Windows 10 更新。 Windows 10 因其出色的功能而成為最好的操作系統之一,但它的更新很煩人,因為它們迫使用戶在重新啟動過程中或關機時進行更新。 如果您正在尋找“如何停止 Windows 10 更新”解決方案,那麼您來對地方了。 在這裡,您將獲得禁用 Windows 10 更新的最可能的方法,您所需要做的就是按照下面列出的步驟操作。
如何關閉Windows 10更新
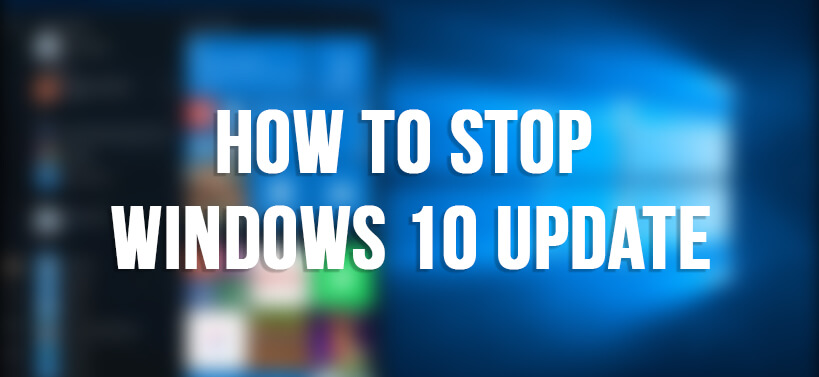
在本指南中,您將學習 4 種簡單有效的方法來停止 Windows 10 更新。每當您遇到 Windows 10 自動更新通知時,請使用本指南來停止此行為並決定何時安裝。 下面列出了這些方法。
- 禁用 Windows 10 更新服務
- 使用組策略編輯器禁用 Windows 10 中的自動更新
- 使用註冊表停止 Windows 10 更新
- 使用按流量計費的連接功能禁用 Windows 10 更新
方法一:禁用Windows 1更新服務
Microsoft 在 Windows 10 中提供的服務功能會暫時禁用更新,不久之後該服務就會重新啟用。 但此功能將暫時緩解您的困擾,並幫助您禁用 Windows 10 中的自動更新。現在請按照以下步驟操作。
- 打開盒子” 演出 » 同時按下 « Windows 徽標 “和” R”。
- 類型 'SERVICES.MSC' 在運行框中輸入並按“Enter”鍵。
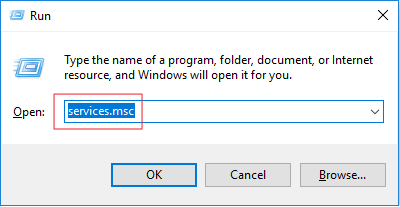
- 很快就會打開 Windows 服務頁面,您需要在那裡搜索 Windows 10 更新。
- 找到 Windows 更新後,您需要雙擊它以訪問 Windows 更新的屬性部分。
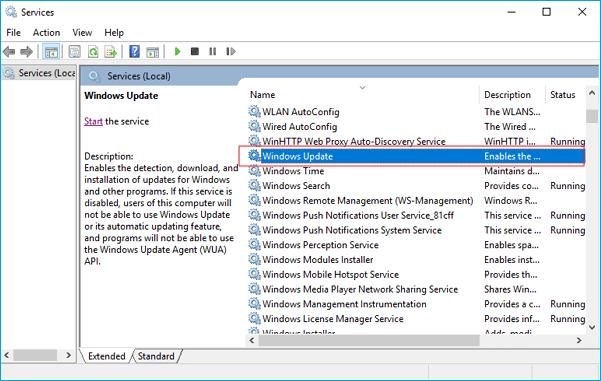
- 現在轉到部分 開始類型 並選擇 殘 在下拉菜單中。
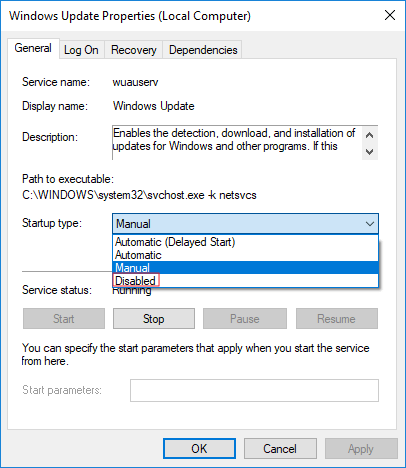
- 執行完上述任務後,單擊“應用”按鈕,然後單擊“確定”按鈕。
- 然後關上窗戶。
方法 2:使用組策略編輯器在 Windows 10 中禁用自動更新
組策略編輯器是一項獨特功能,僅適用於 Windows 10 專業版用戶,而非 Windows 10 家庭版用戶。 所以,如果你是 Windows 10 專業版用戶那麼組編輯器策略將幫助你完成禁用 Windows 10 自動更新的任務。但是,如果你是 Windows 10 家庭版用戶,則不必擔心,因為你可以關閉Windows 10 使用註冊表方法及其過程將在下一節中提到。
- 按“Windows”按鈕並輸入 組策略編輯器 在搜索頁面上,然後按“Enter”鍵。
- 將打開一個新窗口,在左側面板中您將找到 協調配置,雙擊它。
- 很快你就會看到三個選項,你必須選擇 管理模板 選擇它後,雙擊它。
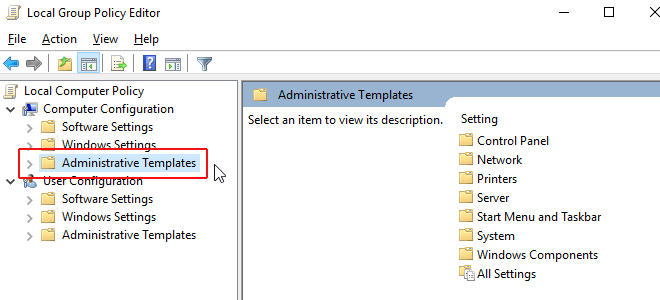
- 管理模板為您提供了多種選擇; 選擇 Windows組件 並雙擊它。
- 在 Windows 組件部分,您將找到幾個文件夾,您的任務是導航到 Windows更新 為此,將頁面向下滾動到頁面的最後一部分。
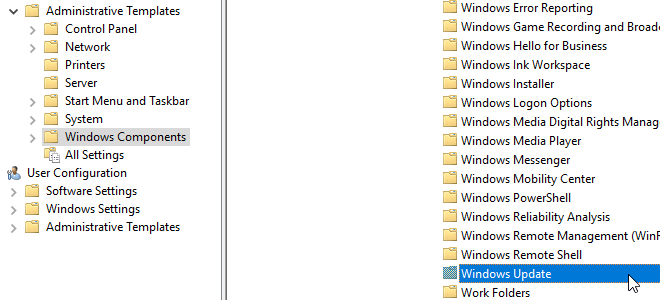
- 選擇Windows Update後,點擊它,很快你就會在頁面的右側面板中看到一些文件。
- 選擇 配置自動更新 右側面板中雙擊即可進行相應的設置。
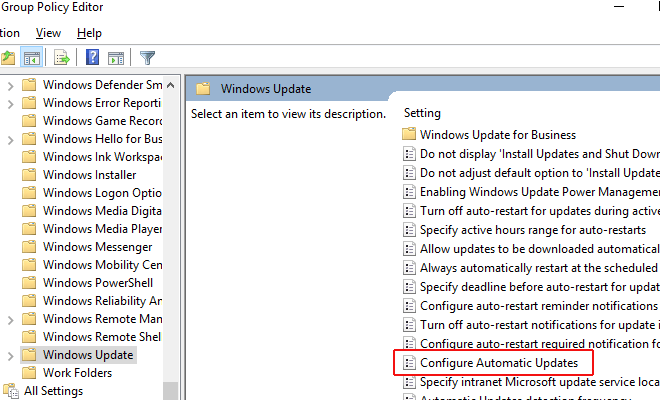
- 上述任務將引導您進入新的彈出窗口,在這裡您需要單擊 殘 然後單擊“應用”按鈕。
- 完成上述步驟後,單擊“確定”按鈕,然後關閉窗口。
方法 3:使用註冊表停止 Windows 10 更新
- 同時按“Windows 徽標”和“R”鍵打開“運行”框。
- 類型 註冊表編輯器 框中,然後按“Enter”鍵。
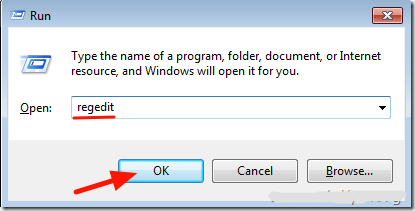
- 然後,Windows 註冊表將打開,您應該雙擊“計算機”,這將為您提供一些選項。
- 選擇 HKEY_LOCAL_MACHINE 並雙擊它。
- 您很快就會看到幾個選項,請跳至此部分 軟體 然後單擊平行的箭頭按鈕。
- 向下滾動頁面並找到 政策。 找到它們後,雙擊它們即可獲取其他文件夾。
- 選擇 Microsoft微軟 然後單擊平行的箭頭。
- 之後您將獲得其他選項,單擊 Windows.
- 很快你就會看到一堆文件夾,你必須向下滾動頁面才能到達 Windows更新.
- 選擇Windows Update,然後右鍵單擊選擇 克萊 其次是 風格 在下拉菜單中。
- 指定名稱 Windows更新 到新密鑰並按“Enter”鍵。
- 右鍵單擊新創建的密鑰,然後選擇“ 風格 ” 在下拉菜單中,然後單擊“ 克萊”。
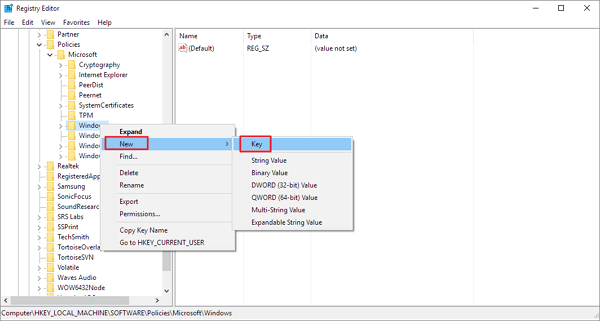
- 命名它 AU 並按“Enter”鍵。
- 之後,選擇“AU”,右鍵單擊它並選擇“ DWORD值(32位) 然後從下拉菜單中選擇“新建”。
- 您需要選擇新創建的密鑰並雙擊它以打開一個新窗口。
- 在新窗口中,您將找到“值數據”部分,您需要在其中輸入值 2。
- 輸入值後,單擊“確定”按鈕並關閉註冊表。 因此,您可以永久禁用 Windows 10 更新。
方法 4:使用按流量計費的連接功能禁用 Windows 10 更新
如果您使用 Wi-Fi 連接電腦,則可以訪問 Windows 10 中的按流量計費的連接功能。這將幫助您測量網絡連接,並且可以有效關閉 Windows 10 自動更新。
- 同時按 Windows 徽標和 I 鍵打開 Windows 設置。
- 在設置頁面中,您將看到幾個選項,您只需選擇 網絡和互聯網.
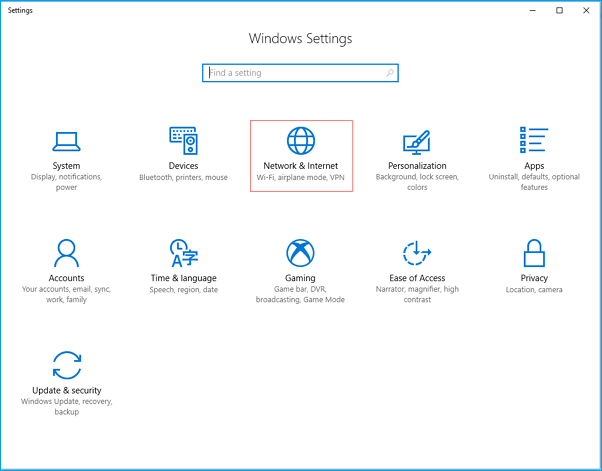
- 在左側面板中,您將找到 Wi-Fi 選項,單擊它。
- 然後,Wi-Fi 頁面打開,並提供管理已知網絡的選項。
- 很快您就會找到網絡列表,您的任務是選擇您正在使用的網絡,然後單擊“屬性”。
- 現在轉到計量連接部分並將單選按鈕切換到開啟模式。
結論
所以,這些都是阻止Windows 10更新的有效解決方案。但是,如果您需要任何幫助或想要提供反饋,請隨時在評論框中發帖。 因此,請繼續關注我們並獲取 Windows 10 問題的解決方案。