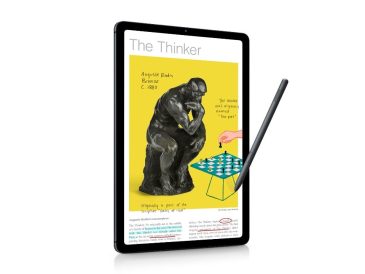Står du inför felet DNS-servern svarar inte i Windows 10? Du behöver inte oroa dig för här har vi nämnt de 12 bästa sätten att lösa detta problem.
Låt oss börja med definitionen av DNS och sedan gå igenom lösningarna för att fixa DNS-serverproblem.
LeDNS (Domännamnssystem) översätter domännamn till IP-adresser som är lätta för datorer att förstå. Detta är en katalog med poster för internet som hjälper oss att besöka webbplatser. Webbplatser kan inte öppnas om DNS-servrarna inte går att nå.
Låt oss nu diskutera det vanliga problemet, "DNS-servern svarar inte på Windows 10".
Felaktiga inställningar på din dator, router eller fel på din internetleverantörs sida orsakar detta problem.
För att undvika det, följ de flera lösningarna i den här artikeln, men innan du försöker starta om din dator, försök modem + router att ansluta igen.
12 lösningar för att åtgärda felet att DNS-servern inte svarar
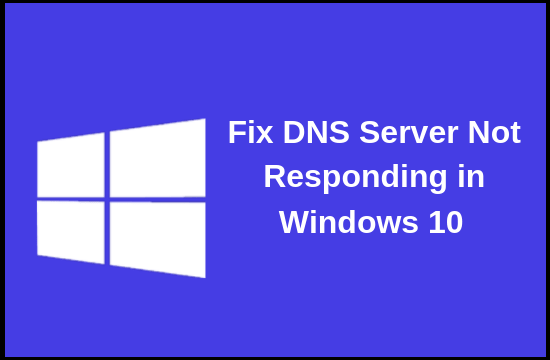
Vi har samlat de 12 mest effektiva lösningarna som hjälper dig att bli av med felet "DNS-servern svarar inte".
1] Konfigurera DNS-servern manuellt
Ett sätt att lösa problemet är att följa dessa steg:
- Tryck på knappen Win + X på ditt tangentbord och välj Nätverkskopplingar. Du kan också öppna panelen direkt genom att trycka på Win+X+W-tangenterna på en gång.
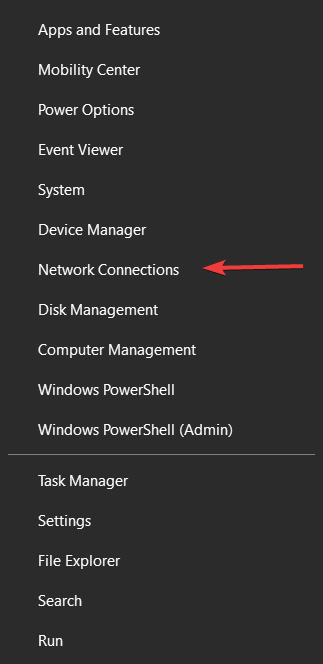
- Här kommer du att se en lista över nätverksanslutningar och ditt jobb är att välja den aktiva nätverksanslutningen och sedan högerklicka på den och välja Propriétés.
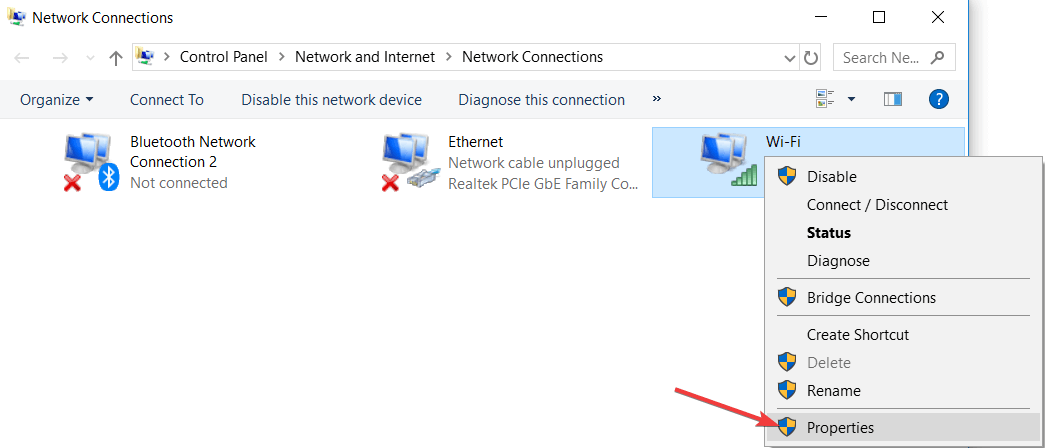
- En gång fönstret Propriétés visas väljer du Internetprotokoll version 4 (TCP/IPv4).
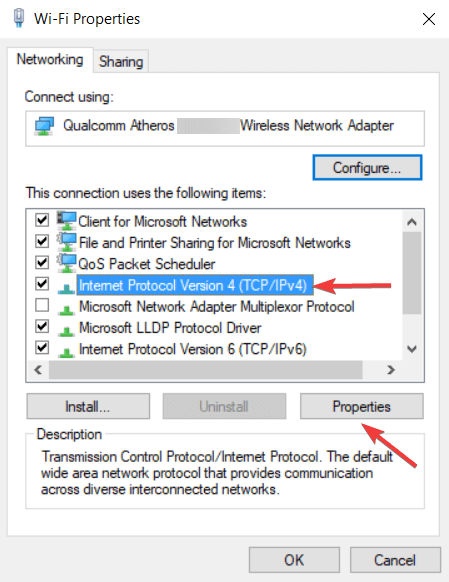
- Du måste klicka på avsnittet igen Propriétés efter att ha valt TCP/IPv4.
- Välj sedan " Använd följande DNS-serveradresser”.
- Kom in 8.8.8 istället för den föredragna DNS-servern.
- Gå in igen 8.4.4 / 208.67.222.222 du 208.67.220.220 som en alternativ DNS-server.
- När du har lagt till ovanstående detaljer, klicka på OK-knappenför att spara ändringarna.
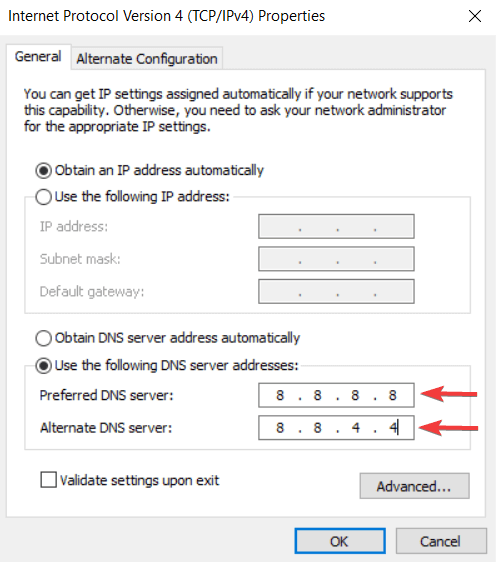
- Du kan behöva logga ut Internet och återanslut för att tillämpa ändringarna.
2] Ställ in din MAC-adress manuellt
Om din DNS-server inte svarar i Windows 10, försök ställa in din MAC-adress manuellt. Denna adress används för att identifiera nätverksutrustning som kallas den "fysiska adressen". För att manuellt konfigurera din MAC-adress, skriv ner din fysiska adress eller MAC-adress och följ dessa steg:
- Öppna kommandotolksfönstret genom att samtidigt trycka på tangenterna Win+X+A.
- Typ getmac / v / fo-lista i kommandotolken och tryck på Enter.
- Noterafysisk adress för din aktiva Internetanslutning i listan som visas i CMD-fönstret och stäng sedan kommandotolken.
I nästa steg måste du konfigurera din nätverksanslutning. För att göra detta, följ dessa steg:
- Öppna dem Nätverkskopplingar genom att trycka på knapparna Win+X+W , gå sedan till avsnittet Propriétés genom att högerklicka på din aktiva internetanslutning.
- Klicka på konfigurering i egenskapsfönstret.
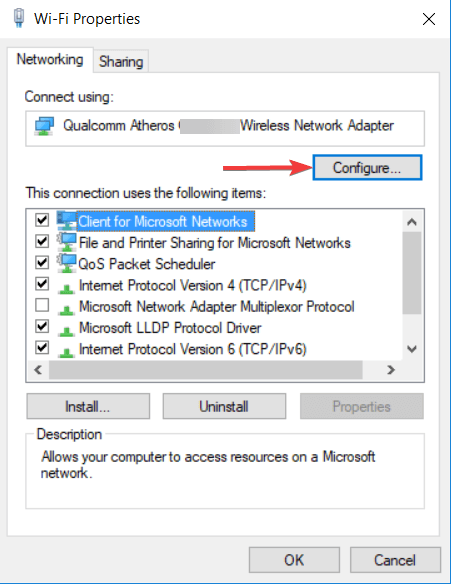
- Byt nu till fliken advanced och välj Nätverksadress i fastighetslistan.
- Klicka på Valeur och ange MAC-adressen du skrev ner i kommandotolken. Ange inte bindestreck när du anger din MAC-adress.
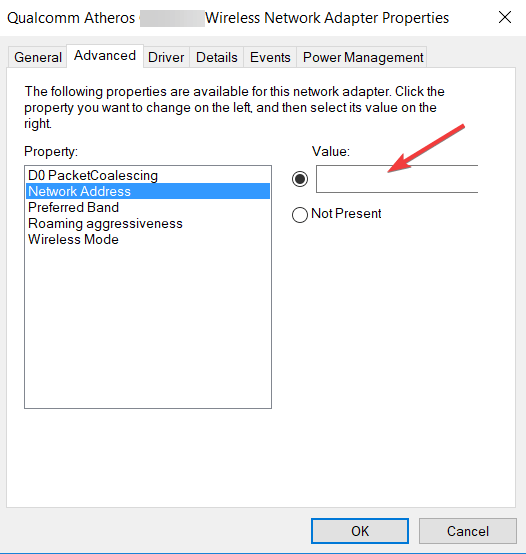
- Slutligen, klicka på knappen OK för att spara ändringarna.
3] Inaktivera antivirus och brandvägg på datorn
Antivirus och brandvägg är nödvändiga för att skydda din dator från illvilliga användare, men de stör internetanslutningar och gör att DNS-servern misslyckas i Windows 10. Om du tillfälligt inaktiverar din antivirus- och brandväggsklient kan detta lösa problemet med "DNS-servern svarar inte". Datorn kommer fortfarande att skyddas av Windows Defender även om antiviruset är inaktiverat. Så du måste ändra brandväggsklientens konfiguration eller byta till en annan klient.
Från feedbacken, antivirusverktyget Bitdefender Total Security orsakar det här problemet. Bitdefender-användare bör gå till brandväggsinställningarna och inaktivera alternativet att dela blockerad internetanslutning. Efter att ha följt dessa steg kommer problemet att lösas.
Avast kan också orsaka detta problem. Så allt du behöver göra är att öppna Avast-inställningarna och inaktivera alternativet Säker DNS. Du kan också inaktivera routerns brandvägg. Detta är en potentiellt farlig lösning som kommer att göra datorn helt sårbar.
Som ett första steg, försök att inaktivera din routers brandvägg tillfälligt och se om problemet är löst. Om så är fallet, slå på den igen och kontrollera brandväggskonfigurationen för att hitta källan till problemet. Se bruksanvisningen om hur du inaktiverar din routers brandvägg.
4] Installera om nätverksdrivrutiner om DNS-servern inte svarar
Att avinstallera nätverksdrivrutinen och sedan installera om den löste DNS-serverfelet i Windows 10 för det mesta. Följ de nämnda stegen för att köra inställningarna.
- Tryck på Windows-knappen på tangentbordet och skriv sedan Enhetshanterare.
- Från resultatet måste du klicka på Enhetshanterare.
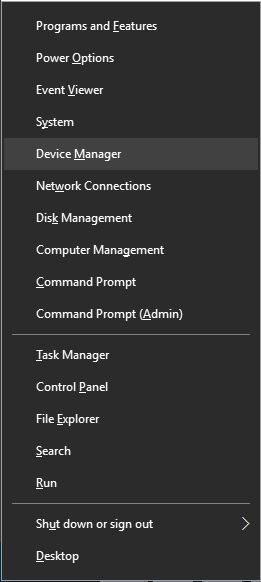
Obs: Du kan också öppna panelen direkt genom att trycka på Win+X+M-tangenterna samtidigt.- Scrolla ned och expandera " Nätverksadaptrar".
- Högerklicka på den aktiva nätverksanslutningen till avinstallera piloten.
- Högerklicka på något annat adapteralternativ och välj " Sök efter hårdvaruändringar".
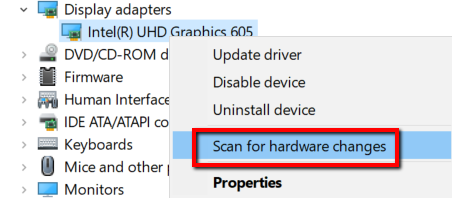
- Drivrutinen bör dyka upp igen, annars koppla bort din WiFi och återanslut.
5] Uppdatera routerns firmware
Några användare rapporterar att Windows 10 DNS-server inte svarar över trådlöst nätverk. Detta problem kan lösas genom att uppdatera routerns firmware. Eftersom detta är en avancerad process måste man vara mycket försiktig för att undvika att orsaka skada. En säkerhetskopiering av inställningar bör utföras innan du uppdaterar routerns firmware.
6] Använd kommandot netsh
Felet "DNS-servern svarar inte" kan åtgärdas genom att köra några kommandon från kommandotolken.
Följ stegen nedan för att ta reda på om DNS-servern inte svarar i Windows 10:
- Öppna och körkommandotolken med administratörsbehörighet. Du kan använda Win+X+A kortknapp för att öppna den här panelen direkt.
- När den är öppen anger du följande kommandon ett efter ett:
- netsh int ip reset
- netsh winsock reset
- ipconfig / flushdns
- ipconfig / renew
- Starta om datorn efter att alla kommandon har utförts. Denna metod kommer att återställa din IP och rensa DNS-cachen.
7] Starta om modemet
- Starta om modemet för att lösa felet att DNS-servern inte svarar i Windows 10.
- Stäng nu av modemet genom att trycka på strömknappen.
- Slå på den igen på samma sätt efter 30 sekunder.
- Kontrollera nu om DNS-problemet har lösts.
8] Kör PC i felsäkert läge
Det är möjligt att tredjepartsprogram som antivirus- eller VPN-verktyg stör din internetanslutning och orsakar att Windows 10 DNS-felet inte svarar. För att lösa det här problemet, anslut till Internet i säkert läge.
Tänk på att säkert läge fungerar endast med specifik programvara och drivrutiner. Följ stegen nedan för att gå in i felsäkert läge i Windows 10:
- Tryck på Win-tangenten eller klicka på Start-menyn
- Klicka nu på strömknappen i startmenyn.
- Tryck på Skift-tangenten på ditt tangentbord och välj Starta om.
- Här måste du välja felsöka i alternativen.
- Gå till alternativ förskott, klicka sedan på Startinställningar och välj omstart.
- En lista med alternativ visas då. Välj felsäkert läge med nätverk genom att trycka på F5-tangenten på tangentbordet och sedan kan du gå in i felsäkert lägespanel.
OBS: Se till att internet fungerar när du går in i säkert läge. Om du inte har några problem när du är i säkert läge är det uppenbart att tredje part stör. För att åtgärda det här problemet måste ett problematiskt program tas bort från datorn.
9] Inaktivera MS Virtual WiFi miniport-adapter
- Tryck på Win+X+M-tangenterna samtidigt för att öppna fönstret Enhetshanteraren och klicka sedan på "Nätverksadapter" i listan.
- Leta upp adapterlistan för "Microsoft Virtual WiFi Miniport".
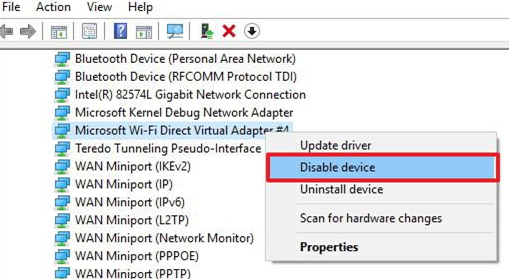
- Högerklicka på den och välj alternativet deaktivera.
10] Inaktivera alla ytterligare anslutningar
Att ha flera anslutningar på din dator kan orsaka att DNS-servern inte svarar fel när du använder en WiFi-anslutning. För att lösa det här problemet måste dessa anslutningar inaktiveras i fönstret Nätverksanslutningar.
- Öppna fönstret Nätverksanslutningar genom att följa stegen ovan.
- Högerklicka på var och en av de anslutningar du vill inaktivera och välj sedan deaktivera.
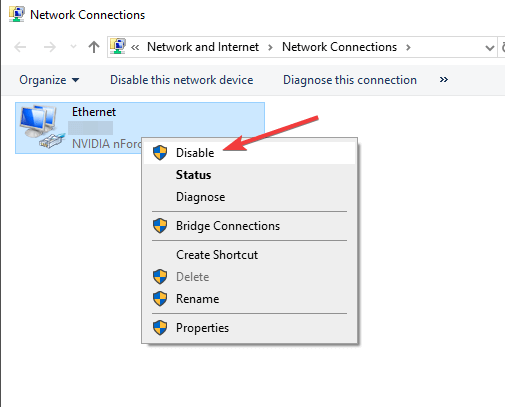
- Se till att din aktiva nätverksanslutning förblir på.
11] Inaktivera Peer-to-Peer-uppdateringsfunktionen
Windows 10 låter dig nu ladda ner Windows-uppdateringar med peer-to-peer-teknik. I grund och botten laddar den här funktionen ner Windows-uppdateringar direkt från andra användare i din region. Detta är en ganska användbar funktion, men den orsakar ibland DNS-serverfel. En möjlig lösning på DNS-problem är att inaktivera den här funktionen.
- Tryck på knapparna Vinn + I för att öppna appen Inställningar i ditt Windows 10-operativsystem.
- Hitta avsnittet Uppdatering och säkerhet och väljTillbehör förskott därifrån.
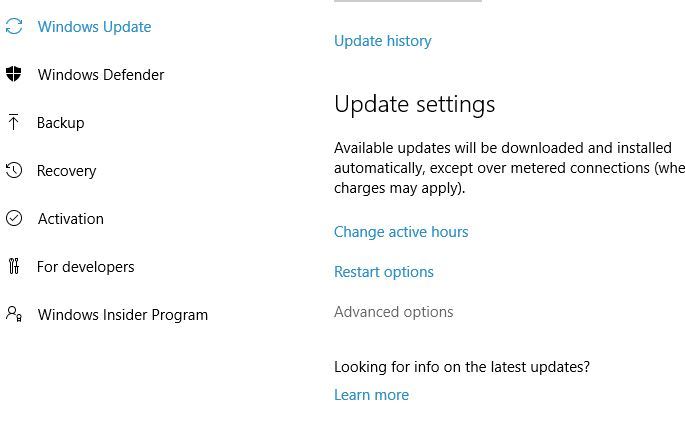
- Välj Välj hur uppdateringar distribueras.
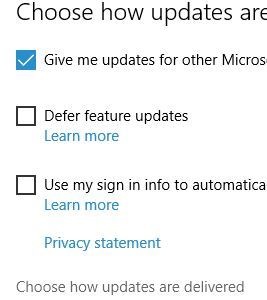
- L 'alternativ Uppdateringar från flera platser måste ställas in på
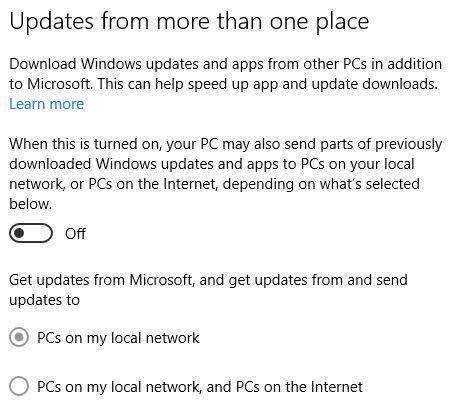
- Om du inaktiverar den här funktionen löser du problemet med DNS-serverfel.
12] Vänta tills ISP åtgärdar felet att DNS-servern inte svarar
Ibland är ISP orsaken till att DNS-servern inte svarar fel. När ISP (Internet Service Provider) har problem, ber den användaren att vänta i några timmar medan de tekniska svårigheterna löses av ISP.
Författarens slutsats:
Användare behöver inte längre oroa sig om DNS-servern inte svarar eftersom de bästa möjliga lösningarna tillhandahålls ovan. Men om du stöter på ett problem under processen att lösa problemetserveur Windows 10 DNS svarar inte, låt oss veta i kommentarsfältet nedan. Våra experter hjälper dig gärna att lösa problemet.
Läs mer Guide:
- Så här åtgärdar du felkod 0x8000FFFF i Windows 10 [10 bästa lösningar].
- Så här åtgärdar du vanliga Windows 10-aktiveringsproblem
- Hur man stoppar Windows 10-uppdateringar | Inaktivera eller inaktivera Windows-uppdateringar
- Windows 10 startmenyn fungerar inte? 6 lösningar för att reparera
- Hur återaktiverar jag Windows 10 efter en maskinvaruändring?
- Hur man inaktiverar Cortana på Windows 10 [enkla steg]