Windows 10 är det ultimata och mest kraftfulla operativsystemet som tillåter användare att komma åt den digitala världen effektivt. Men ibland slutar operativsystemet att svara på grund av vissa problem. Det är därför användare använder återställningsprocessen för att återställa Windows 10 till standardläget. Processen är effektiv och ger ett bra resultat. Om det går fel och ger felet "Det uppstod ett problem med att återställa din dator". Vid denna tidpunkt är användare blockerade på grund av den blockerade sökvägen. Den avancerade lösningen fungerar bara här för att åtgärda detta problem.
Står du inför detta problem och behöver ta dig ur det? I det här fallet hittar du här de mest omfattande och framgångsrika sätten att lösa detta problem. I den här artikeln kommer du att ta reda på den verkliga orsaken bakom detta problem. Låt oss dyka ner i havet av Windows 10 för att få den ultimata lösningen.
Orsaker till felet: Var det problem med att återställa din dator?
Felet uppstår när du försöker återställa din dator till förinstallerat Windows 10. Om tillverkaren av den bärbara datorn har minskat diskutrymmet med hjälp av komprimeringsmetoden på förinstallerat Windows 10, kommer det att leda till den här typen av problem.
Hur fixar jag ditt PC-återställningsproblem?
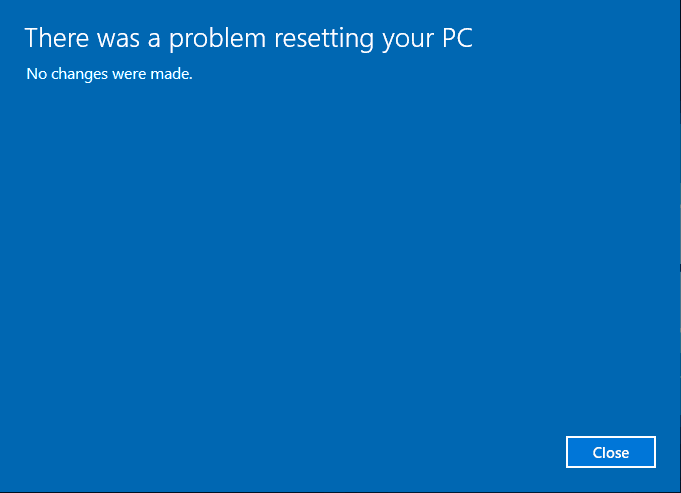
Den goda nyheten är att PC-återställningsproblemet lätt kan fixas. De flesta lösningar tillhandahålls redan av Microsoft. Så du behöver inte oroa dig utan följ bara metoderna som nämns nedan.
Metod 1: Kör SFC
SFC (System File Checker) söker efter skadade eller korrupta filer eller drivrutiner. Det tar också bort de filer som förhindrar återställningsprocessen för Windows 10. Metoden är enkel och du behöver bara följa stegen nedan.
- Klicka på Start-menyn, skriv Kommandotolken och klicka sedan på Kör som administratör.
- Snart kommer ett kommandopromptfönster att dyka upp på skärmen och här måste du skriva kommandot som nämns nedan och sedan trycka på Enter-tangenten.
sfc / scannow
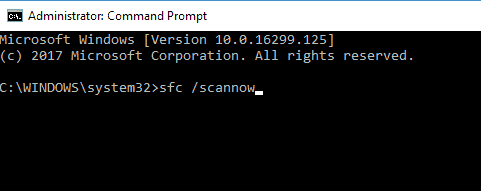
- Systemfilsgranskaren startar och söker efter skadade filer. När den når 100 % stänger den kommandotolken.
- SFC gjorde sitt jobb och tog bort den skadade filen. Nu måste du starta om datorn.
Efter att ha startat om datorn, följ processen för Windows 10 återställs. Jag hoppas att du inte blir fast den här gången. Om problemet inte är med den skadade filen, gå vidare till nästa metod.
Metod 2: Använd systemåterställningspunkt för att fixa datoråterställningsproblem i Windows 10
Systemåterställningspunkt är som en tidsresefunktion introducerad av Microsoft som hjälper användaren att återställa datorn till sitt fungerande tillstånd. Återställningspunkten är den du skapade när din dator fungerade korrekt. Så om du har skapat en återställningspunkt hjälper det dig att fixa Windows 10 PC-återställningsproblem.
- Tryck på Start-tangenten, skriv systemåterställning och snart får du alternativet Skapa systemåterställningspunkt i sökfältet, tryck bara på Enter-tangenten.
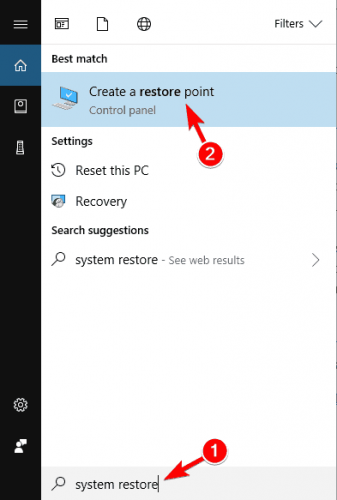
- Snart öppnas ett popup-fönster för Systemegenskaper och du måste klicka på fliken Systemskydd.
- Gå sedan till avsnittet Systemåterställning och klicka på knappen som är kopplad till den.
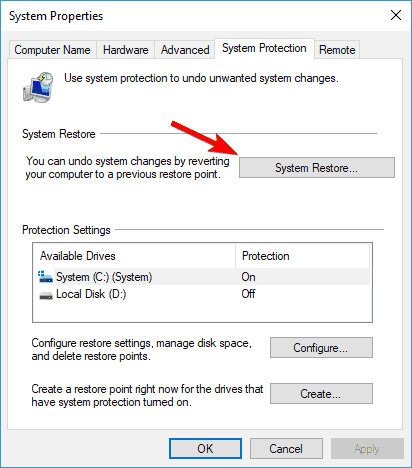
- Ett följande fönster öppnas, klicka på knappen Nästa.
- Efter det kommer du att få återställningspunkterna du skapade, välj en och klicka på Nästa-knappen och följ instruktionerna på skärmen för att slutföra processen.
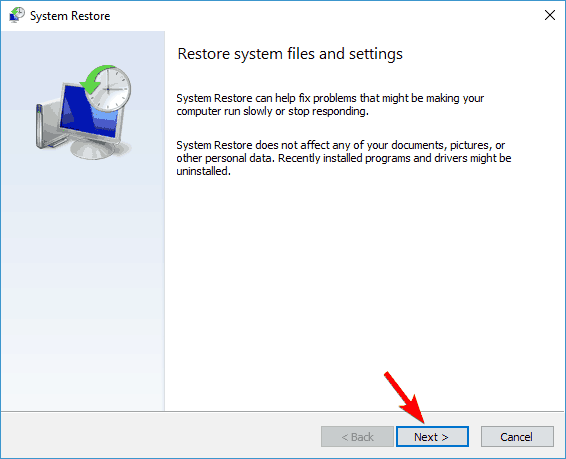
När processen är klar kan du starta om din dator. Gå nu igenom metoden för att återställa den här datorn och kontrollera om problemet med Windows 10 PC-återställning är löst eller inte. Om inte, få inte panik, följ bara nästa metod.
Metod 3: Ändra system- och programvaruregistrets filnamn
Systemregistret är ryggraden i datorn. Och om du har goda händer inom detta område kan du enkelt lösa dessa problem. Allt du behöver är att byta namn på några filer i systemregistret. Den här metoden kommer att fixa problem med hård återställning av Windows 10.
- Öppna kommandotolken i administratörsläge som du gjorde i metoden ovan. Om du använder loop-återställningsfunktionen kan du komma åt kommandotolken via Startup Repair-skivan.
- Skriv sedan följande kommandon sekventiellt och se till att trycka på Enter-tangenten i slutet av varje kommando.
- cd% windir% \ system32 \ config
- ren system system.001
- ren programvara.001
När kommandoprocessen är klar stänger du kommandotolken och startar sedan om datorn. Gå nu igenom processen att återställa den här datorn och den här gången Windows 10 PC-återställningsproblem måste lösas.
Metod 4: Inaktivera och aktivera ReAgentc.exe-funktionen
De flesta användare rapporterade att inaktivering av ReAgentc.exe åtgärdade felet "Windows 10 det uppstod ett problem med att återställa din dator". Så du kan också ta chansen att bli av med detta problem genom att gå igenom metoden.
- Tryck på knappen Démarrer, skriv cmd i sökfältet och klicka sedan köra som administratör.
- I kommandotolken skriver du reagensc/avaktivera och tryck på knappen tillträde.
- Nu för att aktivera det, skriv reagensc/enable och tryck på knappen tillträde.
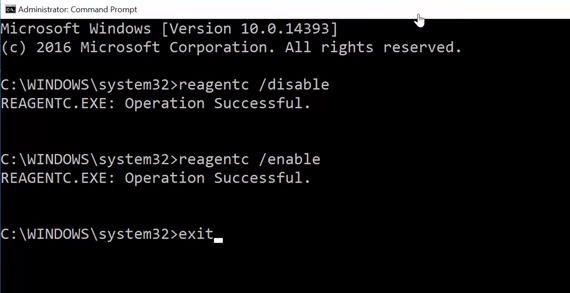
- Jobbet är klart, du måste stänga kommandotolken och starta om datorn.
Metod 5: Använd Windows Defender för att uppdatera din dator
Windows Defender är ett inbyggt säkerhetsverktyg från Microsoft som upptäcker och tar bort antiprogram, skadlig programvara och andra farliga hot från datorn. Det har märkts att virus blockerar de flesta Windows-funktioner. Det är därför de misslyckas med att prestera och skapar problem. Så du bör använda Windows Defender för att ta bort filer som innehåller farliga virus.
- För att öppna inställningssidan direkt, tryck på tangenterna samtidigt Windows et I.
- I inställningsfönstret finns många alternativ tillgängliga för dig, klicka på Uppdatering och säkerhet.
- Därefter kommer en Windows Update-skärm att dyka upp framför dig och i den vänstra panelen får du alternativet Windows Security, Klicka på det.
- Klicka sedan på knappen Öppna Windows Security, som leder dig till ytterligare Windows Defender-säkerhetsfunktioner, klicka på Enhetens prestanda och hälsa.
- Scrolla sedan ner på sidan, flytta till avsnittet Nystartoch klicka ytterligare information.
- Snart kommer ett annat fönster upp på skärmen och du måste klicka på knappen Démarrer.
- Följ instruktionerna på skärmen och slutför processen.
När Windows Defender har tagit bort virus och annan skadlig programvara från din dator startar du om datorn. Jag hoppas att denna procedur kommer att lösa problemet helt.
Slutsats
Dessa var de mest effektiva och användbara metoderna för att lösa felet det uppstod ett problem med att återställa din dator på Windows 10. Gå igenom varje metod noggrant en efter en och uppnå ditt mål. Håll utkik med oss för att lära dig mer om avancerade lösningar på alla Windows 10-problem.
Läs mer Guide:
- Hur man använder systemåterställning i Windows 10 [enkla steg]
- Windows 10 startmenyn fungerar inte? 6 lösningar för att reparera
- Så här åtgärdar du felkod 0x8000FFFF i Windows 10 [10 bästa lösningar].
- Hur man återställer Windows 10-lösenordet [9 enkla metoder]
- Så här fixar du omöjlig startvolym i Windows 10, 8, 7
- Så här åtgärdar du vanliga Windows 10-aktiveringsproblem



