Êtes-vous confronté à l’erreur Serveur DNS ne répondant pas sous Windows 10? Pas besoin de s’inquiéter, car nous avons mentionné ici les 12 meilleures façons de résoudre ce problème.
Commençons par la définition de DNS, puis passons en revue les solutions pour résoudre les problèmes de serveur DNS.
LeDNS (Domain Name System) traduit les noms de domaine en adresses IP faciles à comprendre pour les ordinateurs. Il s’agit d’un répertoire d’enregistrements pour l’internet qui nous aide à visiter les sites web. Les sites ne peuvent pas être ouverts si les serveurs DNS ne sont pas accessibles.
Discutons maintenant du problème fréquent, « Le serveur DNS ne répond pas sur Windows 10 ».
De mauvais paramètres sur votre ordinateur, votre routeur ou des erreurs du côté de votre fournisseur d’accès à Internet sont à l’origine de ce problème.
Pour l’éviter, suivez les multiples solutions de cet article mais avant d’essayer, redémarrez votre ordinateur, modem + routeur essayez de vous connecter à nouveau.
12 solutions pour résoudre l’erreur DNS Server Not Responding
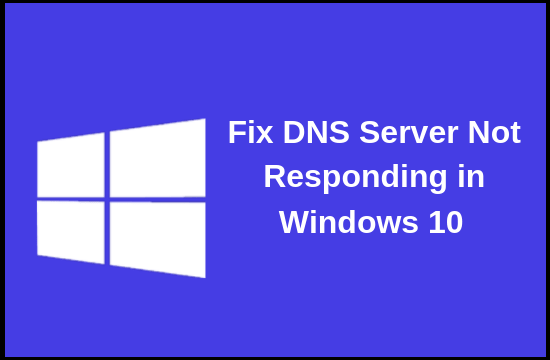
Nous avons rassemblé les 12 solutions les plus efficaces qui vous aideront à vous débarrasser de l’erreur « Le serveur DNS ne répond pas ».
1] Configurer manuellement le serveur DNS
Une façon de résoudre ce problème est de suivre les étapes suivantes :
- Appuyez sur la touche Win+X de votre clavier et choisissez Connexions réseau. Vous pouvez également ouvrir le panneau directement en appuyant sur les touches Win+X+W à la fois.
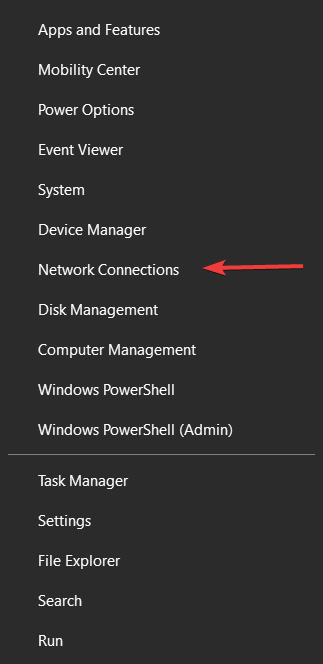
- Ici, vous verrez une liste de connexions réseau et votre travail consiste à sélectionner la connexion réseau active, puis à faire un clic droit dessus et à choisir Propriétés.
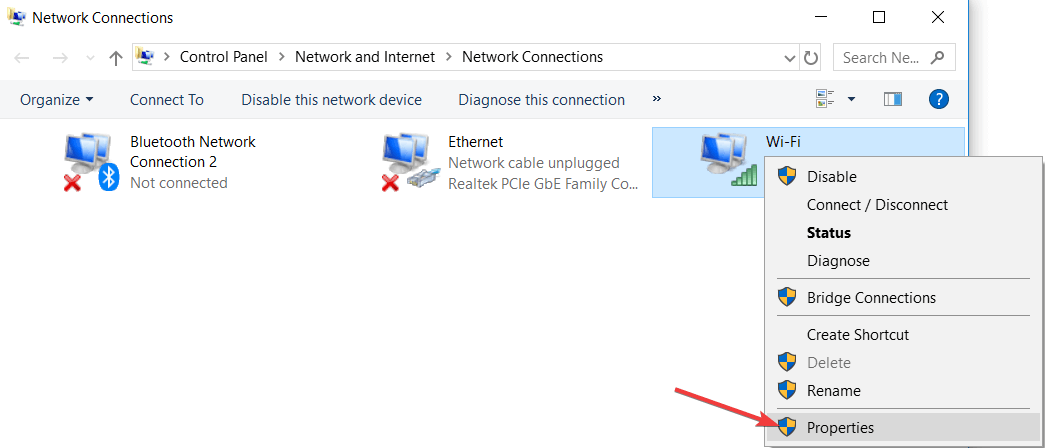
- Une fois la fenêtre Propriétés affichée, choisissez le protocole Internet Version 4 (TCP/IPv4).
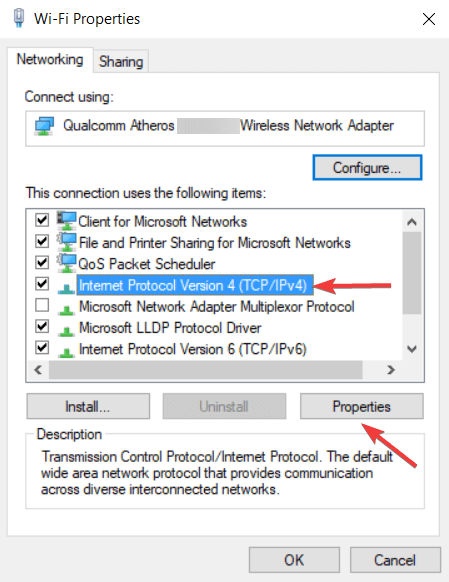
- Vous devez à nouveau cliquer sur la section Propriétés après avoir choisi TCP/IPv4.
- Sélectionnez ensuite « Utiliser les adresses de serveur DNS suivantes ».
- Entrez 8.8.8 à la place du serveur DNS préféré.
- Entrez à nouveau 8.4.4 / 208.67.222.222ou 208.67.220.220 comme serveur DNS alternatif.
- Après avoir ajouté les détails ci-dessus, cliquez sur le bouton OKpour enregistrer les modifications.
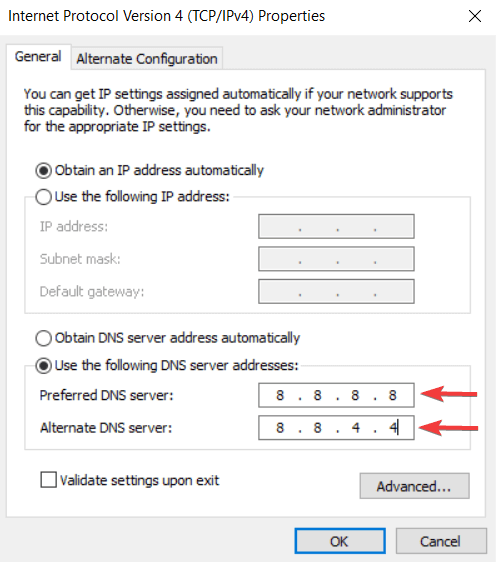
- Il se peut que vous deviez vous déconnecter d’Internet et vous reconnecter pour appliquer les changements.
2] Définir manuellement votre adresse MAC
Si votre serveur DNS ne répond pas dans Windows 10, essayez de définir votre adresse MAC manuellement. Cette adresse permet d’identifier un équipement réseau connu sous le nom d' »adresse physique ». Pour configurer manuellement votre adresse MAC, notez votre adresse physique ou MAC et suivez les étapes suivantes :
- Ouvrez la fenêtre de l’Invite de commande en appuyant simultanément sur les touches Win + X + A.
- Tapez getmac /v /fo list dans l’Invite de commande et appuyez sur la touche Entrée.
- Notez l’adresse physique de votre connexion Internet active dans la liste qui apparaît dans la fenêtre CMD, puis fermez l’Invite de commande.
Dans l’étape suivante, vous devez configurer votre connexion réseau. Pour ce faire, suivez les étapes suivantes :
- Ouvrez les Connexions réseau en appuyant sur les touches Win+X+W , puis allez dans la section Propriétés en cliquant avec le bouton droit de la souris sur votre connexion Internet active.
- Cliquez sur Configurer dans la fenêtre des propriétés.
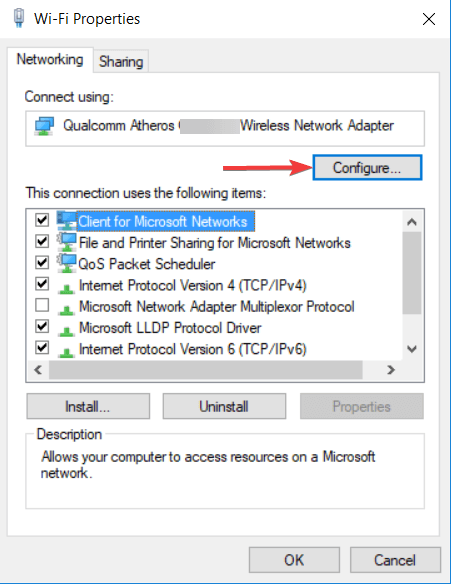
- Passez maintenant à l’onglet Avancé et sélectionnez Adresse réseau dans la liste des propriétés.
- Cliquez sur Valeur et entrez l’adresse MAC que vous avez notée dans l’Invite de commande. N’entrez pas de tirets lors de la saisie de votre adresse MAC.
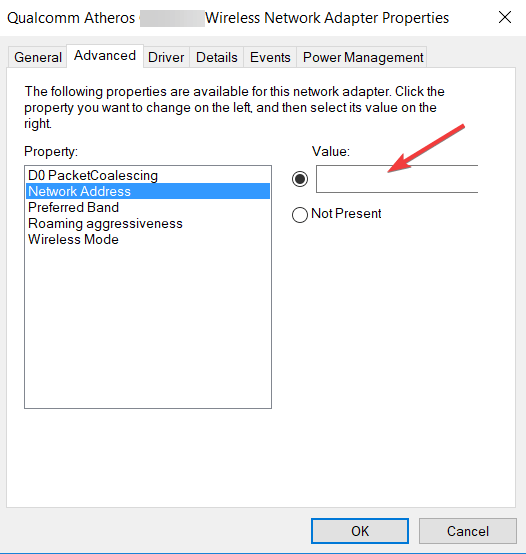
- Enfin, cliquez sur le bouton OK pour enregistrer les modifications.
3] Désactiver l’antivirus et le pare-feu sur le PC
L’antivirus et le pare-feu sont nécessaires pour protéger votre PC contre les utilisateurs malveillants, mais ils interfèrent avec les connexions Internet et provoquent l’échec du serveur DNS dans Windows 10. La désactivation temporaire de votre client antivirus et pare-feu peut résoudre ce problème de « serveur DNS ne répond pas ». Le PC sera toujours protégé par Windows Defender même si l’antivirus est désactivé. Vous devez donc modifier la configuration du client de pare-feu ou passer à un autre client.
D’après les commentaires, l’outil antivirus Bitdefender Total Security est à l’origine de ce problème. Les utilisateurs de Bitdefender doivent aller dans les paramètres du pare-feu et désactiver l’option de partage de la connexion Internet bloquée. Après avoir suivi ces étapes, le problème sera résolu.
Avast peut également être à l’origine de ce problème. Il vous suffit donc d’ouvrir les paramètres d’Avast et de désactiver l’option Secure DNS. Vous pouvez également désactiver le pare-feu du routeur. Il s’agit d’une solution potentiellement dangereuse qui rendra l’ordinateur complètement vulnérable.
Dans un premier temps, essayez de désactiver temporairement le pare-feu de votre routeur et voyez si le problème est résolu. Si c’est le cas, remettez-le en marche et vérifiez la configuration du pare-feu pour trouver la source du problème. Consultez le manuel d’instructions pour savoir comment désactiver le pare-feu de votre routeur.
4] Réinstaller les pilotes réseau si le serveur DNS ne répond pas
Désinstaller le pilote réseau puis le réinstaller a permis de résoudre l’erreur du serveur DNS dans Windows 10 la plupart du temps. Suivez les étapes mentionnées pour exécuter les paramètres.
- Appuyez sur le bouton Windows de votre clavier, puis tapez le Gestionnaire de périphériques.
- À partir du résultat, vous devez cliquer sur le Gestionnaire de périphériques.
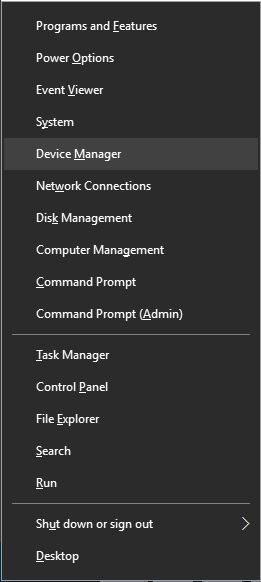
Remarque : vous pouvez également ouvrir le panneau directement en appuyant simultanément sur les touches Win+X+M.- Faites défiler vers le bas et développez la section « Adaptateurs réseau« .
- Cliquez avec le bouton droit de la souris sur la connexion réseau active pour désinstaller le pilote.
- Cliquez avec le bouton droit de la souris sur n’importe quelle autre option de l’adaptateur et sélectionnez « Scanner les modifications matérielles« .
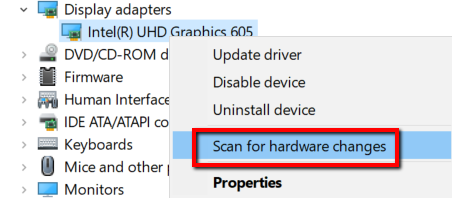
- Le pilote devrait réapparaître, sinon déconnectez votre WiFi et reconnectez-vous.
5] Mettre à jour le micrologiciel du routeur
Quelques utilisateurs signalent que le serveur DNS de Windows 10 ne répond pas sur un réseau sans fil. Ce problème peut être résolu en mettant à jour le micrologiciel du routeur. Comme il s’agit d’un processus avancé, il faut être très prudent afin d’éviter de causer des dommages. Une sauvegarde des paramètres doit être effectuée avant de mettre à jour le micrologiciel du routeur.
6] Utiliser la commande netsh
L’erreur « Serveur DNS ne répond pas » peut être corrigée en exécutant quelques commandes à partir de l’Invite de commande.
Suivez les étapes ci-dessous pour savoir si le serveur DNS ne répond pas sous Windows 10 :
- Ouvrez et exécutez l’Invite de commande avec les privilèges d’administrateur. Vous pouvez utiliser la touche courte Win+X+A pour ouvrir ce panneau directement.
- Une fois qu’il est ouvert, entrez les commandes suivantes une par une :
- netsh int ip reset
- netsh winsock reset
- ipconfig /flushdns
- ipconfig /renew
- Redémarrez votre ordinateur une fois que toutes les commandes ont été exécutées. Cette méthode réinitialisera votre IP et effacera le cache DNS.
7] Redémarrer votre modem
- Redémarrez votre modem pour résoudre l’erreur du serveur DNS qui ne répond pas sous Windows 10.
- Maintenant, éteignez le modem en appuyant sur le bouton d’alimentation.
- Rallumez-le de la même manière après 30 secondes.
- Vérifiez maintenant si le problème de DNS a été résolu.
8] Exécuter le PC en mode sans échec
Il est possible que des applications tierces telles que des antivirus ou des outils VPN interfèrent avec votre connexion Internet et provoquent l’erreur Windows 10 DNS not responding. Pour résoudre ce problème, accédez à Internet en mode sans échec.
Gardez à l’esprit que le mode sans échec ne fonctionne qu’avec des logiciels et des pilotes spécifiques. Suivez les étapes suivantes pour entrer en mode sans échec dans Windows 10 :
- Appuyez sur la touche Win ou cliquez sur le menu Démarrer
- Maintenant, cliquez sur le bouton d’alimentation donné dans le menu de démarrage.
- Appuyez sur la touche Shift de votre clavier et sélectionnez Redémarrer.
- Ici, vous devez choisir Troubleshoot dans les options.
- Allez dans les options avancées, puis cliquez sur Paramètres de démarrage et sélectionnez Redémarrer.
- Une liste d’options apparaît alors. Choisissez Mode sans échec avec mise en réseau en appuyant sur la touche F5 du clavier et vous pourrez alors entrer dans le panneau du mode sans échec.
REMARQUE : Assurez-vous qu’Internet fonctionne lorsque vous passez en mode sans échec. Si vous ne rencontrez aucun problème lorsque vous êtes en mode sans échec, il est clair que des tiers interfèrent. Pour résoudre ce problème, une application problématique doit être supprimée du PC.
9] Désactiver l’adaptateur miniport MS Virtual WiFi
- Appuyez simultanément sur les touches Win+X+M pour ouvrir la fenêtre Gestionnaire de périphériques, puis cliquez sur « Adaptateur réseau » dans la liste.
- Localisez maintenant la liste de l’adaptateur « Microsoft Virtual WiFi Miniport ».
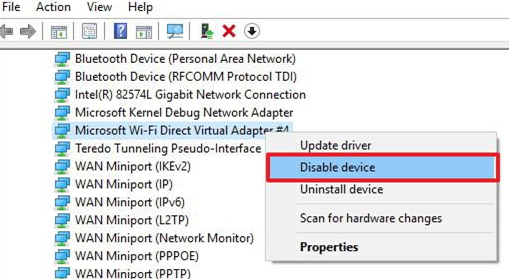
- Cliquez dessus avec le bouton droit de la souris et sélectionnez l’option Désactiver.
10] Désactiver toutes les connexions supplémentaires
Le fait d’avoir plusieurs connexions sur votre PC peut provoquer l’erreur DNS server is not responding (le serveur DNS ne répond pas) lorsque vous utilisez une connexion WiFi. Pour résoudre ce problème, ces connexions doivent être désactivées dans la fenêtre Connexions réseau.
- Ouvrez la fenêtre Connexions réseau en suivant les étapes indiquées ci-dessus.
- Cliquez avec le bouton droit de la souris sur chacune des connexions que vous souhaitez désactiver, puis sélectionnez Désactiver.
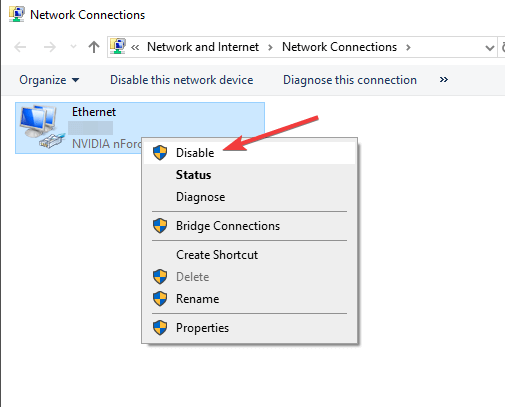
- Veillez à ce que votre connexion réseau active reste activée.
11] Désactiver la fonctionnalité de mise à jour Peer-to-Peer
Windows 10 vous permet désormais de télécharger les mises à jour Windows à l’aide de la technologie peer-to-peer. Fondamentalement, cette fonctionnalité télécharge les mises à jour Windows directement à partir d’autres utilisateurs dans votre région. Il s’agit d’une fonctionnalité assez utile, mais elle entraîne parfois des défaillances du serveur DNS. Une solution possible aux problèmes de DNS consiste à désactiver cette fonction.
- Appuyez sur les touches Win + I pour ouvrir l’application Paramètres dans votre système d’exploitation Windows 10.
- Trouvez la section Mise à jour et sécurité et sélectionnezOptions avancées à partir de là.
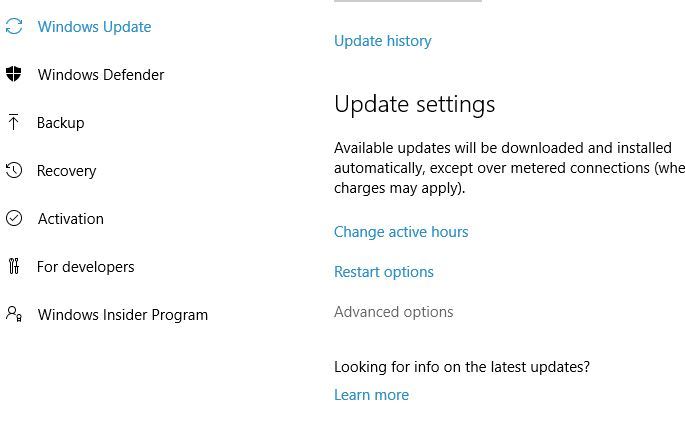
- Sélectionnez Choisir le mode de diffusion des mises à jour.
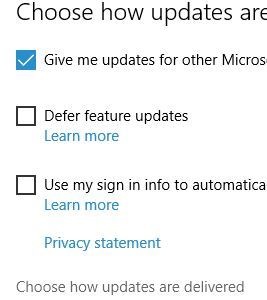
- L’option Mises à jour provenant de plusieurs endroits doit être réglée sur
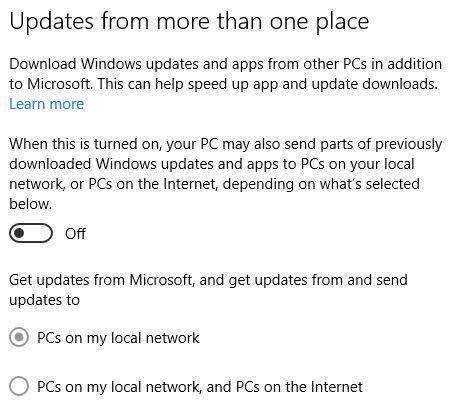
- La désactivation de cette fonctionnalité résoudra le problème de défaillance du serveur DNS.
12] Attendre que le FAI corrige l’erreur Serveur DNS ne répondant pas
Il arrive que le fournisseur d’accès Internet soit à l’origine de l’erreur de non-réponse du serveur DNS. Lorsque le FAI (fournisseur d’accès à Internet) a des problèmes, il demande à l’utilisateur de patienter pendant quelques heures, le temps que les difficultés techniques soient résolues par le FAI.
Conclusion de l’auteur :
Les utilisateurs n’ont plus à s’inquiéter si le serveur DNS ne répond pas car les meilleures solutions possibles sont fournies ci-dessus. Cependant, si vous rencontrez un problème au cours du processus de résolution duserveur DNS de Windows 10 ne répond pas, faites-le nous savoir dans la section des commentaires ci-dessous. Nos experts seront ravis de vous aider à résoudre le problème.
Lire plus Guide:
- Comment réparer le code d’erreur 0x8000FFFF dans Windows 10 [10 meilleures solutions].
- Comment résoudre les problèmes courants d’activation de Windows 10
- Comment arrêter les mises à jour de Windows 10 | Désactiver ou désactiver les mises à jour de Windows
- Le menu Démarrer de Windows 10 ne fonctionne pas ? 6 solutions pour réparer
- Comment réactiver Windows 10 après un changement de matériel ?
- Comment désactiver Cortana sur Windows 10 [étapes faciles]



