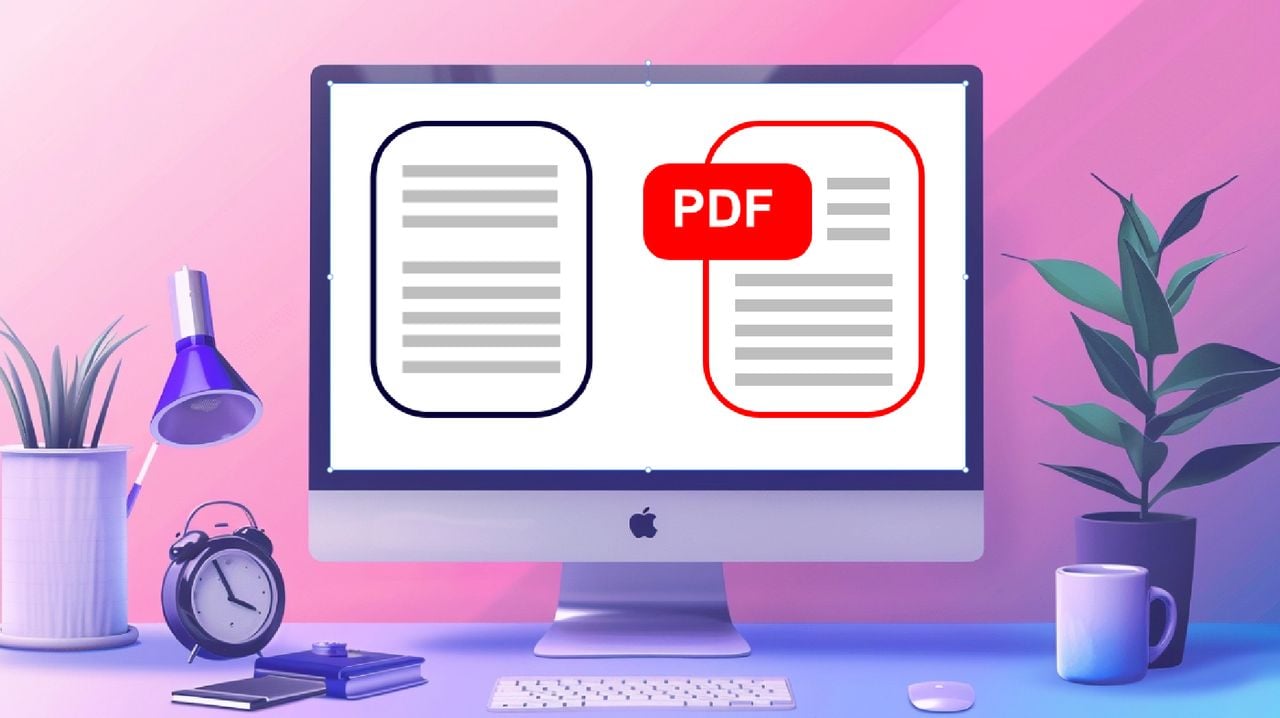
I den digitale tidsalderen har elektronisk signering av dokumenter blitt stadig mer vanlig. Mange mennesker befinner seg i situasjoner der de trenger å signere et PDF-dokument, men ikke har tilgang til dyr programvare eller abonnementstjenester. Heldigvis, hvis du har en Apple Mac-datamaskin, kan du enkelt legge til en signatur til en PDF-fil ved hjelp av en innebygd funksjon kalt Quick Look. Denne hurtigveiledningen viser deg hvordan du signerer en PDF-fil på Mac gratis ved å bruke denne metoden.
Rask forhåndsvisning er et hendig verktøy som lar deg forhåndsvise filer uten å åpne dem i deres dedikerte applikasjoner. Det sparer ikke bare tid, men lar deg også signere PDF-dokumenter raskt og enkelt. Denne funksjonen er spesielt nyttig for å signere kontrakter, avtaler eller andre dokumenter som krever en personlig signatur.
I denne hurtigveiledningen vil vi lede deg gjennom steg-for-steg hvordan du legger til en signatur i en PDF-fil ved hjelp av Quick Look på din Mac. Vi vil dekke ulike metoder for å lage en signatur, inkludert bruk av styreflaten, kameraet eller til og med iPhone eller iPad. Ved slutten av denne veiledningen vil du kunne signere PDF-ene dine med tillit, uten behov for ekstra programvare eller utgifter. Bruker macOS sin innebygde Quick Look-funksjon.
Signer en PDF på Mac gratis
Slik legger du til en signatur til en PDF-fil på en Mac-datamaskin ved å bruke den gratis Quick Look-funksjonen innebygd i macOS:
- Finn PDF-filen du vil logge på Finder.
- Velg filen og trykk på mellomromstasten for å åpne PDF-filen i Quick Look.
- Klikk på Markup-ikonet i øvre høyre hjørne av Quick Look-vinduet (som ser ut som en blyant inne i en sirkel).
- Markup-verktøylinjen vises øverst i vinduet. Klikk på Signatur-knappen (som ser ut som en kursiv "J") i verktøylinjen.
- En rullegardinmeny vises med alternativer for å opprette en ny signatur eller bruke en eksisterende signatur. har. Hvis du aldri har opprettet en signatur før, klikk på "Opprett signatur".
- Et vindu åpnes med alternativer for å lage en signatur ved hjelp av pekeplaten, kameraet eller iPhone/iPad.
- For å lage en signatur ved å bruke styreflaten, klikk på "Styreflate"-fanen, og klikk deretter på "Klikk her for å komme i gang". Bruk fingeren eller en pekepenn for å signere navnet ditt på styreflaten. Trykk på hvilken som helst tast på tastaturet når du er ferdig.
- For å lage en signatur med kameraet, klikk på "Kamera"-fanen, signer navnet ditt på et stykke hvitt papir og hold det opp mot kameraet. Sørg for at signaturen er i veiledningene på skjermen, og klikk på "Ferdig" når du er fornøyd med den fangede signaturen. iv. For å lage en signatur med iPhone eller iPad, klikk på "iPhone eller iPad"-fanen, og følg deretter instruksjonene på skjermen for å opprette en signatur på enheten. b. Hvis du allerede har opprettet signaturer, vil de vises i rullegardinmenyen. Velg den du vil bruke.
- Etter å ha valgt eller opprettet en signatur, blir markøren til et kryss. Klikk og dra PDF-en til der du vil plassere signaturen. Du kan endre størrelsen på signaturen ved å dra hjørnene på avgrensningsboksen.
- Om nødvendig kan du legge til tekst, former eller andre merknader ved å bruke verktøyene på merknadsverktøylinjen.
- Når du er ferdig, klikker du på "Ferdig"-knappen i øvre høyre hjørne av vinduet.
- For å lagre den signerte PDF-filen, gå til Fil-menyen i øvre venstre hjørne av skjermen og velg "Eksporter som PDF..." Velg en plassering, endre navn på filen om ønskelig og klikk "Lagre".
Det er alt ! Du har nå lagt til en signatur til PDF-en din ved hjelp av Quick Look på Mac-en. Den signerte PDF-filen kan deles med andre eller skrives ut om nødvendig.
Gratis redigering av PDF-filer på Mac
Hvis du lurer på hvordan du redigerer PDF-filer på en Mac, vil du gjerne vite at det også er enkelt og gratis takket være den innebygde Quick Look-funksjonen. Quick Look lar brukere forhåndsvise og gjøre grunnleggende redigeringer av PDF-filer uten behov for dedikert programvare, siden den allerede er innebygd i Mac-operativsystemet laget av Apple.



