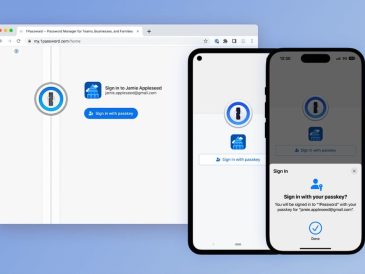알고 싶으신가요? Windows 8.1 조각 모음을 수행하는 방법은 무엇입니까? 하드 드라이브 조각화로 인해 시스템 속도가 느려지는 문제가 발생하는 경우 Windows 8.1 또는 Win 10 조각 모음 문제를 해결할 수 있는 올바른 위치에 오신 것입니다. 여기서는 작업을 더 빠르게 완료하기 위해 시스템을 가볍게 유지하기 위한 여러 솔루션을 제공했습니다. .
"Windows 8.1 조각 모음", "디스크 최적화", "Windows 8.1 조각 모음", "Windows 디스크 최적화" 등의 용어는 동일하므로 혼동하지 마십시오. 일반인으로서 이 용어는 잠시 동안 실행할 필요가 없는 백그라운드 응용 프로그램을 중지하여 시스템을 최적화된 상태로 유지하는 것으로 이해할 수 있습니다.
Windows 8.1 조각 모음이란 무엇입니까?
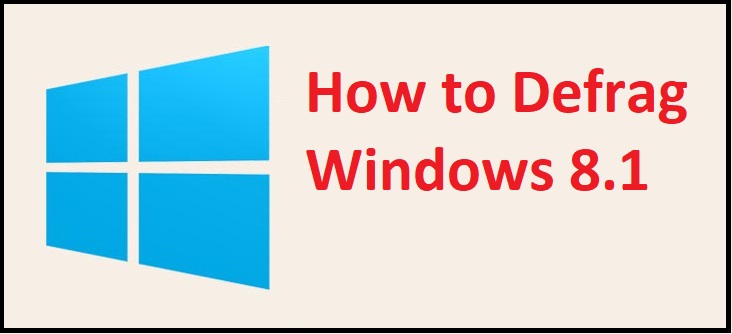
랩톱이나 컴퓨터를 켤 때 장치는 백그라운드 응용 프로그램의 도움으로 시스템을 원활하게 부팅하기 위해 너무 많은 리소스를 사용했습니다. 그리고 백그라운드에서 동시에 여러 소프트웨어를 실행하면 시스템 속도가 느려질 수 있으므로 디스크 조각 모음이 필요합니다. 다음은 디스크 조각 모음을 통해 디스크를 최적화하는 데 도움이 되는 솔루션입니다.
방법 1: Windows 8.1에서 하드 드라이브 최적화
- 를 엽니 다 구성 키를 동시에 누르면 승리+X+R.
- "옵션으로 이동하세요. 표시 기준: »는 화면 오른쪽 상단에 있습니다.
- 보기 기준: 옵션을 큰 아이콘 또는 작은 아이콘으로 정렬합니다.
- 그러면 옵션이 제공됩니다. 관리 도구 , 클릭하세요.
- 다음 창에서 파일 목록을 볼 수 있습니다. 더블클릭을 하셔야 합니다 조각 모음 및 드라이브 최적화.
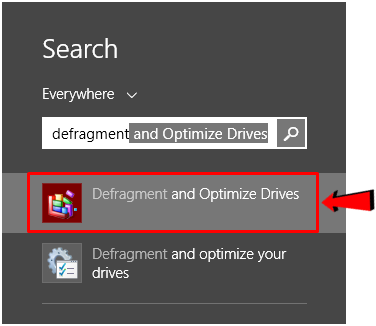
- 다음 패널에서 모든 드라이브를 선택하고 모든 것을 분석하다.
- 드라이브 중 조각화율이 20%를 초과하는 드라이브가 있으면 해당 드라이브를 선택하고 옵티 마이저 조각화가 20% 이상인 모든 드라이브에 대해 반복합니다. Ctrl 키를 눌러 여러 파일을 한 번에 선택할 수도 있습니다.
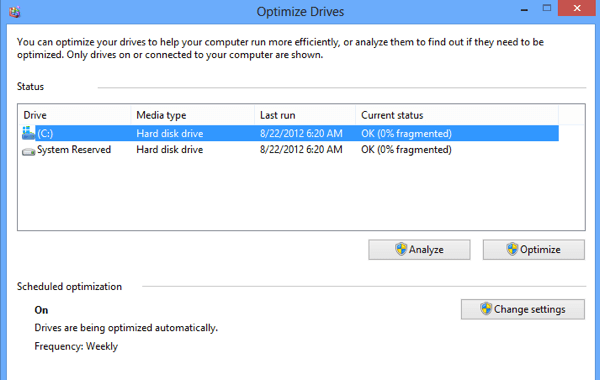
- 프로세스가 완료되면 시스템을 다시 시작하고 장치가 원활하게 작동하는 것을 경험해 보세요.
주의사항: Windows 8.1 조각 모음 프로세스 중에는 PC를 유휴 상태로 둘 필요가 없습니다. 이 시간 동안 일반적인 작업을 수행할 수 있습니다.
명심해야 할 전문가의 팁
읽기 및 쓰기 기능이 제한되어 있으므로 이 방법을 사용하여 USB 또는 기타 외부 저장 장치의 조각 모음을 시도하지 마십시오. 조각 모음을 시도하면 전체 수명이 단축될 위험이 있습니다.
방법 2: 명령 프롬프트를 사용하여 Windows 8.1 조각 모음
- Win+X+A 키를 함께 눌러 관리자 권한으로 명령 프롬프트 창을 엽니다.
- 그런 다음 명령을 입력하십시오. 조각 모음 | /C| /E [(s) >] [/H] [/M | [/U] [/V]].
- 프로세스가 자동으로 완료될 때까지 기다린 다음 컴퓨터를 다시 시작하십시오.
방법 3: Windows 8.1 조각 모음에 대한 인덱싱 옵션 설정
- Win+X 키를 눌러 시작 메뉴를 엽니다.
- P를 누르거나 목록에서 제어판을 선택합니다.
- 구성 옵션 표시 기준 크거나 작은 아이콘이 있습니다.
- 찾아서 클릭하세요 인덱싱 옵션
- 다음 단계에서 다음을 클릭해야 합니다. 편집 이는 활성 창의 왼쪽 하단에 있습니다.
- 검색하려는 확인란을 선택한 후 클릭하세요. OK .
방법 4: Windows 검색 옵션 비활성화
- Win+X+P 키를 동시에 눌러 제어판을 엽니다.
- 지금 검색 예배
- 클릭 지역 서비스 표시 » "관리 도구"에서.
- 이제 찾기 홈그룹 수신기 및 홈 그룹 공급자 .
- 각각을 마우스 오른쪽 버튼으로 클릭하고 선택하십시오. 중지 이미 실행 중이라면.
방법 5: Windows 8.1 조각 모음을 위해 SuperFetch 파일 중지
- Win+R 키를 눌러 실행 상자를 엽니다.
- 유형 MSC
- 새 창이 열립니다. 파일 찾기 슈퍼 페치 (SuperFetch)
- 마우스 오른쪽 버튼을 클릭하고 옵션을 선택하십시오. 소유주
- 섹션으로 이동 시작 유형 선택하고 장애인 드롭 다운 메뉴에서
- 옵션을 선택한 후 클릭하세요. 적용 버튼을 누르세요 OK 변경 사항을 저장하십시오.
방법 6: Windows Defender 실시간 보호 비활성화
- Win+X+P 키를 눌러 제어판을 엽니다.
- 수색 Windows Defender를 결과에서 옵션을 엽니다.
- 그런 다음 탭으로 이동하십시오. 매개 변수 윈도우 디펜더 창.
- 확인란을 선택 취소하세요. 실시간 보호 활성화(권장) "클릭 변경 사항 저장.
방법 7: 사용하지 않는 소프트웨어 제거
- 제어판을 엽니다.
- 클릭 프로그램 제거 섹션 프로그램 .
- 열을 클릭하세요. 허리 파일을 오름차순 또는 내림차순으로 정렬합니다.
- 크기는 가장 크지만 오랫동안 사용하지 않은 소프트웨어를 선택하십시오.
- 파일을 선택한 후 마우스 오른쪽 버튼을 클릭한 후 다음을 선택하세요. 제거 프로그램.
- 사용하고 싶지 않지만 시스템에서 불필요한 공간을 차지하는 소프트웨어에 대해 이 과정을 반복하세요. 이 프로세스는 Windows 8.1의 조각 모음을 수행하고 하드 드라이브를 최적화하는 데 도움이 될 수 있습니다.
방법 8: 작업 관리자를 사용하여 Windows 8.1 조각 모음
- 도구 모음의 빈 공간을 마우스 오른쪽 버튼으로 클릭합니다.
- 클릭 작업 관리자 목록에
- 탭으로 이동 방법
- 열을 클릭하세요. 기억 내림차순으로 정렬합니다.
- 이제 현재 사용하지 않지만 많은 양의 메모리를 사용하고 있는 프로그램을 선택하세요.
- 마우스 오른쪽 버튼을 클릭하고 선택하세요. 작업을 끝내다.
- 현재 필요하지 않고 백그라운드에서 실행 중인 응용 프로그램에 대해 프로세스를 반복합니다.
레마르크: 비활성이지만 CPU 및 디스크 공간의 많은 부분을 차지하는 응용 프로그램의 작업을 종료할 수도 있습니다.
최종 반사
위에 제공된 해결 방법 중 하나 이상을 수행하여 Windows 8.1 또는 Windows 10에서 조각 모음을 수행하는 데 이러한 방법이 도움이 되기를 바랍니다. 어떤 방법이 귀하에게 효과가 있었는지 알고 싶습니다. 아래 댓글 상자에 귀하의 경험을 공유하고 기술적인 문제에 대한 추가 업데이트를 위해 이 블로그를 계속 지켜봐 주시기 바랍니다.